Photoshop Fotomontagen war schon immer in den Köpfen vieler. Die Möglichkeit, eine Person, ein Tier oder einen Gegenstand aufzunehmen, auszuschneiden und auf einem anderen Foto zu platzieren, scheint magisch. Um dies zu tun (und vor allem, um es gut zu machen), ist jedoch Geduld und ziemlich fortgeschrittenes Wissen erforderlich. Dank künstlicher Intelligenz Adobe vereinfacht viele der Aufgaben und Funktionen, die bis vor kurzem automatisch erledigt werden mussten. Und eine davon ist die Auswahl von Menschen, Tieren und Gegenständen aus den Fotos.
Bis vor kurzem Objekte innerhalb auswählen Photoshop Dies kann mit den Auswahlwerkzeugen erfolgen, entweder mit der Magnetschleife oder mit dem Zauberstab. Und wenn uns das Risiko gefallen hat, können wir das Schnellauswahl-Tool verwenden. Das Ergebnis aller oben genannten Werkzeuge in der Praxis lässt jedoch zu wünschen übrig.
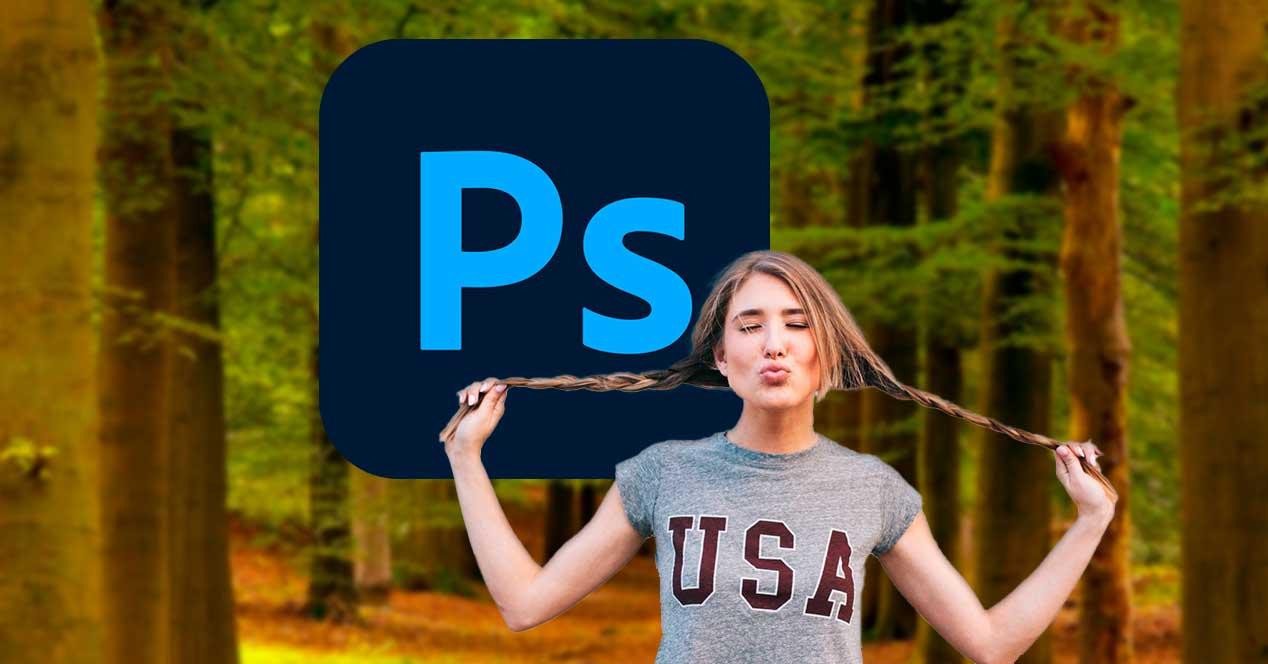
Im Jahr 2018 führte Adobe ein neues automatisches Tool namens ein "Gegenstand". Mit diesem Tool konnten wir mit einem einzigen Klick das Hauptmotiv des Fotos auswählen, sei es eine Person, ein Tier oder eine Sache. Diese Funktion hat mehr oder weniger gut funktioniert. Seit der CC-Ausgabe 2020 wird die Funktion zur Themenauswahl jedoch von Adobe AI unterstützt. Adobe Sensei Dank maschinellem Lernen können Fotoelemente mit überraschender Präzision ausgewählt werden.
Funktionsweise der Photoshop-Option „Motivauswahl“
Der Betreff ist in allen Versionen von Adobe Photoshop CC ab der Version 2018 verfügbar. Wenn wir also eine aktualisierte Version haben, sollten wir diese Funktion haben. Das Motiv ist kein Werkzeug wie der Zauberstab, sondern eine Option im Menü "Auswahl" oben.
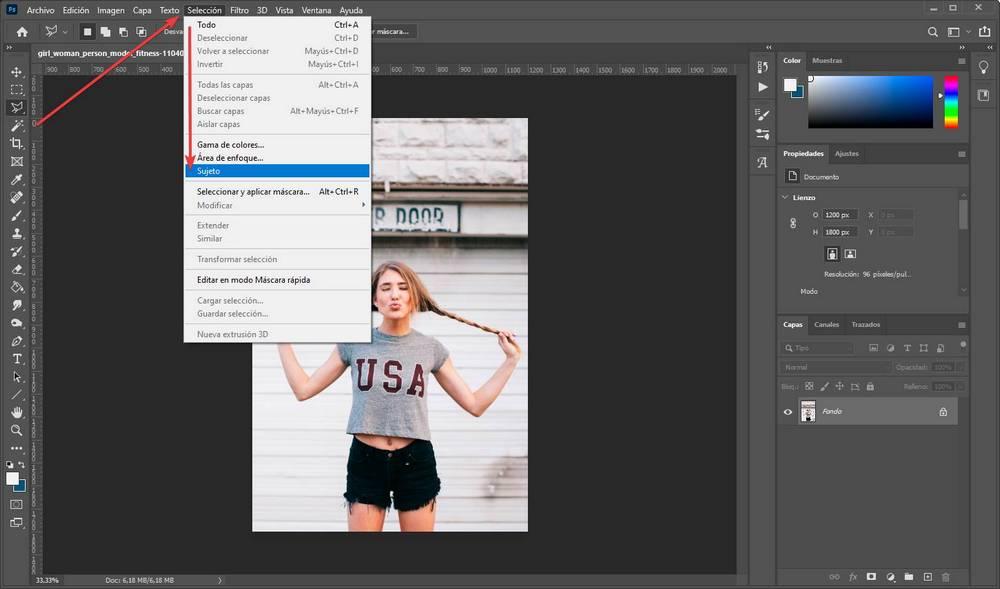
Wir klicken auf diese Option und fertig. Photoshop dauert einige Sekunden (abhängig von der Größe des Fotos und seiner Komplexität), und das Hauptobjekt des ausgewählten Fotos wird automatisch angezeigt.
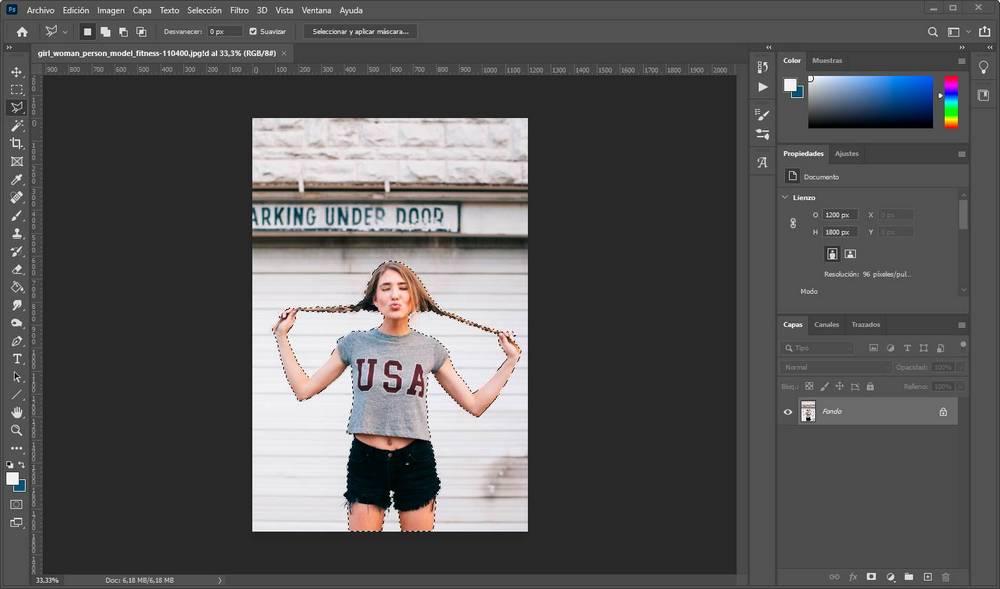
Wie wir sehen können, funktioniert diese Funktion kann das Hauptmotiv des Fotos erkennen und wählen Sie es sehr genau aus. Auch wenn sich in der Mitte des Fotos Lücken befinden, wählen Sie diese aus, sodass beim Zuschneiden nur das von Ihnen ausgewählte Element verwendet wird.
Je nach Art des Fotos ist die Auswahl möglicherweise nicht perfekt. Besonders wenn es unscharfe Teile gibt, die dem Hintergrund sehr ähnlich sind.
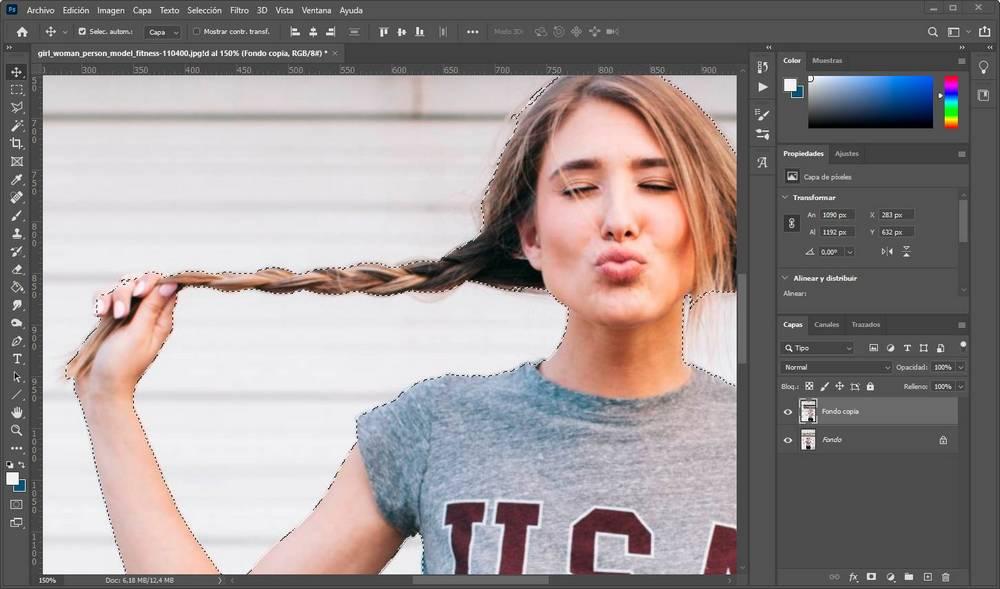
Und hier kommt die Maske ins Spiel.
Verfeinern Sie die Auswahl mit der Maske
Wenn wir das Thema bereits ausgewählt haben, können wir es zuschneiden. Bevor wir dasselbe tun, sind wir daran interessiert, die Auswahl mithilfe der Schnellmaske von Hand zu optimieren. Dazu wählen wir im selben Auswahlfeld die Option aus. “ Im Schnellmaskenmodus bearbeiten ".
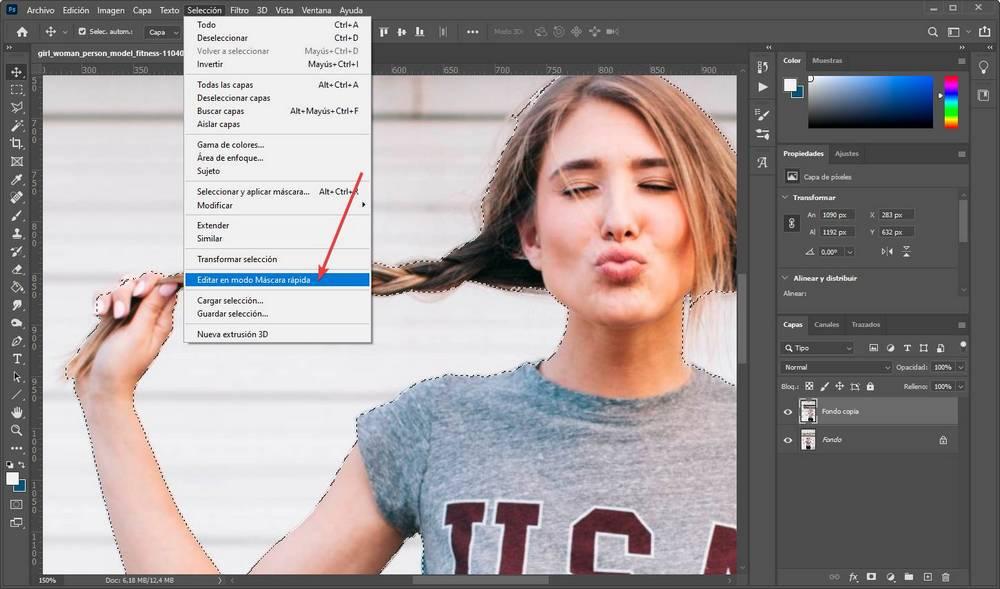
Wir können jetzt ein Bearbeitungsfenster wie das folgende sehen. Der farbige Teil ist der Teil, der ausgewählt wird, während der Teil, der rötlich erscheint, der nicht ausgewählte Teil des Bildes ist.
Mit der Bürste und dem Gummi können wir der Auswahl weitere Teile hinzufügen oder Teile entfernen, die aus irgendeinem Grund versehentlich ausgewählt wurden. In unserem Fall werden wir zum Beispiel das Gummi verwenden, um die Auswahl der rechten Hand anzupassen. Und dann wieder die Bürste, um die Auswahl der Reste aufzuheben.
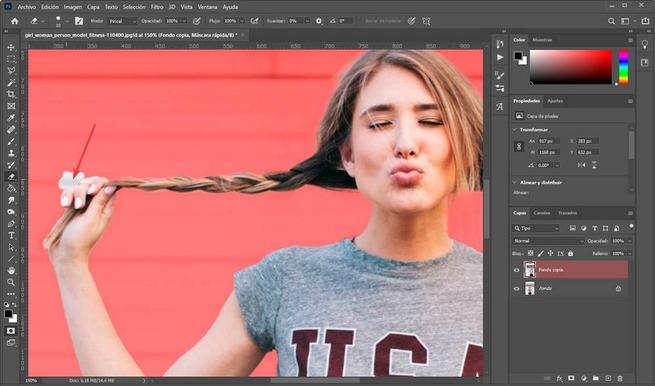
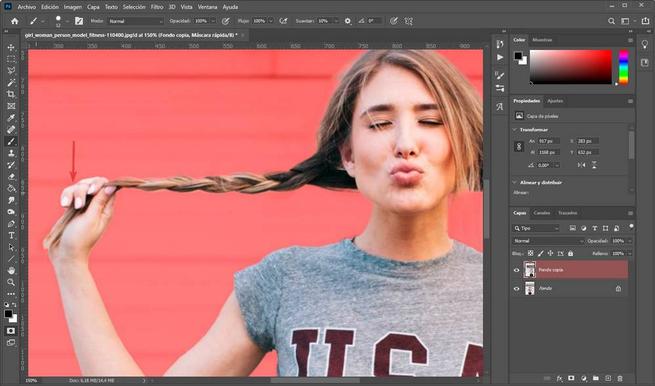
Wir können diesen Vorgang beispielsweise mit Teilen der Kleidung wiederholen, die nicht sehr gut ausgewählt wurden, oder mit den Haaren.
Sobald wir die endgültige Auswahl abgeschlossen haben, entfernen wir den Schnellmaskenmodus, um zum Foto mit dem ausgewählten Motiv zurückzukehren.
Was ist mit Hunden, Autos oder anderen Gegenständen?
Das Auswahl der Themen ist nicht beschränkt auf die Auswahl von Personen. Mit diesem Tool können wir die gewünschten Elemente in einem Foto auswählen. Zum Beispiel können wir damit perfekt Hunde, Katzen, Vögel, Fahrzeuge usw. auswählen.
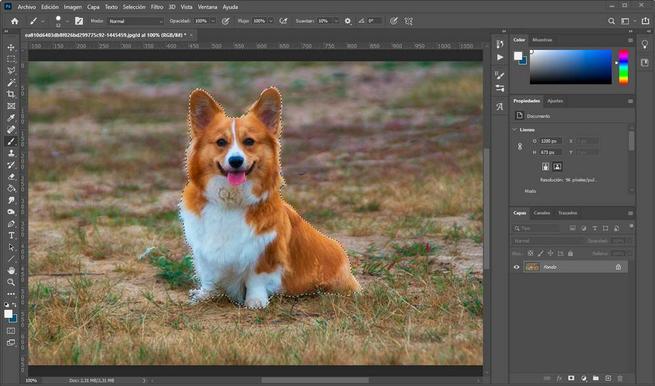
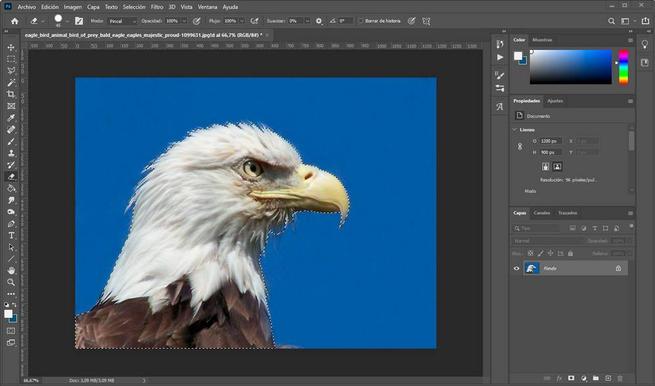
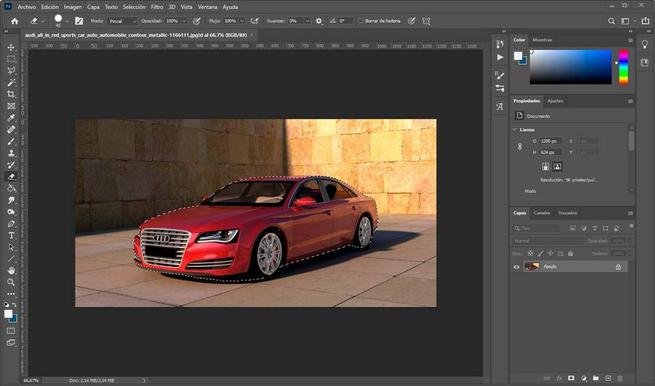
Selbst wenn ein Foto zwei oder mehr Objekte enthält (z. B. mehrere Personen), können Sie diese problemlos auswählen. Wenn wir dann von den 5 ausgewählten Personen nur an zwei interessiert sind, können wir die Auswahl, an der wir nicht interessiert sind, aus der Schnellmaske löschen, wie im vorherigen Schritt erläutert.
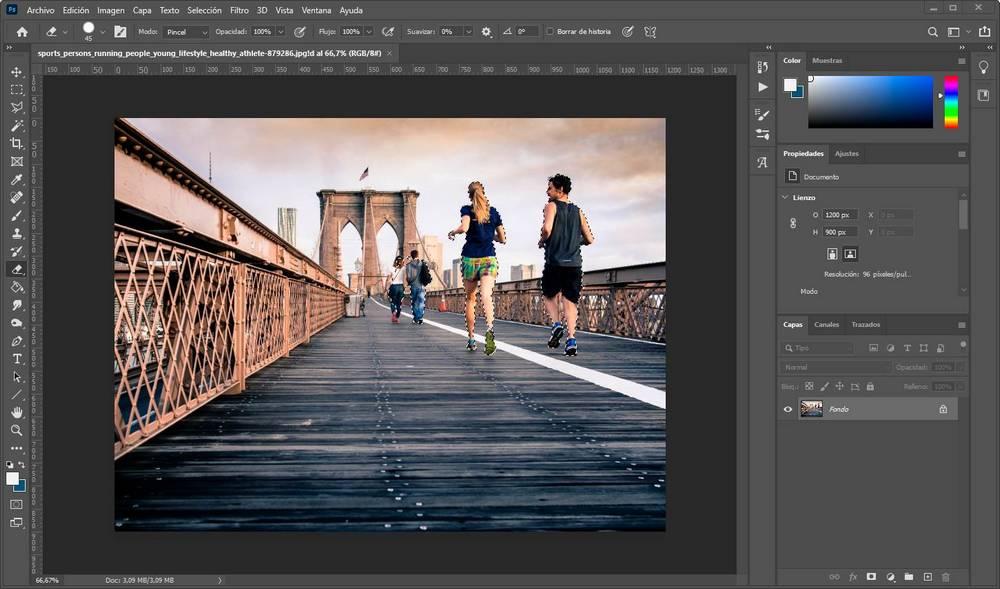
Erstellen Sie die Fotomontage
Wir haben das Thema bereits ausgewählt und die Ausbesserungen dank der Maske vorgenommen. Jetzt können wir zwei Dinge tun. Oder wir können die Auswahl ausschneiden, um sie in einem anderen Foto zu verwenden, oder den Hintergrund entfernen. Wir werden uns für Letzteres entscheiden, um den Fonds gegen einen anderen auszutauschen. Dazu wählen wir die Option ” Auswahl> Invertieren „Und jetzt haben wir den Rest des Bildes ausgewählt, mit Ausnahme des Motivs. Dann müssen wir nur noch die Taste „Löschen“ auf der Tastatur drücken, um den Hintergrund zu löschen, die ausgewählte Person zu belassen und einen transparenten Hintergrund zu platzieren, um das zu platzieren, was wir unten möchten.
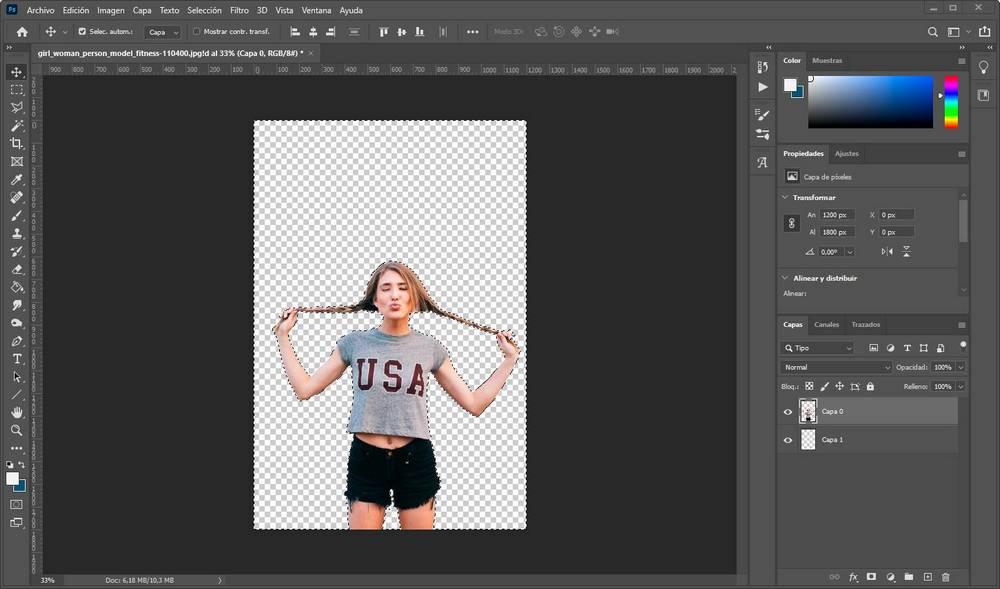
Wir können also nur das gewünschte Foto in den Hintergrund einfügen. Zum Beispiel werden wir einen Strand setzen.
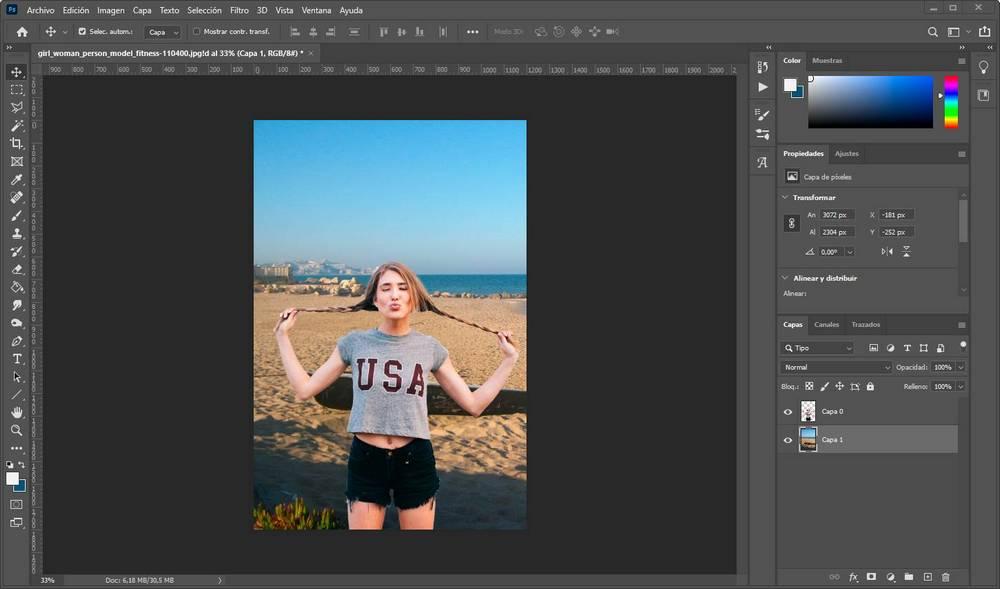
Wie wir sehen, hat sich die Person perfekt an das Bild gehalten. Die intelligente Motivauswahl bietet beeindruckende Präzision. Obwohl es scheinen mag, dass es ein wenig "festgefahren" ist. Dazu müssen wir die Ebenenüberblendungsoptionen verwenden, um das Foto so glaubwürdig wie möglich zu machen. Zum Beispiel einen inneren Schatten hinzufügen.
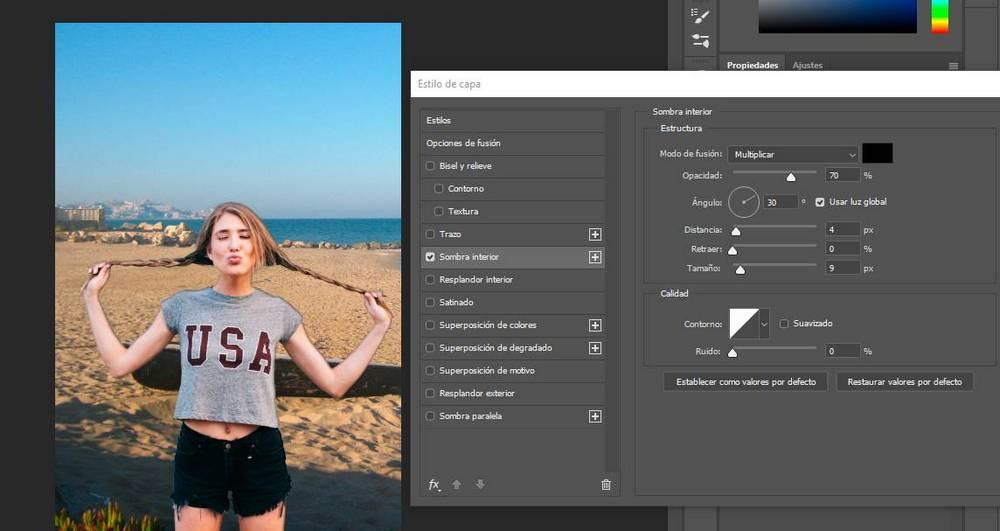
Wenn wir alle Fotomontagen abgeschlossen haben, müssen wir nur das Foto exportieren, um es auf unserem Computer zu speichern.