Nur wenige Dinge sind so ärgerlich wie ein Computer, dessen Reaktion einige Zeit in Anspruch nimmt. Und obwohl sie uns das oft sagen, wenn wir welche hinzufügen RAM, oder wenn wir die Festplatte für eine ändern SSD, wir können diese Frage lösen, seien wir ehrlich: Dies ist nicht immer der Fall. Hier erklären wir Ihnen, wie Sie a beschleunigen können Macvom einfachsten bis zum komplexesten Weg.
AppleDas Betriebssystem ist sehr gut darin, sich selbst zu optimieren, aber das bedeutet nicht, dass es keine guten Tricks gibt, um Sie ein bisschen schneller zu machen.
Aktualisieren Sie Ihre Mac-Software
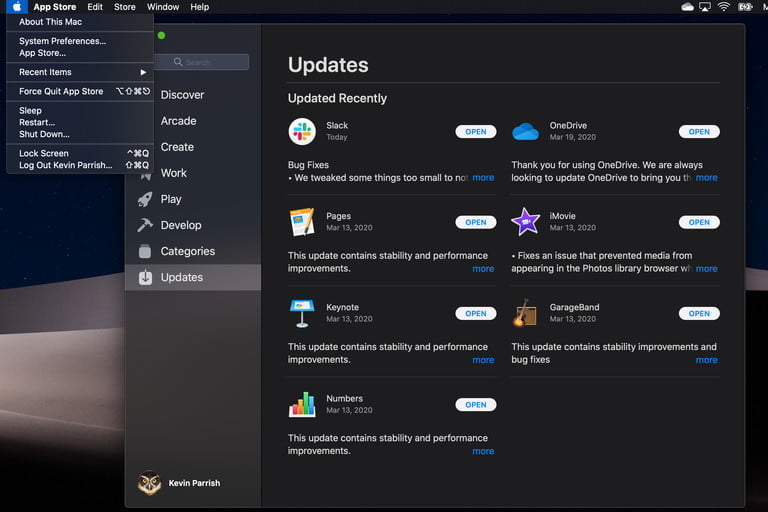
Das Wichtigste zuerst: Stellen Sie sicher, dass Ihr Mac auf dem neuesten Stand ist. Die neuesten Sicherheitspatches sind unerlässlich, damit Ihr Mac einwandfrei funktioniert, und Apple ist ziemlich gut darin, neue Versionen für eine bessere Leistung zu optimieren.
Schritt 1: Klicken Sie auf Apple-Symbol in der oberen linken Ecke Ihres Bildschirms und wählen Sie App Store .
Schritt 2: Auswählen Updates in der linken Spalte und drücken Sie Alle aktualisieren .
Verwenden Sie die Funktion "Optimieren"

Unter macOS Sierra haben Benutzer eine neue Option namens Speicher optimieren, mit der Speicherplatz freigegeben und die Geschwindigkeit verbessert werden kann. Wenn Sie wissen, wo Sie ihn finden, natürlich.
Schritt 1: Klicken Sie auf Apple-Symbol in der oberen linken Ecke und wählen Sie Über diesen Mac Aus dem Dropdown-Menü.
Schritt 2: Klicken Sie auf Lagerung Registerkarte im nächsten Popup-Fenster.
Schritt 3: Drücken Sie auf Verwalten Taste im nun erscheinenden Bestätigungsfenster nun wieder los. .
Auf diese Weise erhalten Sie eine Reihe nützlicher Tools, darunter Möglichkeiten zum Speichern aller Dateien in iCloud und zum Erkennen von Unordnung, die Sie beseitigen können (lassen Sie das Fenster offen, wenn Sie andere Tipps ausprobieren). Am nützlichsten ist jedoch derzeit die Speicherplatz optimieren Möglichkeit. Auf diese Weise können Sie nützliche Dinge tun, z. B. Fernsehsendungen entfernen, die Sie gesehen haben, aktuelle Anhänge herunterladen usw. Probieren Sie dieses Tool aus, insbesondere wenn Sie zu denjenigen gehören, die viele Serien und Filme auf Ihrem Mac ansehen.
Führen Sie einen schnellen Fehlfunktionsscan durch
Das Ganze über „Macs haben keine Viren“ ist ein Mythos. Es stimmt zwar, dass macOS bestimmte Sicherheitsvorteile bietet - da die überwiegende Mehrheit der Schadprogramme darauf abzielt Windows Benutzer - Mac ist immer noch anfällig für gelegentliche Eindringlinge. Tatsächlich ist Mac-Malware auf dem Vormarsch.
Glücklicherweise gibt es viele kostenlose Optionen, die Ihre Sicherheit gewährleisten, von Scannern bis hin zu bestimmten Tools.
Wenn Sie nicht wissen, was Sie wählen sollen, Malwarebytes für Mac bietet einen kostenlosen Scan, der die am häufigsten auf der Plattform vorkommende Malware erfasst und entfernt. Das geht auch schnell.
Deaktivieren Sie Anmeldeelemente

Wenn der Start Ihres Mac ewig dauert, werden wahrscheinlich zu viele Anwendungen zusammen mit Ihrem System gestartet. Durch Deaktivieren dieser Anmeldeelemente wird nicht nur der Startvorgang beschleunigt, sondern auch (möglicherweise) Ressourcen freigesetzt und das gesamte System beschleunigt.
Schritt 1: Klicken Sie auf Apple-Symbol befindet sich in der oberen linken Ecke und wählen Sie Systemeinstellungen von das Dropdown-Menü.
Schritt 2: Auswählen Benutzer und Gruppen im nächsten Fenster.
Schritt 3: Klicken Sie auf Kostenlos erhalten und dann auf Installieren. Anmeldeelemente.
Wenn Sie eine Anwendung sehen, die Sie beim Einschalten Ihres Computers nicht starten müssen (SpotifyWählen Sie es beispielsweise aus der Liste aus und klicken Sie auf die Schaltfläche "Weniger" am unteren Bildschirmrand.
Schalten Sie die Transparenz aus

Die visuellen MacOS-Effekte wurden seit Yosemite implementiert, aber einige von ihnen nehmen nicht genau am Speed-Team teil. Transparenz ist der größte Schuldige. Jetzt ist alles transparent, sodass in der Menüleiste unter anderem einige der Farben Ihres Hintergrundbilds angezeigt werden. Während El Captain die Auswirkungen dieser Effekte auf die Leistung wirklich reduziert hat, können Sie dennoch einen Produktivitätsgewinn erzielen, indem Sie sie deaktivieren, selbst in den neuesten Updates.
Schritt 1: Klicken Sie auf Apple-Symbol befindet sich in der oberen linken Ecke und wählen Sie Systemeinstellungen von das Dropdown-Menü.
Schritt 2: Wähle aus Zugänglichkeit Symbol im Popup-Fenster.
Schritt 3: Klicken Sie auf Bildschirm und aktivieren Sie die Option Reduziert die Transparenz -
Benutzeroberflächen verwenden den Transparenzeffekt nicht mehr, sobald er deaktiviert ist, und alles läuft viel schneller.
Leeren Sie Ihren Cache

Wenn Sie Ihren Computer regelmäßig verwenden, werden wahrscheinlich im Laufe der Zeit alle Arten von Caches angesammelt. Dies beansprucht Speicherplatz auf Ihrer Festplatte und kann auch Anwendungen verlangsamen.
Webbrowser mit ihrer Anhäufung von Verlauf und massiven Caches sind dafür bekannt. Daher ist es eine gute Idee, den Cache von Zeit zu Zeit zu leeren. Sie sind jedoch nicht die einzigen Programme, die im Laufe der Zeit Caches und andere Dateien erstellen. Wir empfehlen daher, diese zu verwenden CCleaner für Mac.
Diese kostenlose Anwendung kann gleichzeitig die Caches Ihrer Browser und die Caches löschen, die Ihr System im Laufe der Zeit ansammelt. Bitte beachten Sie, dass das Unternehmen auch eine anbietet Premium Version der Software auf seiner Website, aber die kostenlose Version ist mehr als genug für die meisten Benutzer.
Deinstallieren Sie nicht verwendete Apps

Das Freigeben von Speicherplatz auf Ihrem Startlaufwerk kann die Leistung steigern, insbesondere wenn Ihr Laufwerk fast voll ist (dies gilt insbesondere für ältere Macs ohne SSDs). Eine einfache Möglichkeit, „viel“ Platz zu sparen, besteht darin, nicht mehr verwendete Anwendungen zu entfernen. Wenn Sie der Typ sind, der Apps installiert, die nur einmal verwendet werden, und diese dann vergisst, ist es Zeit, eine Zählung durchzuführen.
Schritt 1: Mit der Finder öffnen, klicken Go in der Menüleiste und wählen Sie Anwendungen Aus dem Dropdown-Menü.
Dies ist der beste Weg, um sicherzustellen, dass eine Anwendung, die Sie nicht möchten. Sie können auch verwenden Activity Monitor um nach Anwendungen zu suchen, die viel RAM verbrauchen.
Suchen und löschen Sie nicht benötigte Dateien

Apropos: Es ist wahrscheinlich, dass die Anwendungen nicht den größten Teil Ihres Speicherplatzes beanspruchen. Sie sind Ihre Dateien. Aber welche? Die Freiheit Große Perspektive App bietet Ihnen einen Panoramablick auf Ihre Dateien, wobei die größten auch größere Formen annehmen. Untersuchen Sie dies und prüfen Sie, ob es große Dateien gibt, die Sie löschen oder zur Langzeitspeicherung auf eine externe Festplatte verschieben möchten.
Reinigen Sie Ihren Schreibtisch
Hier ein kurzer Tipp: Wenn Ihr Desktop voller Symbole ist, bereinigen Sie ihn. Ihr Desktop ist ein Fenster wie jedes andere. Wenn es also so voll ist, dass Sie nur schwer die gewünschten Dateien finden können, verlangsamt dies wahrscheinlich auch Ihr System. Selbst wenn Sie Ihren gesamten Desktop in einem Ordner ablegen, hilft es, wenn Sie zu überfordert sind, um alles in Ordnung zu bringen.
Deaktivieren Sie das Dashboard

Wenn Sie eine ältere Version von macOS ausführen, können Sie das Dashboard deaktivieren. Es war nützlich und hat 2005 Spaß gemacht, aber eine Vollbildsammlung von Widgets bedeutet 2020 unnötige Unordnung.
Schritt 1: Klicken Sie auf das Apple-Symbol in der oberen linken Ecke und wählen Sie System Voreinstellungen Aus dem Dropdown-Menü.
Schritt 2: Auswählen Mission Control aus dem Popup-Fenster.
Schritt 3: Auswählen Deaktiviert aus dem Dropdown-Menü neben dem Bedienfeld, um diese Funktion zu deaktivieren.
Note : Das Dashboard wird in macOS Mojave automatisch deaktiviert. Apple hat es mit der Einführung von macOS Catalina vollständig entfernt.
Schließen Sie die Anwendungen ... aber wirklich

Schäme dich nicht, wenn du es nicht wusstest (viele Leute wissen es nicht): Wenn du auf den roten Kreis mit dem „x“ oder dem Punkt in der oberen linken Ecke des Fensters klickst, das du gesehen hast… das Anwendung wird nicht geschlossen. Es hält es tatsächlich am Laufen und so gibt es einen hellen Fleck unter der App im Dock.
Um eine Anwendung erfolgreich zu schließen, klicken Sie mit der rechten Maustaste auf das Symbol und wählen Sie "Beenden". Sie können die Anwendungen auch über die Tastenkombination „CMD“ + „Tab“ + „Q“ schließen, mit der jede Anwendung geschlossen wird. Wenn zu viele Anwendungen gleichzeitig geöffnet sind, wird Ihr System erheblich verlangsamt. Daher sollte das Schließen (und gute) Anwendungen Priorität haben.
Wenden Sie sich an OnyX, wenn die Dinge nicht funktionieren

Hat nichts davon funktioniert? Na vielleicht ist es das OnyX Zeit. Es ist eine kostenlose Anwendung, die alle Arten von Optimierungen für den Mac ausführt. Laden Sie die entsprechende Version für Ihr System herunter, installieren Sie sie und starten Sie. Es ist ein leistungsstarkes Benutzerwerkzeug, obwohl es wahrscheinlich nicht von jemandem verwendet werden sollte, der damit nicht vertraut ist.
Für den Anfang überprüft die Anwendung Ihre Festplatte, was bereits sehr nützlich ist. Angenommen, alles ist in Ordnung, gehen Sie zur Registerkarte "Wartung" und dann zum Abschnitt "Skripte".
Von hier aus können Sie die Ausführung des regulären Mac-Wartungsskripts erzwingen. Gehen Sie danach zu "Neu erstellen", um macOS zu zwingen, eine Reihe verschiedener Caches neu zu erstellen. Dies kann möglicherweise zu Verlangsamungen führen. Der Abschnitt „Reinigung“ kann ebenfalls hilfreich sein, funktioniert jedoch sehr ähnlich wie der CCleaner, über den wir zuvor gesprochen haben. Die anderen Konfigurationstools können Sie gerne erkunden, obwohl sie größtenteils nicht dazu gedacht sind, die Leistung zu verbessern.
