Steam hat sich zu einer der führenden Gaming-Plattformen auf Windows. Dieser digitale Store zeichnet sich dadurch aus, dass Benutzer praktisch auf alle für den PC verfügbaren Titel zugreifen, sie zu sehr wettbewerbsfähigen Preisen kaufen und fast sofort mit ihnen spielen können. Obwohl das Programm normalerweise keine Probleme bereitet, kann es vorkommen, dass wir es eines Tages plötzlich öffnen und feststellen, dass wir es nicht können. Aus irgendeinem Grund wird Steam nicht geöffnet und funktioniert nicht mehr. Was können wir tun?

Der Windows-Spielclient kann aus vielen Gründen abstürzen. Einige der häufigsten, die wir finden können, sind beispielsweise, dass die Installation des Spiels aus irgendeinem Grund beschädigt wurde oder dass die Software Konflikte mit anderen Windows-Programmen verursacht. Es kann sogar sein, dass es versehentlich der Antivirus selbst ist, der uns daran hindert, diese Software ohne Probleme auszuführen.
Wie dem auch sei, es gibt fast immer eine Lösung, und die Lösung dieser Probleme ist so einfach wie die Schritte, die wir unten sehen werden.
Gründe, warum das Programm fehlschlagen kann
Es gibt viele Gründe, warum unser Steam-Spielclient fehlschlagen kann. Der erste ist, dass aus irgendeinem Grund ein Prozess davon ist im Gedächtnis geblieben . Da der Prozess bereits geöffnet ist, obwohl er blockiert ist, können wir keinen neuen Prozess öffnen und können das Programm daher nicht verwenden. Das kann auch passieren die Installation wurde beschädigt , entweder aufgrund eines fehlerhaften Client-Updates oder aufgrund eines System- oder Festplattenfehlers (z. B. ein fehlerhaftes Herunterfahren des Computers).
Das Antivirus , oder andere Programme, können diese Software ebenfalls blockieren und ihre normale Ausführung verhindern, ein weiterer wichtiger Aspekt, der uns daran hindert, sie zu verwenden. Und es kann sogar vorkommen, dass Steam in Ordnung ist und das Problem das Betriebssystem selbst oder eine der Bibliotheken (wie DirectX oder Redistributables) ist, die falsch installiert oder beschädigt sind.
Lösungen für Probleme beim Öffnen von Steam
Aus irgendeinem Grund können wir mit diesen Methoden fast jedes Problem lösen, das unseren Steam-Client betreffen kann.
Schließen Sie alle Steam-Prozesse
Eines der häufigsten Probleme ist, wie wir bereits erklärt haben, dass einer der Steam-Prozesse im Speicher belassen, blockiert wurde und uns daran hindert, den Client erneut zu öffnen. Dies kann nach einem unerwarteten Herunterfahren oder nach einem Systemabsturz auftreten. Um das Problem zu lösen, müssen wir das Windows Task-Manager-Fenster öffnen (Strg + Umschalt + Esc) und auf der Registerkarte "Details", auf der alle geöffneten Prozesse angezeigt werden, nach allen mit Steam zusammenhängenden suchen.
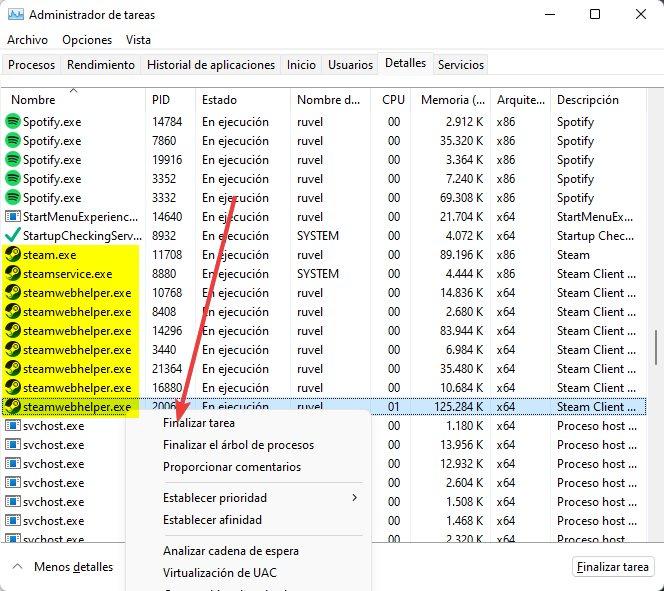
Wir wählen alles aus, was uns erscheint, und mit der rechten Taste beenden wir es. Nach dem Schließen öffnen wir Steam erneut und dieses Programm sollte ohne Probleme laufen.
Installieren Sie Steam neu
Wie bereits erläutert, kann es vorkommen, dass die Installation des Programms oder eine der Bibliotheken, die es ausführen muss, beschädigt ist. In diesem Fall ist der einfachste und schnellste Weg, das Programm erneut zu starten, eine erneute Installation.
Wir können Laden Sie die neueste Version von Steam herunter von der Valve-Website. Nach dem Herunterladen deinstallieren wir den Client vom Computer (falls er uns verlässt) und installieren ihn nach dem Löschen erneut auf dem PC. Wenn es uns nicht erlaubt, es von Windows selbst zu deinstallieren, empfehlen wir, es in demselben Verzeichnis zu installieren, in dem wir es gerade installiert haben, um eine doppelte Installation und andere Probleme zu vermeiden.
Starten Sie den PC neu
Wenn die vorherige Methode kompliziert erscheint oder es uns nicht erlaubt, einen der Prozesse abzuschließen, besteht die schnellste Möglichkeit darin, den Computer neu zu starten. Wir gehen zum Startmenü und wählen in den Shutdown-Optionen „Restart“. Bereit. In wenigen Sekunden wird unser System neu gestartet und gereinigt, und wir können versuchen, das Programm erneut auszuführen, was theoretisch nicht fehlschlagen sollte.
Nur im Offline-Modus?
Steam ist so konzipiert, dass es mit dem Internet verbunden ist. Zusätzlich zu den sozialen Funktionen benötigt das Programm das Internet, damit wir nach Updates suchen und die Spiele herunterladen können. Darüber hinaus verfügen einige Titel auch über ein eigenes DRM, für das das Internet erforderlich ist.
Wenn das Problem darin besteht, dass wir zum Anmelden keine Verbindung zum Internet herstellen können und das Programm nur im Offline-Modus geöffnet wird, müssen wir die Verbindung von Windows reparieren und überprüfen, ob sowohl das WLAN als auch das Kabelnetzwerk funktionieren richtig angeschlossen.
Auch ein Neustart des PCs kann uns in diesem Fall helfen.
Fehler in Windows suchen und reparieren
Möglicherweise liegt das Problem nicht so sehr bei Steam, sondern eher beim Betriebssystem. In diesem Fall müssen wir die folgenden Lösungen ausprobieren.
Fenster aktualisieren
Als erstes müssen wir sicherstellen, dass unser Windows-Betriebssystem auf die neuesten Versionen aktualisiert wird. Auf diese Weise stellen wir durch die Installation der neuesten Patches sicher, dass wir nicht von einem dieser seltsamen Probleme betroffen sind, die manchmal Windows selbst betreffen.
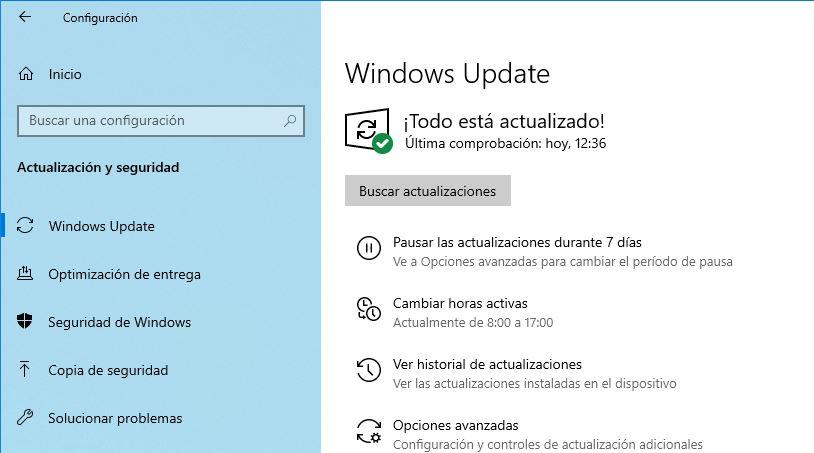
Wir müssen zu Windows Update gehen, nach neuen Updates suchen und alles installieren, was verfügbar erscheint. Wir können sogar optionale Updates installieren. Diese helfen uns, mögliche Probleme in bestimmten Komponenten des Systems oder in Treibern zu beheben.
Treiber aktualisieren
Apropos Treiber, diese können auch der Grund dafür sein, dass unser Spielprogramm nicht richtig funktioniert. Daher müssen wir, ebenso wie wir das System aktualisieren, auch alle Treiber auf dem Computer aktualisieren. Vor allem die kritischsten, wie die des Diagramms.
Wir können dies manuell tun, indem wir auf den Websites der Komponentenhersteller (insbesondere der Hauptplatine und Grafiken) oder lassen Sie sie von einem Programm wie IObit Driver Booster für uns aktualisieren.
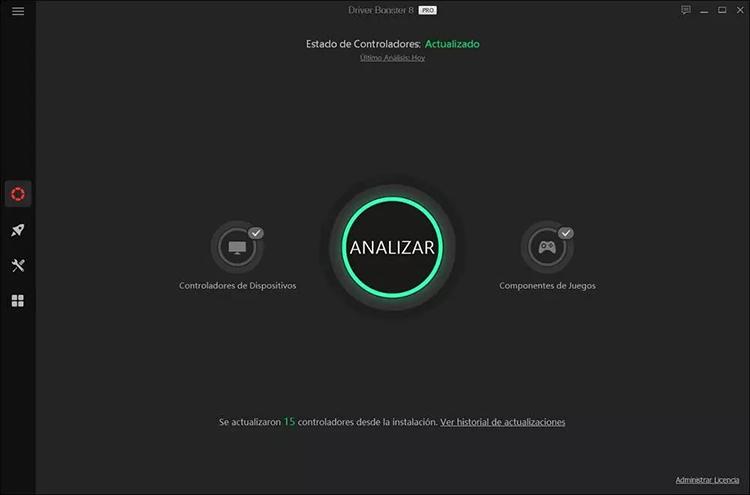
Repariere das System
Unser System kann aus mehreren Gründen beschädigt sein. Und bevor wir es von Grund auf neu installieren, können wir versuchen, es zu reparieren. Wir können dies auf verschiedene Weise tun. Wir können auf spezialisierte Programme zurückgreifen, um den PC zu analysieren und zu versuchen, ihn zu reparieren. Oder führen Sie auch einige Befehle in einer CMD-Konsole aus, damit Windows sich selbst lesen kann.
Für letzteres öffnen wir ein CMD-Fenster mit Administratorrechten und führen die folgenden Befehle aus:
- DISM / Online / Bereinigung-Image / CheckHealth
- DISM / Online / Bereinigung-Image / ScanHealth
- DISM /Online /Cleanup-Image /RestoreHealth
- chkdsk C: / F / R.
Wenn das Problem mit Steam kürzlich aufgetreten ist, können wir auch versuchen, den PC in einen früheren Zustand wiederherzustellen. Auf diese Weise können wir, genau wie das Zurücksetzen einer Änderung oder das Wiederherstellen einer bestimmten Bibliothek, alles wieder ordnungsgemäß funktionieren lassen.
