Drucker haben sich in den letzten Jahren stark verändert und verfügen über immer mehr Funktionen. Derzeit werden die einfachsten Drucker über einen USB-Port angeschlossen. Dieser Typ verursacht normalerweise keine Probleme, es sei denn, wir haben die entsprechenden Treiber nicht installiert. Drucker haben sich jedoch in den letzten Jahren stark weiterentwickelt und es ist heute üblich, dass sie über einen Ethernet-Anschluss und sogar Wi-Fi verfügen, um in einem Netzwerk arbeiten zu können. So können sie ganz einfach autonom ohne PC arbeiten. So könnten wir beispielsweise ein Dokument von einem Tablet aus drucken. In diesem Tutorial erfahren Sie, wie Sie den Fehler 0x0000011b bei Verwendung eines freigegebenen Druckers im Netzwerk beheben.
Die Lösung für diesen Fehler besteht darin, verschiedene Lösungen anzuwenden, z. B. dem Drucker eine IP zuzuweisen, ein Update zu deinstallieren oder einen Schlüssel im Windows Registrierung. Jetzt werden wir damit beginnen, zu erklären, woraus dieser Fehler besteht.
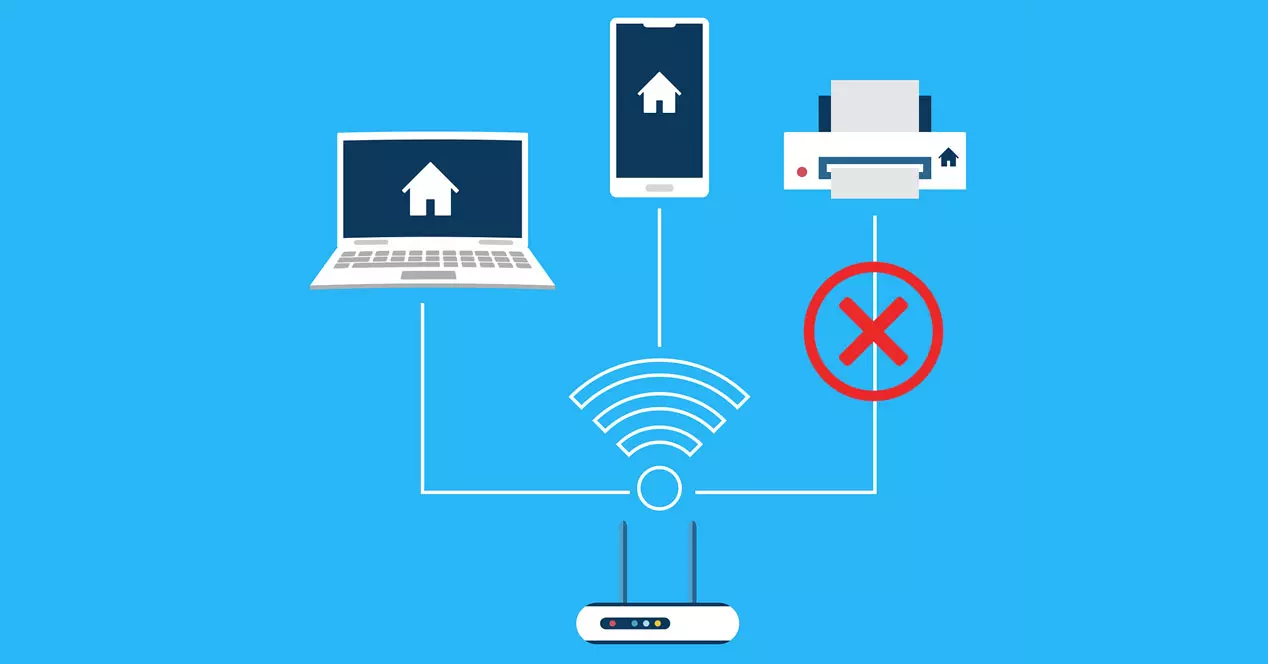
Was ist der Fehler 0x0000011b?
Der Fehler 0x0000011b kann als Fehler definiert werden, der auftritt, wenn wir versuchen, einen freigegebenen Netzwerkdrucker in einem Windows-Betriebssystem zu installieren. Die Betriebssysteme, bei denen dieser Fehler beobachtet wurde, waren Windows 10, Windows Server 2012, 2016 oder 2019. Wenn der Fehler 0x0000011b auftritt, wird eine Meldung wie diese auf unserem Bildschirm angezeigt:

Dann versuchen wir, einfache Lösungen anzuwenden, wie z. B. das Ethernet-Kabel des Druckers zu wechseln oder den Computer neu zu starten. In den meisten Fällen wird es das Problem jedoch nicht lösen und wir müssen andere Lösungen finden.
Der Fehler ist in den meisten Fällen nach der Installation eines Sicherheitspatches aufgetreten. In diesem Fall schützt uns dieses Update vor einer Spoofing-Sicherheitslücke in der Windows-Druckerwarteschlange. Außerdem wurde ein Registrierungsschlüssel hinzugefügt, mit dem Administratoren die Stufe der RPC-Authentifizierung erhöhen können, die aus dem Englischen stammt Remote Procedure Call und was übersetzt bedeutet entfernter Prozeduraufruf. Dieses Sicherheitsupdate behebt eine Reihe von Sicherheitsproblemen im Zusammenhang mit Druckwarteschlangen. Daher wird von nun an die standardmäßige Anforderung von Installationsberechtigungen aktualisiert, sodass ein Administrator die Treiber installieren muss.
Was ist zu tun, um diesen Fehler zu beheben?
Um diesen Fehler zu beheben, können wir dies auf verschiedene Weise tun. Die erste besteht darin, die Windows-Registrierungsdatei zu bearbeiten. Wir könnten auch versuchen, Windows-Updates zu deinstallieren und zu verhindern, dass sie erneut installiert werden. Schließlich haben wir die Möglichkeit, auf unserem Computer eine feste IP zu konfigurieren, um zu vermeiden, dass die Kommunikation mit dem Drucker verloren geht.
Bearbeiten Sie die Windows-Registrierung
Versuchen wir zunächst, das Problem zu lösen, ohne Updates deinstallieren zu müssen. Dazu gehen wir wie folgt vor:
- Gehen wir zu Windows Startmenü.
- Wir tippen regedit und drücke Enter.
Wir müssen also folgende Route einschlagen:
HKEY_LOCAL_MACHINESSystemCurrentControlSetControlPrint
Als nächstes sehen wir einen Bildschirm wie diesen:

Der nächste Schritt, den wir machen müssten, wäre ein neues zu erstellen DWORD-32-Bit-Wert namens RpcAuthnLevelPrivacyEnabled . Wir würden dies tun, indem wir mit der rechten Maustaste in das rechte Fenster klicken.
Um den Fehler zu beheben, doppelklicken wir auf den gerade erstellten Schlüssel, setzen den Wert Null und klicken auf OK .

Sobald wir dieses Verfahren durchgeführt haben, sind wir nicht mehr vor dieser Schwachstelle geschützt, aber wir können unsere Drucker zumindest wieder verwenden.
Windows-Updates deinstallieren
Eine der Möglichkeiten, den Fehler 0x0000011b zu beheben, besteht darin, eine Reihe von Updates zu deinstallieren. Dies sind diejenigen, die wir deinstallieren sollten KB5005030 , KB5005613 or KB5005565 . Wenn wir ein Update in Windows 10 deinstallieren möchten:
- Wir drücken die Windows-+ R Schlüssel.
- Wir schreiben Systemsteuerung und drücke Enter.
- Lass uns gehen Programme .
- Dort wählen wir aus Installierte Updates anzeigen .
Dann sehen wir einen Bildschirm wie diesen, auf dem wir nach den zuvor erwähnten Updates suchen müssen.

Sobald Sie es gefunden haben, klicken Sie mit der rechten Maustaste darauf und klicken Sie auf Deinstallieren . Eine andere Möglichkeit, die wir haben, ist, zum zu gehen Windows Startmenü , schreiben Powershell und wir müssen Führen Sie es als Administrator aus .
Als nächstes sehen wir, wie sich ein blaues Fenster öffnet und schreiben den folgenden Befehl:
Get-hotfix

Dank seiner Verwendung können wir die auf unserem Windows-Computer installierten Updates sehen, die in Form einer Liste angezeigt werden. Der nächste Schritt besteht darin, einen der oben genannten zu finden, um mit der Deinstallation mit dem folgenden Befehl fortzufahren. Wenn wir ein Update deinstallieren möchten, um den Fehler 0x0000011b zu beheben, müssen wir den folgenden Befehl in das Windows PowerShell-Fenster eingeben:
wusa /uninstall /KB:ZZZZZ
Hier müssen Sie das Z durch den entsprechenden Namen des Updates ersetzen. In meinem Fall mit Windows 10 wäre das Update KB5005565. Daher wäre der spezifische Befehl, den wir anwenden sollten, der folgende:
wusa /uninstall /KB:5005565
Nach der Ausführung des Befehls werden wir um Erlaubnis zum Löschen dieses Updates gebeten. Danach müssen wir unseren Computer neu starten, damit die Änderungen wirksam werden. Dies sollte den Fehler 0x0000011b beheben.
Verhindern, dass Updates erneut installiert werden
Wir haben bereits gesehen, wie das Deinstallieren bestimmter Updates das Problem behebt. Wenn die Edition des Registrierungsschlüssels jedoch nicht ausreicht, wenn wir die automatischen Updates erneut ausführen, kann das Problem erneut auftreten. Aus diesem Grund werden wir einen Weg finden, dass dieses Update nie wieder installiert wird. Wir machen es mit a Microsoft Tool, das Sie herunterladen können von hier .
Nach dem Download führen wir es aus und klicken auf das Weiter Möglichkeit. Dann sehen wir einen Bildschirm wie diesen:

In Verstecke Updates für dich Wählen Sie das Update aus, das nicht erneut installiert werden soll. Auf der anderen Seite, wenn Sie Ihre Meinung ändern oder es in Versteckte Updates anzeigen Sie können den Vorgang umkehren.
Geben Sie dem Drucker eine private feste IP-Adresse
Eine andere Sache, die helfen kann, den Fehler 0x0000011b zu beheben, kann darin bestehen, eine statische IP in Ihrem LAN zum Drucker einzurichten.
Um zu versuchen, das Problem auf diese Weise zu lösen, werden wir die folgenden Schritte ausführen:
- Wir gehen zu der Windows Startmenü .
- Wir tippen Konfiguration und dann drücken wir die Eingabetaste.
- Dort wählen wir die Geräte Option, indem Sie darauf klicken.
- Als nächstes gehen wir zum Drucker und Scanner .
Als nächstes sehen wir einen Bildschirm wie diesen:

Dann klicken wir auf die + Zeichen, das den roten Pfeil anzeigt, um einen Drucker hinzuzufügen. Zu diesem Zeitpunkt sehen wir den folgenden Konfigurationsbildschirm:

Hier wäre was wir tun müssten Einen Drucker über eine TCP/IP-Adresse hinzufügen . Dann müssen Sie den Anweisungen folgen, indem Sie eine private IP in den gleichen Bereich des Routers legen. Wenn die IP des Routers beispielsweise 192.168.1.1 ist, eine andere, die innerhalb des Bereichs 192.168.1.X liegt und von keinem anderen Gerät verwendet wird.
