Wer sonst und wer weniger hat irgendwann von bootfähigen oder bootfähigen USB-Sticks gehört. Wenn Sie zu denen gehören, die gerne mit Ihrem Computer herumspielen oder versuchen, ein Problem mit Ihrem Computer zu lösen, weil dieser nicht startet, sind Sie mit diesen Dingen sicherlich bereits besser vertraut. Grundsätzlich handelt es sich um Einheiten, die automatisch ausgeführt werden können, auch wenn kein Betriebssystem installiert ist. Daher sind sie für die Installation eines Betriebssystems sehr nützlich. Um eine solche Einheit zu erstellen, müssen wir eine Software wie verwenden Rufus . Als nächstes werden wir zeigen, was Rufus ist, wie wir das Tool herunterladen und installieren können und So erstellen Sie Schritt für Schritt ein bootfähiges USB-Laufwerk.
Obwohl es uns so vorkommt, als hätte es einen Kosenamen, ist die Wahrheit, dass es das Werkzeug schlechthin aller ist, die eine Starteinheit für die Installation eines Betriebssystems erstellen möchten. Nicht nur wegen seiner reibungslosen Bedienung und Einfachheit bei der Verwendung, sondern auch, weil es sich um eine Software handelt, die wir völlig kostenlos erhalten können.
Was ist Rufus?
Wenn wir auf die Lebensdauer dieses Tools zurückblicken, müssen wir zum Ende von zurückkehren 2011 über seine Geburt sprechen. Insbesondere im Dezember desselben Jahres wurde die erste offizielle Version von Rufus veröffentlicht.
Ein Tool, das ursprünglich als Ersatz für das HP USB-Speicherformat-Tool für entwickelt wurde Windows, die hauptsächlich zum Erstellen bootfähiger USB-Sticks für DOS verwendet wurde. Auf diese Weise bot es anfangs nur Unterstützung für MS-DOS, aber nach und nach wurde Unterstützung für hinzugefügt ISO-Images, UEFI-Boot usw.

Heute unterstützt Rufus eine Vielzahl von Boot-Image-Dateien, z Linux Distributionen, Windows-Installation, einfache Disk-Images und ermöglicht sogar die Installation von MS-DOS oder FreeDOS auf einem Flash-Laufwerk. Sie können damit auch Flash-Laufwerke in verschiedenen Dateiformaten formatieren, z FAT, FAT32, NTFS, exFAT usw.
Darüber hinaus ist es in zwei Versionen erhältlich: eine installierbare und eine tragbare Das heißt, wir können es in jedem USB-Speicher verwenden, um es ohne Installation auf verschiedenen Computern auszuführen. Dies ohne großen Speicherbedarf, da die neueste Version von Rufus sowohl in der installierbaren als auch in der tragbaren Version nur 1.1 MB belegt.
Kurz gesagt, es handelt sich um eine Software oder ein Dienstprogramm, mit dem wir in speziellen Fällen bootfähige USB-Medien formatieren und erstellen können, in denen wir USB-Installationsmedien aus bootfähigen ISOs eines Betriebssystems erstellen müssen. Starten Sie einen Computer, auf dem kein System installiert ist. Aktualisieren Sie die Firmware oder das BIOS eines Computers unter DOS, oder Sie müssen ein Low-Level-Tool ausführen.
So laden Sie Rufus herunter und installieren es
Wie bereits erwähnt, ist Rufus in zwei Versionen erhältlich, einer installierbaren und einer tragbaren. In diesem Fall müssen wir die tragbare Version nur herunterladen und auf einem Flash-Laufwerk speichern, damit sie von dort aus problemlos ausgeführt werden kann.
Wenn wir nun das Tool herunterladen und auf unserem Computer installieren möchten, müssen wir zunächst auf die Website gehen offizielle Rufus Website und fahren Sie mit dem Download der neuesten stabilen Version fort. Dadurch wird uns eine EXE-Datei auf unserer Festplatte gespeichert, auf die wir nach Abschluss des Downloads doppelklicken müssen.
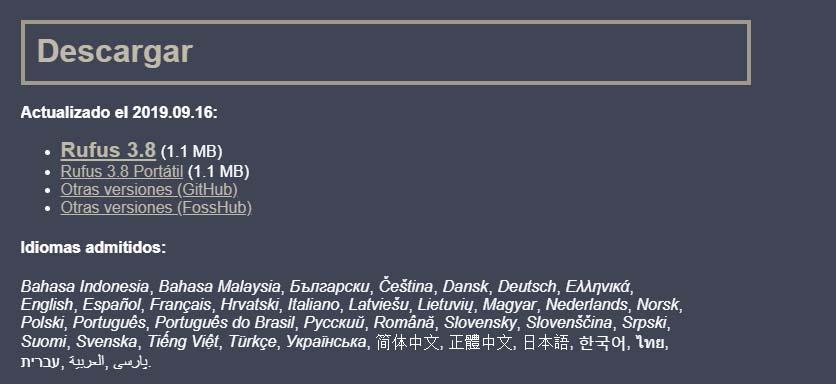
Als nächstes werden wir gebeten, den Hinweis zu akzeptieren, der von der Benutzerkontensteuerung angezeigt wird, und ob Rufus automatisch aktualisiert werden soll, wenn neue Versionen des Tools vorhanden sind. Dies geschah in wenigen Augenblicken Das Rufus-Fenster wird auf unserem Desktop angezeigt.
Wie wir überprüfen konnten, kann das Herunterladen und Installieren von Rufus nicht einfacher sein, da es sich um eine Frage der Momente handelt und keine komplizierten Konfigurationen oder umfangreichen Installationsprozesse erforderlich sind.
So verwenden Sie das Tool Schritt für Schritt
Sobald wir die Rufus-Oberfläche auf unserem Desktop geöffnet haben, müssen wir sie zuerst tun Schließen Sie den USB-Speicher an dass wir das ISO-Image des Systems verwenden und herunterladen, für das wir den ausführbaren USB erstellen möchten. Wenn wir dies noch nicht getan haben, müssen wir daher vorher mit fortfahren Laden Sie die ISO herunter in Frage und speichern Sie die Bilddatei auf unserer Festplatte.
Von dem Microsoft Website ist es möglich, die Windows 10 ISO einfach herunterzuladen, während wir sie für Linux-Distributionen auf den offiziellen Websites der einzelnen Distributionen finden können. Als nächstes müssen wir überprüfen, ob Rufus unseren angeschlossenen USB-Speicher erkennt und in der angezeigt wird Gerät Dropdown-Liste.
In diesem Fall wählen wir es aus und können nun die Liste der Boot Choice-Optionen anzeigen, um die Option auszuwählen Datenträger oder ISO-Image Dies ist derjenige, der uns in diesem Fall interessiert, obwohl wir auch sehen werden, dass wir zwischen der Installation von FreeDOS oder einem nicht selbst ausführenden Image wählen können.
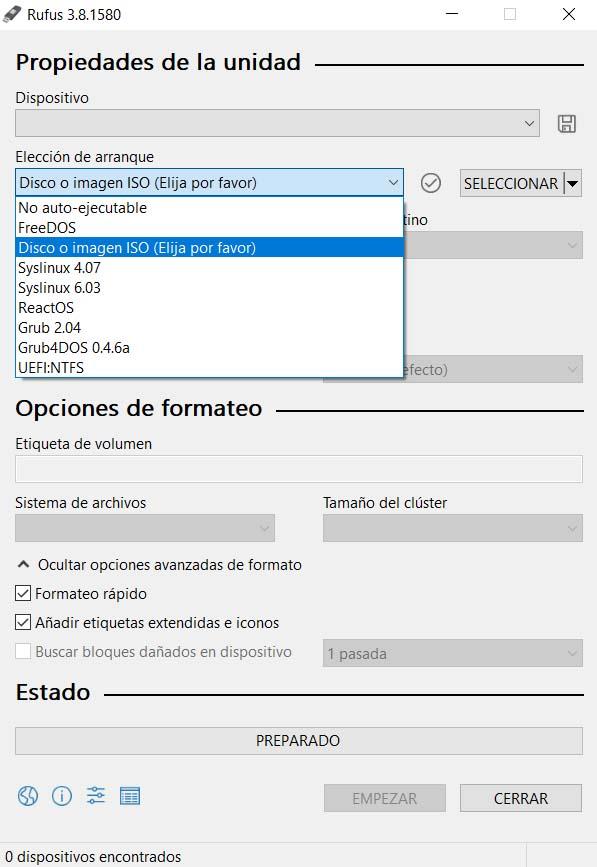
Sobald dies erledigt ist, klicken Sie auf die SELECT Klicken Sie auf diese Schaltfläche, um ein modales Fenster zu öffnen, in dem wir zu dem Pfad gehen müssen, in dem wir die ISO-Image-Datei gespeichert haben und den wir zum Erstellen des bootfähigen USB verwenden.
Jetzt haben wir das USB-Gerät, das wir in ein Boot-Laufwerk konvertieren werden, und das Image des Systems, das wir verwenden werden. Dies ist vorerst ausreichend, aber wenn wir etwas Wissen haben, können wir das bereitstellen erweiterte Eigenschaften Um externe USB-Festplatten zu erkennen, machen Sie den USB mit alten BIOS-Versionen kompatibel oder verwenden Sie Rufos MBR mit BIOS-ID. Wenn wir jedoch nicht genau wissen, was wir mit jeder dieser Optionen tun, ist es am besten, dass wir diese Optionen nicht anzeigen oder Änderungen vornehmen, die standardmäßig festgelegt sind.
Als nächstes müssen wir die Formatierungsoptionen auswählen, d. H. Dateisystem die wir unserem USB-Speicher geben möchten, bevor wir mit der Installation des System-Images beginnen. Wenn wir die Optionen im Feld Dateisystem anzeigen, können wir das Windows NTFS-Format auswählen oder FAT32 belassen, das standardmäßig festgelegt wird.
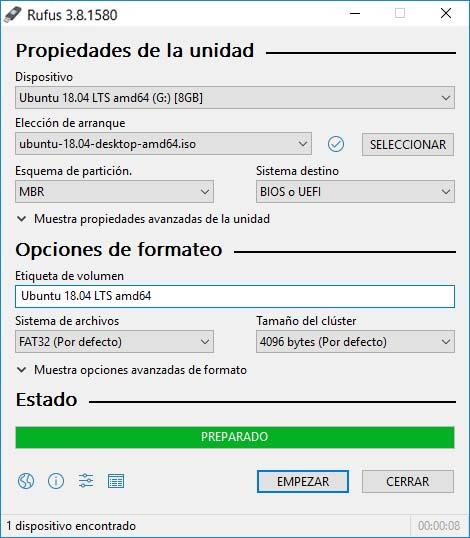
Neben dem Dateisystem befindet sich das Feld Clustergröße, mit dem wir die Größe des Clusters zum Zeitpunkt der Formatierung ändern können. Auch hier ist es ratsam, die Standardwerte beizubehalten, wenn wir nicht wissen, was wir tun.
Nachdem dies alles fertig ist, müssen Rufus nur noch auf klicken, indem Sie auf klicken, um den bootfähigen USB-Stick mit dem angegebenen System zu erstellen Starte das Spiel Taste. Der Prozess zum Erstellen der Starteinheit beginnt automatisch. Sie können den Fortschritt anhand der grünen Leiste sehen, die im Rufus-Fenster selbst angezeigt wird. Sobald der Vorgang abgeschlossen ist, können Sie den USB-Anschluss bereits trennen und ihn betriebsbereit machen.
