Es gibt viele Leute, die ein Google-Konto haben, entweder weil sie ein Handy mit haben Android Betriebssystem, weil sie Google Mail als verwenden E-Mail oder einem der Dienste von Google. Irgendwann möchten wir vielleicht ein neues Konto erstellen, aber es gibt Daten, die wir vom aktuellen Konto auf das neue Konto verschieben möchten. Leider erlaubt uns Google nicht, Konten zusammenzuführen, daher haben wir keine andere Wahl, als dies zu tun Verschieben von Informationen von einem Google-Konto in ein anderes manuell.
Die Wahrheit ist, dass es schwer zu glauben ist, dass der Internetgigant nicht die Möglichkeit bietet, alle Informationen automatisch von einem Konto auf ein anderes zu verschieben, aber wir stellen uns vor, dass seine Motive dies haben werden. In jedem Fall müssen wir, wenn wir diesen Prozess durchführen müssen, wissen, dass wir Service für Service gehen müssen, indem wir die Informationen, die uns interessieren, von einem Google-Konto in das andere verschieben. Als Nächstes zeigen wir Ihnen Schritt für Schritt, wie Sie dies mit den am häufigsten verwendeten Diensten tun, z Gmail, YouTube, Google Maps, Einstellungen und Passwörter für Chrome, Kalender, Google Fotos usw.
So verschieben Sie alle Google Mail-Nachrichten und -Kontakte
In Google Mail werden sicherlich mehr Informationen gespeichert, insbesondere wenn wir Google E-Mail seit Jahren als unsere übliche Kontakt-E-Mail-Adresse verwenden. Darin können wir Tausende gerettet haben E-Mails und alle unsere Kontakte Daher scheint a priori die komplizierteste Aufgabe zu sein, wenn alle Informationen von einem Google-Konto in ein anderes verschoben werden.
Es gibt jedoch eine ziemlich einfache und automatische Möglichkeit, alle diese Daten von einem Konto auf ein anderes zu verschieben. Dies sind die Schritte, denen wir folgen müssen.
- Wir öffnen einen Browser und gehen zu Google Mail .
- Wir identifizieren uns mit unserem neuen Google-Konto, in das wir alle Nachrichten und Kontakte importieren möchten.
- Klicken Sie auf das Zahnradsymbol und greifen Sie auf zu Einstellungen .
- Wähle aus Konten und Import Tab.
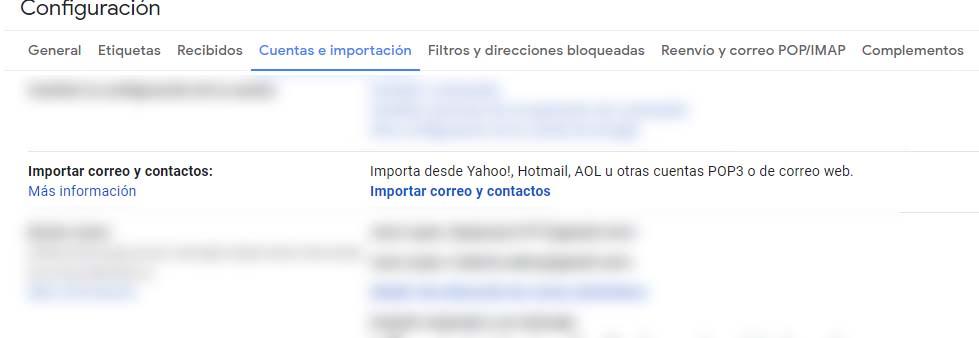
- Wir suchen nach der Option Import-Mails und Kontakte und klicken Sie auf die Option Von einer anderen Adresse importieren .
- Wir schreiben die Adresse unserer aktuelles Google-Konto (aus dem wir Nachrichten und Kontakte exportieren).
- Wir melden uns bei diesem Konto an und klicken auf Fortfahren .
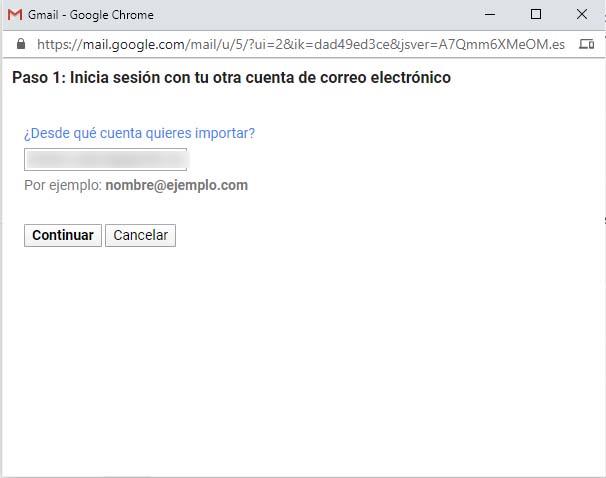
- Wir wählen die Konto von denen wir Nachrichten und Kontakte exportieren wollen.
- Wir akzeptieren die Berechtigungen Damit das Google Mail ShuttleCloud-Migrationstool auf unsere Nachrichten und Kontakte zugreifen kann.
- Wir wählen, was wir importieren möchten, Kontakte, Mail oder neue Mail aus den nächsten 30 Tagen und klicken Sie auf Import starten.
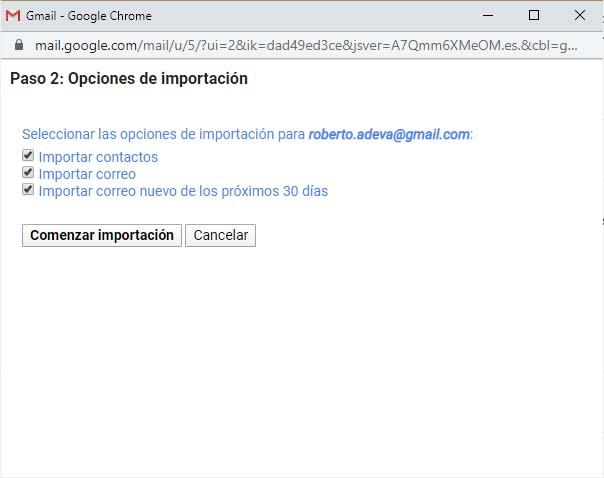
- Abhängig von der Anzahl der Nachrichten, Anhänge und Kontakte kann der Vorgang mehr oder weniger lange dauern.
- Schließlich werden wir im neuen Google-Konto sehen, wie alle unsere Kontakte aus dem alten Konto erscheinen und alle E-Mail-Nachrichten wird unter dem Etikett mit dem Namen dieses Kontos angezeigt.
YouTube-Kanal mit allen Videos und Abonnements
Die einzige Möglichkeit, mit der wir alle Videos und Abonnements von einem YouTube-Kanal auf ein anderes Google-Konto übertragen können, besteht darin, alles auf ein anderes Markenkonto zu verschieben. Wenn wir also alle Informationen auf unserem YouTube-Kanal in ein anderes Google-Konto ändern möchten, müssen wir dies manuell tun.
Um alle Videos zu verschieben, müssen wir zum aktuellen YouTube-Konto gehen, die Videos herunterladen und sie dann in das neue Konto hochladen. Es ist möglich, alle Videos über herunterzuladen Google Takeout , aber später müssen wir sie einzeln in unser neues Konto hochladen.
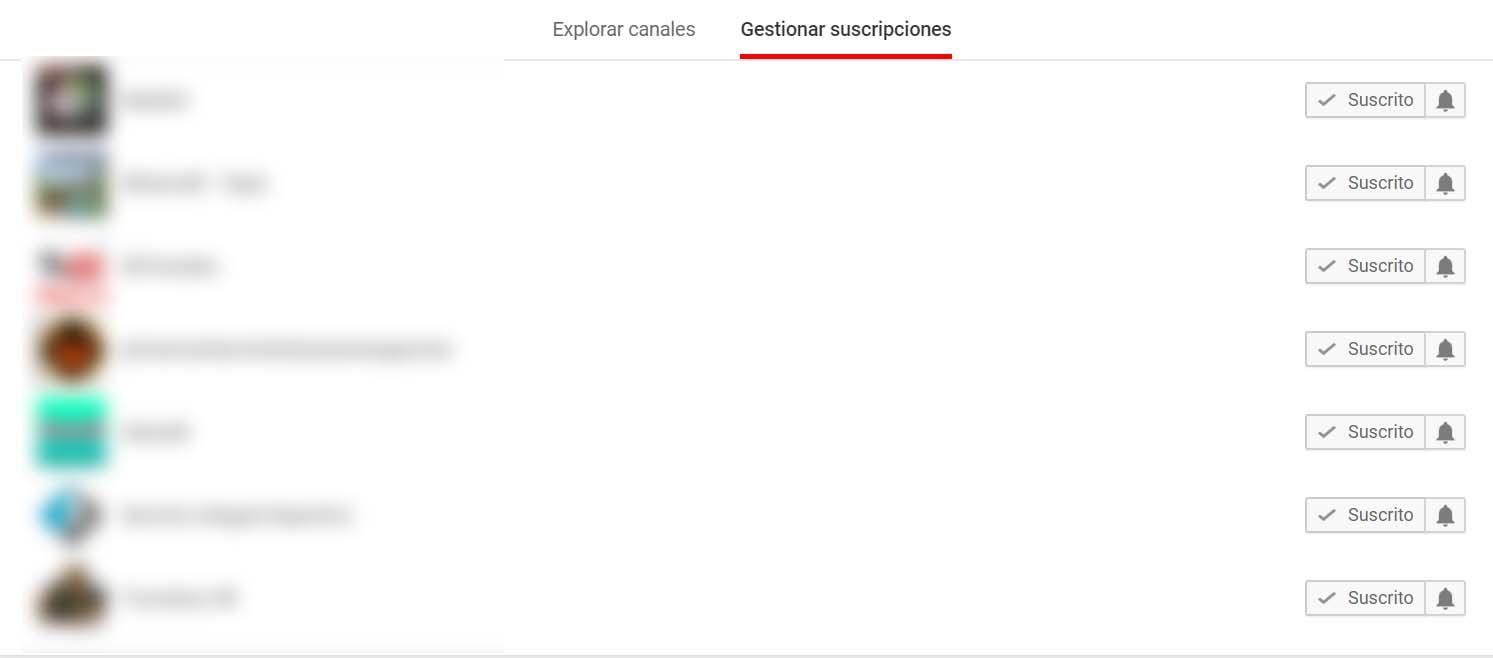
Um alle unsere Abonnements zu behalten, können wir auf die Abonnementseite unseres aktuellen Kanals gehen, das neue YouTube-Konto eingeben und jedes Abonnement manuell hinzufügen. Es ist wichtig zu wissen, dass wir alle Kommentare unserer Videos, Follower usw. verlieren.
Alles, was in Google Fotos in einem anderen Google-Konto gespeichert ist
Bei dieser Gelegenheit macht Google es ein bisschen einfacher, da es uns bis zu bietet zwei verschiedene Wege um alles, was in Google Fotos in unserem Konto gespeichert ist, in ein anderes Google-Konto zu verschieben. Der erste ist durch Google Takeout , das Tool, das speziell entwickelt wurde, um den Inhalt einiger Dienste der riesigen Suchmaschine einfach zu exportieren.
Deaktivieren Sie in Google Takeout alle Optionen außer Google Fotos und fahren Sie mit dem Download fort. Dort speichern wir alle Fotos und Alben des Dienstes in der gleichen Qualität. Jetzt müssen wir sie nur noch in das neue Google-Konto hochladen. In diesem Fall haben wir keine andere Wahl, als es manuell zu tun.
Die andere Möglichkeit besteht darin, alle Fotos unseres Kontos mit dem neuen Profil zu teilen, indem Sie es als Mitarbeiter konfigurieren. Dafür:
- Wir treten ein Google Fotos mit unserem Girokonto.
- Wir gehen zum Menü und wählen Verwalten Sie Ihre Bibliothek .
- Dies zeigt uns die Möglichkeit dazu Fügen Sie ein Collaborator-Konto hinzu . Klicken Sie auf Startseite .
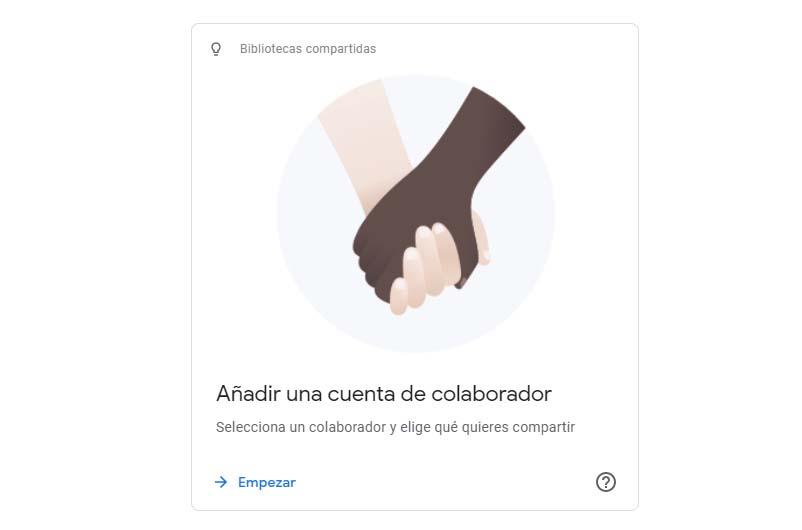
- Wir wählen das neue Google-Konto oder schreiben es und klicken auf Weiter .
- Wir geben an, ob wir den Zugriff auf alle Fotos beschränken möchten oder nicht, und können dies nach Datum tun.
- Wir beenden den Prozess.
- Wir akzeptieren Die Einladung erhalten wir im neuen Google-Konto.
- Wir haben bereits Zugriff auf alle Fotos und Alben von Google Fotos.
Übertragen Sie Ihren gesamten Kalender auf das neue Google-Konto
Das Übertragen des Kalenders von unserem Girokonto auf ein neues ist ebenfalls recht einfach. Dazu müssen wir folgende Schritte ausführen:
- Lass uns gehen Google Kalender mit dem Girokonto.
- Klicken Sie auf das Zahnradsymbol und geben Sie ein Einstellungen .
- Wir zeigen die Import und Export Menü.
- Wähle aus Exportieren .
- Klicken Sie auf Exportieren .
- Entpacken Sie die ZIP-Datei, die auf unserer Festplatte gespeichert ist.
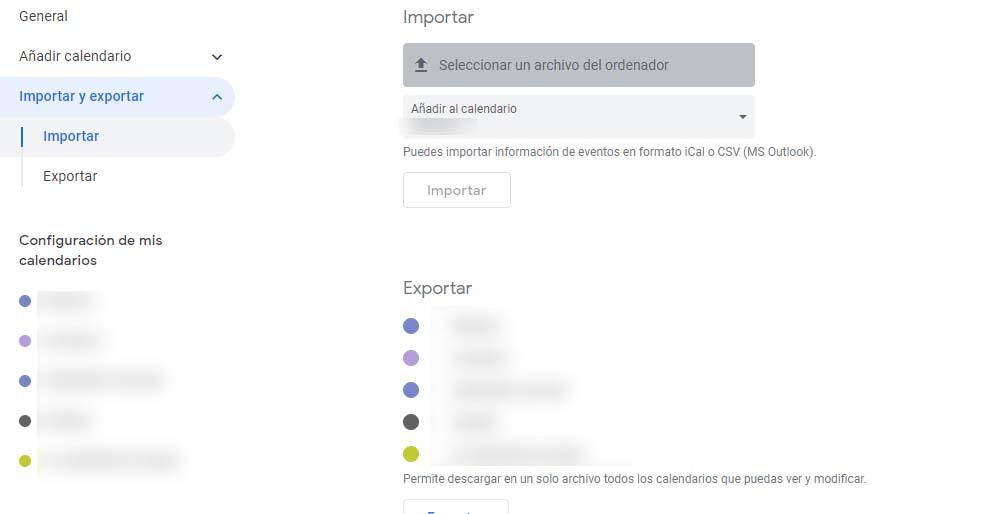
- Gehen wir mit dem zu Google Kalender neues Google-Konto.
- Klicken Sie auf das Zahnradsymbol und geben Sie ein Einstellungen .
- Wir zeigen die Import und Export menu .
- Wähle aus Import .
- Wir wählen die Kalender, die wir importieren möchten, aus den Kalendern, die wir dekomprimiert haben.
- Sie werden einzeln in den Kalender des neuen Kontos importiert.
Google Chrome
Alle Passwörter, die wir in Chrome und auf bevorzugten Websites speichern, sind mit unserem Google-Konto verknüpft. Wenn wir also Konten wechseln und weiterhin alle diese Informationen zur Hand haben möchten, müssen wir sie von einem Konto exportieren, um sie in das neue zu importieren.
Exportieren und Importieren von Passwörtern:
- Wir öffnen Chrome mit unserem Girokonto.
- Klicken Sie auf die Browser-Menüschaltfläche, um einzutreten Einstellungen .
- Wir klicken Passwörter der Autovervollständigen .
- Wir klicken auf die Menüschaltfläche neben Gespeicherte Passwörter.
- Auswählen Passwörter exportieren.
- Wieder klicken wir auf Passwort exportieren.
- Geben Sie unser Passwort oder den Windows-Identifikationsmodus ein.
- Wir geben den Namen der Datei und den Pfad an, in dem wir speichern möchten.
Die Option zum Importieren von Kennwörtern ist in Google Chrome nicht aktiv. Gehen Sie daher folgendermaßen vor:
- Öffnen Sie Chrome und geben Sie die Adressleiste ein chrome: // Flags / # PasswordImport.
- Wir aktivieren die Flagge.
- Wir speichern die Änderungen und starten den Browser erneut.
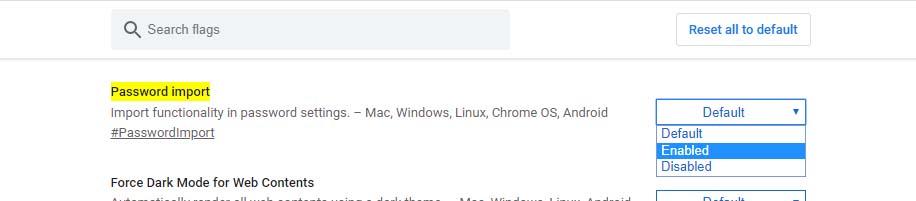
- Klicken Sie auf die Menüschaltfläche des Browsers, um die Einstellungen aufzurufen.
- Wir klicken im Abschnitt AutoVervollständigen auf Passwörter.
- Wir klicken auf die Menüschaltfläche neben Gespeicherte Passwörter.
- Wählen Sie Importieren.
- Wählen Sie die Datei mit den zuvor exportierten Passwörtern aus und klicken Sie auf Öffnen.
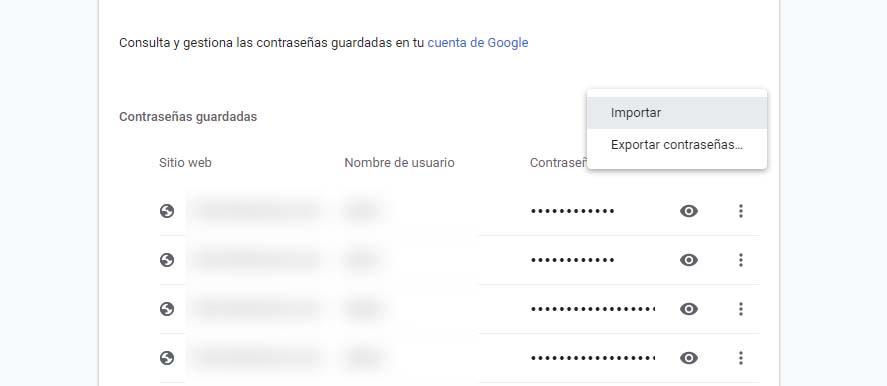
Lesezeichen oder Lesezeichen exportieren und importieren:
- Wir öffnen Chrome mit dem Girokonto.
- Klicken Sie auf die Menüschaltfläche und wählen Sie Lesezeichen> Lesezeichen verwalten.
- Wir klicken auf die Menüschaltfläche auf der Lesezeichenseite.
- Auswählen Marker exportieren.
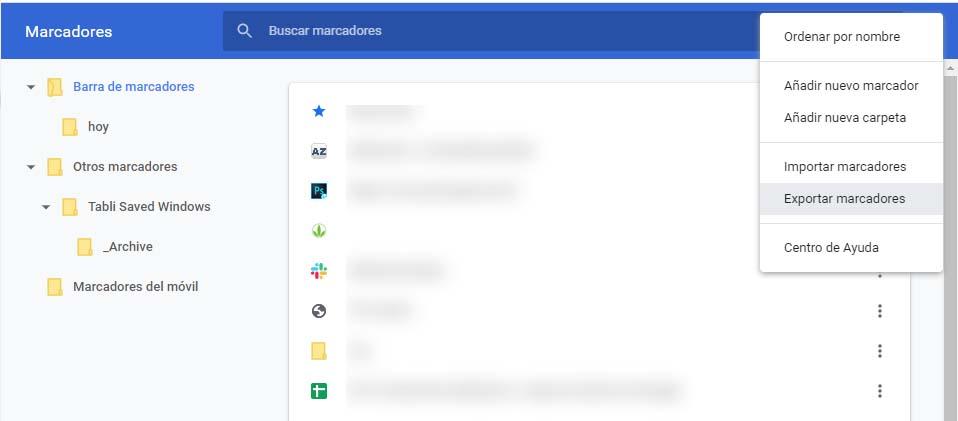
- Wir geben ihm einen Namen und wählen die Route aus und drücken Speichern.
- Wir öffnen Chrome mit dem neuen Google-Konto.
- Klicken Sie auf die Menüschaltfläche und wählen Sie Lesezeichen> Lesezeichen verwalten.
- Wir klicken auf die Menüschaltfläche auf der Lesezeichenseite.
- Auswählen Lesezeichen importieren.
- Wählen Sie die zuvor exportierte Datei aus und klicken Sie auf Öffnen.
Google Drive
Wenn wir einer von denen sind, die unsere Dateien in der Cloud speichern und ein Google-Konto verwenden möchten, haben wir sicherlich viele Dateien in Drive gespeichert, die wir in ein anderes Konto verschieben möchten. Dafür:
- Wir öffnen Google Drive vom Girokonto.
- Wir wählen alle gespeicherten Inhalte aus.
- Wir klicken mit der rechten Maustaste und wählen die aus Teilen .
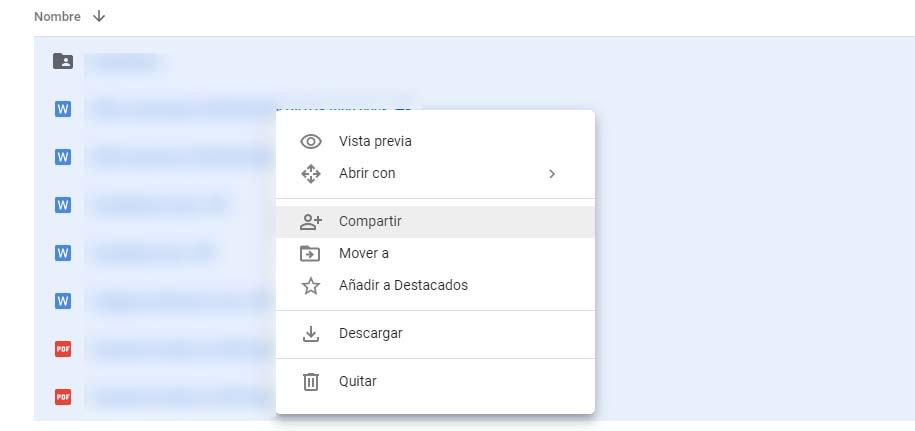
- Wir schreiben die Adresse des neuen Google-Kontos.
- Klicken Sie auf Kostenlos erhalten und dann auf Installieren. Absenden .
- Wir senden den Link und bestätigen das Sicherheits-Captcha.
- Wir eröffnen Google Drive mit dem neuen Konto.
- Lass uns zu ... gehen Mit mir geteilt zu erhalten .
- Wir wählen alle Dateien aus, die vom alten Konto angezeigt werden.
- Wir klicken mit der rechten Maustaste und wählen Zu meiner Einheit hinzufügen.
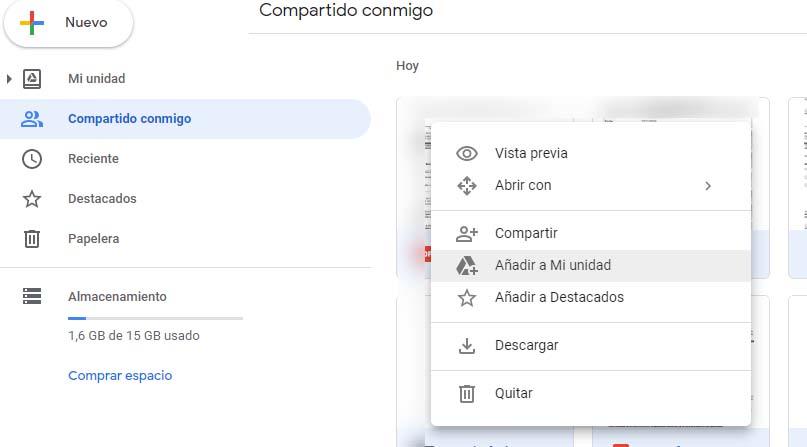
Google Maps
Wenn wir den Google Maps-Dienst routinemäßig verwenden und bestimmte Informationen zu unserem Konto gespeichert haben, sollten wir wissen, dass es auch keine Möglichkeit gibt, alle diese Daten in ein neues Google-Konto zu verschieben. Wir können nur unsere Listen übertragen oder teilen. Dazu müssen wir lediglich Google Maps mit unserem aktuellen Konto auf dem Mobiltelefon eingeben und die folgenden Schritte ausführen:
- Wir berühren die Gespeichert .
- Wähle aus Listen Tab.
- Wir berühren die Menüschaltfläche, die neben jeder Liste angezeigt wird.
- Wählen Sie die Option Aktienliste .
- Wir haben uns entschieden, es mit dem anderen Google-Konto zu teilen.
- Wir wiederholen den Vorgang mit allen Listen, die wir übertragen möchten.
