Windows verfügt über viel mehr Komponenten als Desktop, Windows und Anwendungen. Einige dieser Elemente sind erforderlich, damit das Betriebssystem selbst funktioniert (z. B. DLL-Bibliotheken), andere sind erforderlich, um die gesamte erweiterte Konfiguration des Betriebssystems zu speichern. Und eines dieser Elemente, von dem wir sicherlich schon einmal gehört haben, ist die Windows-Registrierung.
Was ist die Windows-Registrierung oder Regedit?
Die Windows-Registrierung ist a Datenbank Hier speichern das Betriebssystem selbst und viele Anwendungen alle Arten von Konfigurationen. Hier werden alle Funktionen des Betriebssystems gespeichert, sowohl die aktivierten als auch die nicht aktivierten.

In dieser Registrierung finden wir alle Arten von Werten und Einstellungen, mit denen wir selbst das undenkbarste Element des Betriebssystems ändern können. Obwohl seine Struktur in einen Verzeichnisbaum unterteilt ist, ist es natürlich überhaupt kein intuitives Werkzeug. Eher das genaue Gegenteil.
Die Windows-Registrierung wurde in Windows 3.11 eingeführt und ist bis heute ein wesentlicher Bestandteil des Systems.
Was bildet die Registrierung
Daher kann dieser Datensatz als "Konfigurationsdatenbank" betrachtet werden. Und ohne sie könnten weder das Betriebssystem noch die Programme funktionieren. Windows hat seine eigenen Einträge in dieser Datenbank, genau wie die Programme, die wir installieren. Darüber hinaus verfügt jeder Benutzer über reservierte Speicherplätze, um seine Einstellungen beizubehalten.
Die Windows-Registrierungseinstellungen und damit die Einstellungen für das gesamte Betriebssystem werden im gespeichert "Config" Verzeichnis , im Verzeichnis "System32" des Hauptordners "Windows". Und die persönliche Konfiguration jedes Benutzers wird in der Datei gespeichert. “ NTUSER. dat ”Das ist in ihrem persönlichen Ordner.
Die Registrierung besteht aus zwei Elementen. Die ersten davon sind die "Schlüssel", oder was ist das gleiche, jeder der "Ordner", in denen die Werte gespeichert sind. Und das zweite Element sind diese "Werte", die die Konfiguration fertig gestalten. Diese Werte können Zahlen, Text oder andere Daten enthalten.
Die Schlüssel und Werte sind in sogenannte gruppiert "Bienenstock", und wir werden sie erkennen, weil sie die wichtigsten sind:
- HKEY_CURRENT_USER
- HKEY_LOCAL_MACHINE
- HKEY_CLASSES_ROOT
- HKEY_USERS
- HKEY_CURRENT_CONFIG
Was können wir dagegen tun?
Der Hauptgrund, warum wir normalerweise auf die Windows-Registrierung zugreifen, ist: Konfigurationsänderungen vornehmen das sind sonst nicht verfügbar. Es gibt Funktionen des Betriebssystems und Funktionen, die keinen Schalter als solchen haben (weil sie nicht interessant sind, weil sie experimentell sind oder aus anderen Gründen), und um auf sie zuzugreifen, müssen ihre Einstellungen direkt aus der Registrierung heraus geändert werden .
Mit Ausnahme spezifischer Änderungen müssen wir jedoch nichts mit der Registrierung tun. Windows und Programme sind dafür verantwortlich, die Werte gemäß unseren Einstellungen zu ändern. Wenn Sie Ihren PC ausschalten, werden diese Änderungen gespeichert, und wenn Sie ihn wieder einschalten, werden sie erneut geladen und angewendet.
Wenn wir eine bestimmte Änderung in der Windows-Registrierung vornehmen müssen, müssen wir auf ein Tool namens "regedit" zurückgreifen.
So bearbeiten Sie die Registrierung
Um die Windows-Registrierung zu bearbeiten, muss ein Tool namens verwendet werden "Regedit". Dieses Programm ermöglicht es uns, auf alle Einträge zuzugreifen und sie entsprechend unseren Anforderungen zu ändern. Dazu müssen wir nur die Windows 10-Suchmaschine öffnen und "regedit" eingeben, gefolgt von einer Eingabe. Wir können es auch über das Menü "Ausführen" ausführen, das angezeigt wird, wenn Sie die Tastenkombination drücken. Windows-+ R ".
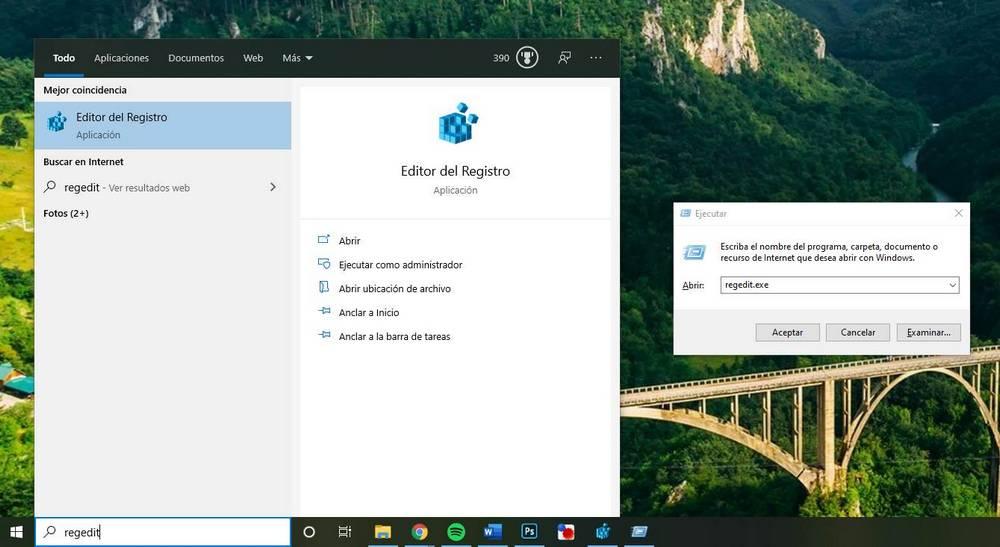
Im Hauptfenster von regedit sehen wir eine Suchmaschine, mit der wir schnell zu dem gewünschten Schlüssel, dem Schlüsselbaum und der Liste der Werte in jedem Schlüssel wechseln können.
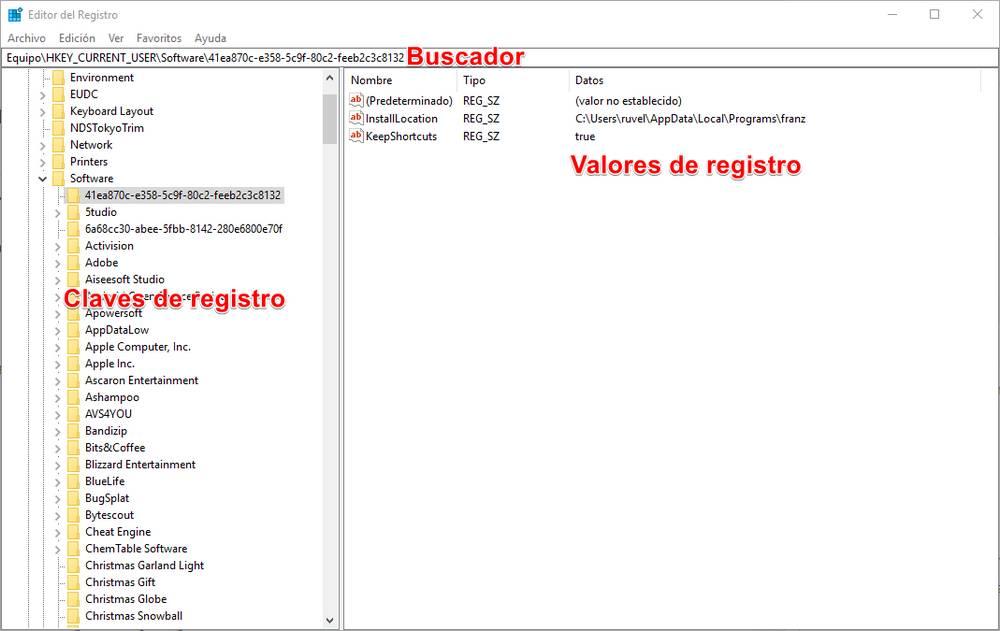
Um einen vorhandenen Wert zu ändern, müssen Sie lediglich zu seinem Registrierungsschlüssel wechseln (z. B. Computer> HKEY_CURRENT_USER> Software) und den Wert auf der rechten Seite suchen. Wir doppelklicken darauf und können die Wertinformationen ändern. Natürlich müssen wir darauf achten, einen Wert des gleichen Typs wie das Original einzugeben (ein hexadezimaler Wert ist nicht der gleiche wie ein DWORD.
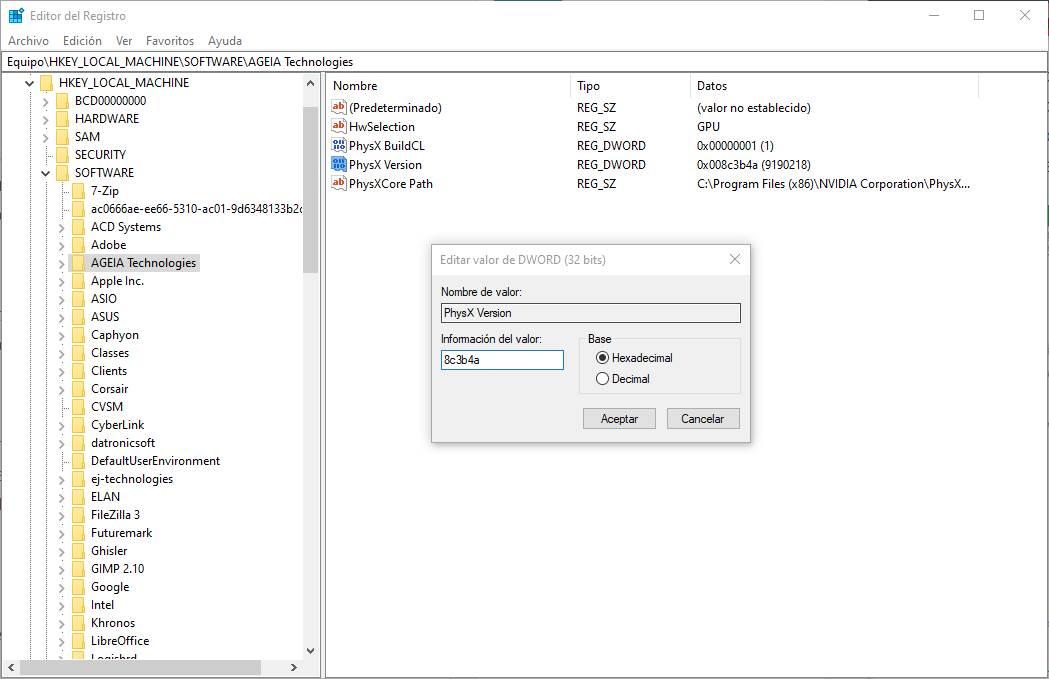
Wenn wir die gewünschten Änderungen bereits vorgenommen haben, akzeptieren wir die Fenster, schließen regedit und starten Windows neu, damit die neuen Änderungen übernommen werden.
Erstellen Sie einen neuen Wert oder Registrierungsschlüssel
Manchmal existiert der Wert, den wir ändern möchten, nicht. Und deshalb müssen wir es manuell erstellen. Dazu müssen wir zum Registrierungsschlüssel gehen, in dem sich der zu ändernde Wert befinden soll, und mit der rechten Maustaste auf eine leere Stelle klicken. Wir werden die auswählen "Neu" Option zum Erstellen eines neuen Werts. Wir müssen die Art des Wertes wählen, der dem entspricht, was wir brauchen.
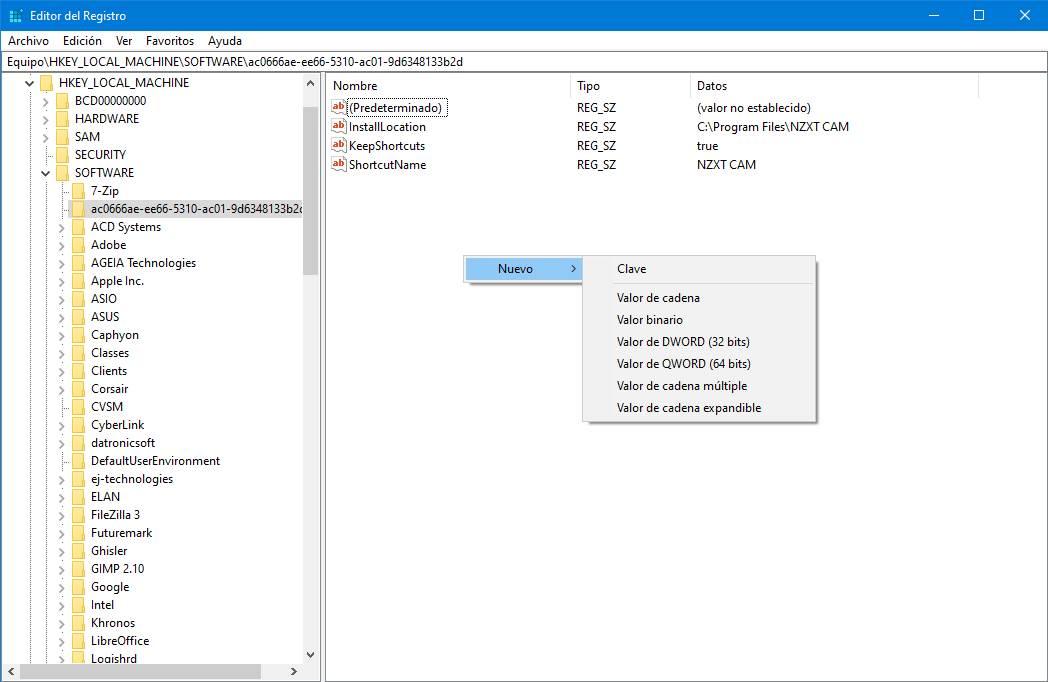
Falls der Schlüssel nicht vorhanden ist, können wir auf die gleiche Weise auch einen neuen Schlüssel erstellen, der vom aktuellen abhängt (rechte Schaltfläche> Neu> Schlüssel). Es wird empfohlen, nach Abschluss der Änderung der Registrierung einen Neustart durchzuführen, damit die Änderungen problemlos angewendet werden.
Löschen Sie einen Wert
Es kann auch vorkommen, dass wir einen Wert aus der Registrierung löschen müssen. Dazu müssen wir es auswählen, mit der rechten Maustaste darauf klicken und das auswählen "Löschen" zu erhalten . Der Wert wird ausgeblendet, obwohl wir möglicherweise neu starten müssen, damit die Änderungen wirksam werden.
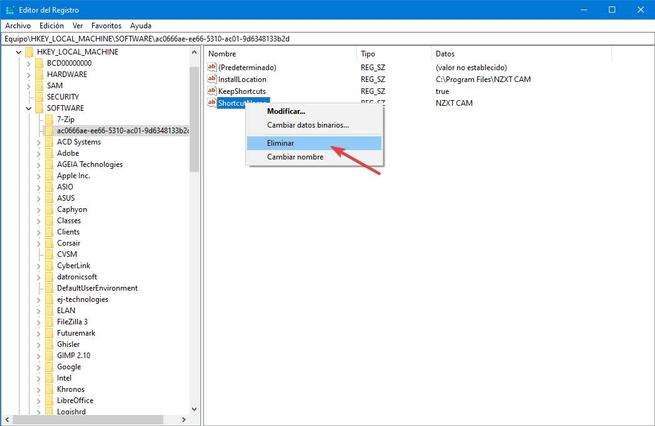
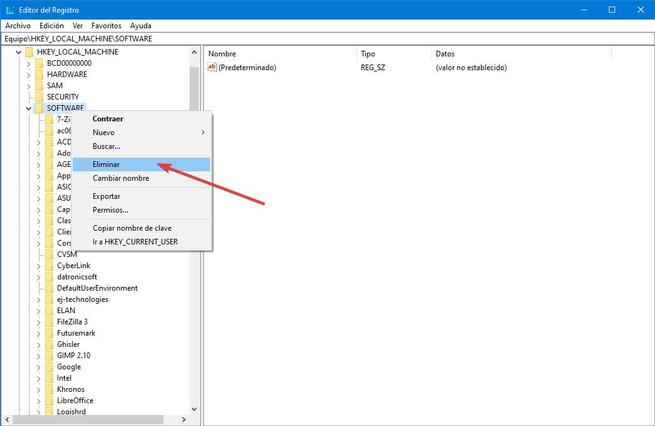
Anstatt den Wert zu entfernen, ändern Sie ihn manchmal einfach auf "0" oder "false", je nach Typ. Auf diese Weise wird der Wert "deaktiviert", aber er ist immer noch vorhanden, um ihn wieder zu aktivieren und seinen Wert bei Bedarf auf "1" zu ändern. Durch das Umbenennen des Schlüssels (z. B. in einen .bak) kann der Server einen Wert deaktivieren, ohne ihn zu löschen.
Es wird empfohlen, Einträge so klein wie möglich zu löschen. Durch Löschen eines Schlüssels werden alle anderen geerbten Schlüssel und ihre Werte gelöscht. Und je größer der Schlüssel, desto mehr Probleme werden wir langfristig haben.
Sicherheitsempfehlungen
Beim Bearbeiten der Windows-Registrierung besteht normalerweise Angst. Wir müssen es jedoch nicht haben. Solange wir wissen, was wir tun, und vermeiden Sie es, Werte am Logo zu ändern. Wir sollten niemals die Hitze zufällig ändern.
Es ist auch möglich, Skripte auszuführen, mit denen wir Werte in der Registrierung ändern können. Wir sollten nur Führen Sie diese Skripte aus, wenn sie vollständig vertrauenswürdig sind . Und überprüfen Sie immer die Änderungen, die Sie vornehmen. Ein bösartiges Skript kann unsere Sicherheit beeinträchtigen oder den PC unbrauchbar machen.
Wenn die Registrierung beschädigt wird, kann Windows nicht einmal booten. Daher ist es immer wichtig, die Registrierung und die von uns geänderten Einträge zu sichern und die Änderungen zu verfolgen. Wenn also etwas schief geht, können wir jederzeit zurückkehren.
Sichern Sie die Windows-Registrierung
Backups der Windows-Registrierung sind sehr wichtig, da wir dank ihnen unseren PC wiederherstellen können, wenn etwas schief geht. Diese Sicherungen müssen manuell durchgeführt werden. Dazu müssen wir nur mit der rechten Maustaste auf den Wert oder den Schlüssel klicken, den wir speichern möchten, und den auswählen "Export" zu erhalten .
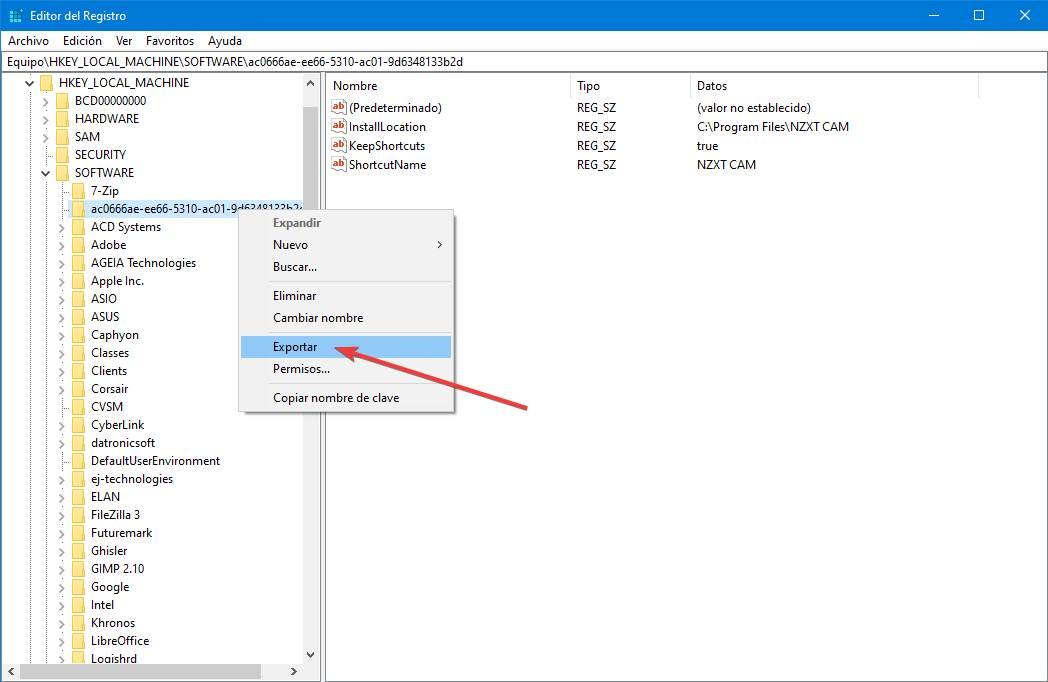
Diese Konfiguration wird in einer Datei mit der Erweiterung .REG gespeichert. Wir können eine Sicherungskopie eines bestimmten Werts, eines Schlüssels (mit all seinen geerbten Werten) und sogar der Hives oder der vollständigen Registrierung erstellen. Und der Prozess für all das ist immer der gleiche.
Wiederherstellen einer Sicherung
Registrierungssicherungen haben normalerweise eine .REG Erweiterung . In dieser Datei befinden sich alle Anweisungen zum Verlassen der Registrierung, des Werts oder des Schlüssels wie zum Zeitpunkt der Erstellung. Um diese Kopie wiederherzustellen, doppelklicken Sie einfach auf diese REG-Datei, um sie wiederherzustellen.
Backups der Windows-Registrierung sollten so klein und konkret wie möglich sein. Eine sehr große Kopie kann beim Wiederherstellen Probleme mit anderen Schlüsseln oder mit anderen Werten verursachen. Je spezifischer der Schlüssel (ein bestimmter Wert, ein Schlüssel usw.), desto besser. Wenn wir möchten, können wir jedoch eine vollständige Kopie der Registrierung oder eines Bienenstocks erstellen. Obwohl es nicht ideal ist.
Registrierungssicherungen belegen normalerweise einige Bytes. Die gesamte Windows-Registrierung kann je nach den von uns installierten Programmen ca. 400 MB belegen.
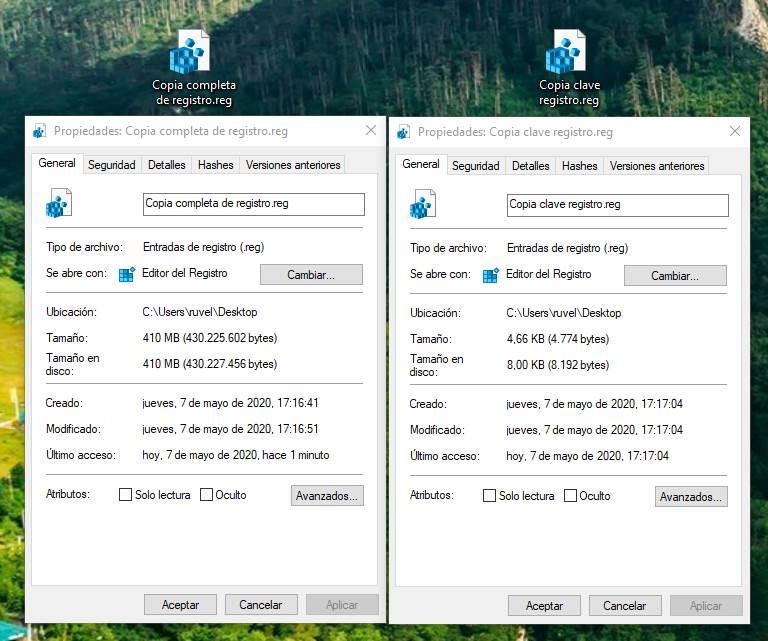
Es ist wichtig, dass die Kopie der Windows-Registrierung umso persönlicher ist, je größer sie ist. Und es kann sogar persönliche Informationen und Lizenzschlüssel haben. Daher wird empfohlen, keine sehr großen Sicherungskopien mit anderen Personen zu teilen.
REG-Dateien: Automatisieren Sie Änderungen in regedit
Das Windows-Registry wird in einem eigenen Datenbankformat gespeichert, sodass nur Windows, regedit und Programme darauf zugreifen können. Es gibt jedoch einen Dateityp, der speziell für die direkte Interaktion mit der Registrierung entwickelt wurde: REG-Dateien .
Eine REG-Datei ist eine Textdatei (wir können sie mit Notepad öffnen, wenn wir möchten), in der eine Reihe von Änderungen und Modifikationen in der Windows-Registrierung definiert sind. Bei der Ausführung (mit Doppelklick und mit Administratorberechtigung) werden die Änderungen gemäß ihren Definitionen angewendet.
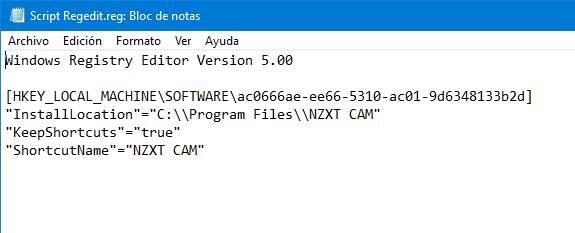
Windows-Registrierungssicherungen haben die Erweiterung REG, sodass Sie sie mit einem Doppelklick wiederherstellen können. Darüber hinaus können Sie auch eigene Skripte erstellen, um die Erstellung und Änderung von Registrierungswerten zu automatisieren.
Eine ".REG" -Datei muss mit "beginnen Windows Registry Editor Version 5.00 ", Haben Klammern [] den Pfad zum zu ändernden Registrierungsschlüssel und darunter in Anführungszeichen" jeden der Werte, einen gleichen und seinen definierten Wert, auch in Anführungszeichen.
Solange es organisiert ist, kann dieselbe REG-Datei Änderungen für verschiedene Schlüssel und Werte enthalten.
Beste Tricks oder Registrierungsänderungen, um Windows zu verbessern
Wir können viele Änderungen an der Registrierung vornehmen. Und es ist unmöglich, sie alle zu sammeln, da sie praktisch unendlich sind. Windows und die Programme verbergen viele geheime Funktionen, Einstellungen und Tricks, die über diese Windows-Registrierung freigeschaltet werden müssen.
Sehen wir uns einige der relevantesten und nützlichsten für Benutzer von Windows 10 an. Daher können wir im Übrigen üben, uns mit der Windows-Registrierung vertraut zu machen. All diese "Hacks" sind sicher und reversibel Wir empfehlen jedoch wie immer, mit Sicherungskopien zu arbeiten und Werte oder Schlüssel nicht zufällig zu ändern.
Wir werden nicht Schritt für Schritt angeben, wie Sie zum Schlüssel gelangen und den Wert bearbeiten können. Dies wurde in den vorherigen Punkten erläutert. Wir werden lediglich die Änderungen angeben, die vorgenommen werden müssen. Und nachdem wir sie gemacht haben, müssen wir natürlich den PC neu starten.
Öffnen Sie Programme über das Kontextmenü
Dieser Windows-Hack ist von Vista aus vorhanden. Und bis heute ist es mit Windows 10 noch voll funktionsfähig. Damit es funktioniert, müssen wir uns im folgenden Registrierungsschlüssel befinden:
HKEY_CLASSES_ROOT> Verzeichnis> Hintergrund> Shell
Dort erstellen wir einen neuen Schlüssel in der „Shell“ mit dem Namen des Programms, das wir starten möchten. Zum Beispiel "Notepad" oder "Chrome“. Und innerhalb dieses Schlüssels erstellen wir einen weiteren Schlüssel namens "Befehl".
Für die Befehlstaste wird standardmäßig ein Standardwert erstellt. Wir müssen diesen Wert bearbeiten, indem wir darauf doppelklicken und seine Wertinformationen durch das Verzeichnis in Anführungszeichen bis zur EXE-Datei des Programms ändern.
Löschen Sie den Ordner "3D-Objekte" und andere von "Dieses Team".
Der Ordner "3D-Objekte" ist einer der nutzlosesten, die wir in Windows 10 finden können. Und obwohl Microsoft bietet keine Option zum Ausblenden, wir können dies einfach durch einfaches Ändern der Registrierung tun.
Wir müssen zum folgenden Registrierungsschlüssel gehen:
HKEY_LOCAL_MACHINE> SOFTWARE> Microsoft> Windows> Aktuelle Version> Explorer> MyComputer> NameSpace
Und darin finden wir einen weiteren Schlüssel namens "{0DB7E03F-FC29-4DC6-9020-FF41B59E513A}". Wir müssen diesen vollständigen Schlüssel löschen, um den Ordner im Explorer auszublenden.
Wenn wir ein 64-Bit-System haben, müssen wir auch den folgenden Schlüssel in der Windows-Registrierung aufrufen:
HKEY_LOCAL_MACHINE> SOFTWARE> Wow6432Node> Microsoft> Windows> Aktuelle Version> Explorer> MyComputer> NameSpace
Und löschen Sie den Schlüssel "{0DB7E03F-FC29-4DC6-9020-FF41B59E513A}" von dort.
Sekunden auf der Taskleistenuhr anzeigen
Die Windows-Uhr wird normalerweise unten rechts auf dem Desktop angezeigt. Und daneben erscheint normalerweise auch das Datum. Standardmäßig zeigt die Windows 10-Uhr nur die Stunden und Minuten an. Wenn wir möchten, können wir jedoch auch die Sekunden aktivieren.
Dazu geben wir regedit ein und navigieren zum folgenden Registrierungsschlüssel:
HKEY_CURRENT_USER> Software> Microsoft> Windows> Aktuelle Version> Explorer> Erweitert
Hier erstellen wir einen neuen 32-Bit-DWORD-Wert namens "ShowSecondsInSystemClock". Und wir werden den Wert "1" zuweisen, um es aktiv zu machen. Nach dem Neustart können wir die Sekunden auf der Uhr sehen.
OneDrive im Datei-Explorer ausblenden
Um dieses Symbol im Windows-Datei-Explorer auszublenden, müssen Sie zum folgenden Registrierungsschlüssel navigieren:
HKEY_CLASSES_ROOT> CLSID> {018D5C66-4533-4307-9B53-224DE2ED1FE6}
Sobald wir darin sind, doppelklicken wir auf "System.IsPinnedToNameSpaceTree" und ändern den Wert in "0" (Null).
Wir müssen auch (wenn wir ein 64-Bit-System verwenden) zum folgenden Registrierungsschlüssel gehen:
HKEY_CLASSES_ROOT> Wow6432Node> CLSID> {018D5C66-4533-4307-9B53-224DE2ED1FE6}
Ändern Sie den Wert "System.IsPinnedToNameSpaceTree" in "0".
Entfernen Sie Bing aus dem Windows Finder
Bing ist die Microsoft-Suchmaschine, die in Windows 10-Programme integriert ist. Wenn wir diese Suchmaschine beispielsweise nicht aus der Windows-Suchmaschine verwenden möchten, können wir sie mit einer einfachen Änderung in der Windows-Registrierung entfernen.
Was wir tun müssen, ist regedit zu öffnen und zum folgenden Registrierungsschlüssel zu gehen:
HKEY_CURRENT_USER> SOFTWARE> Microsoft> Windows> Aktuelle Version> Suche
Dort erstellen wir einen neuen 32-Bit-DWORD-Wert mit dem Namen "BingSearchEnabled" und geben ihm den Wert "0". Wir müssen auch nach dem Wert „CortanaConsent“ suchen und sicherstellen, dass sein Wert ebenso wie der vorherige ebenfalls Null ist.
Deaktivieren Sie die Funktion „Schütteln, um zu minimieren“
Wenn wir auf ein Fenster klicken und es „schütteln“, minimiert Windows standardmäßig alle anderen Fenster und lässt nur das von uns ausgewählte Fenster sichtbar. Dies kann in einigen Situationen praktisch sein, in anderen jedoch sehr ärgerlich. Glücklicherweise kann es relativ leicht deaktiviert werden.
Dazu müssen wir zum Windows-Registrierungseditor gehen und zum folgenden Registrierungsschlüssel navigieren:
HKEY_CURRENT_USER> SOFTWARE> Microsoft> Windows> Aktuelle Version> Explorer> Erweitert
Hier müssen wir einen neuen 32-Bit-DWORD-Wert namens "DisallowShaking" erstellen und seinen Wert von "0" in "1" ändern.
