Microsoft Onedrive is MicrosoftDer Cloud-Speicherdienst ist vollständig in die neueste Version des Redmond-Betriebssystems integriert. Wenn Sie einer derjenigen sind, die einen anderen Speicherdienst verwenden oder einfach alles vermeiden möchten, was mit dem Dienst zusammenhängt, zeigen wir nachfolgend alle Schritte, die Sie befolgen müssen OneDrive in deinstallieren und deaktivieren Windows 10 vollständig.
Zunächst ist es wichtig zu wissen, dass die Deinstallation oder Deaktivierung von OneDrive bei Dateien, die in der Microsoft Cloud gespeichert sind, nicht bedeutet, dass wir sie verlieren, da wir jederzeit auf unseren Speicherplatz zugreifen können, indem wir uns bei uns anmelden Konto durch von der onedrive.com Website von unserem Browser.
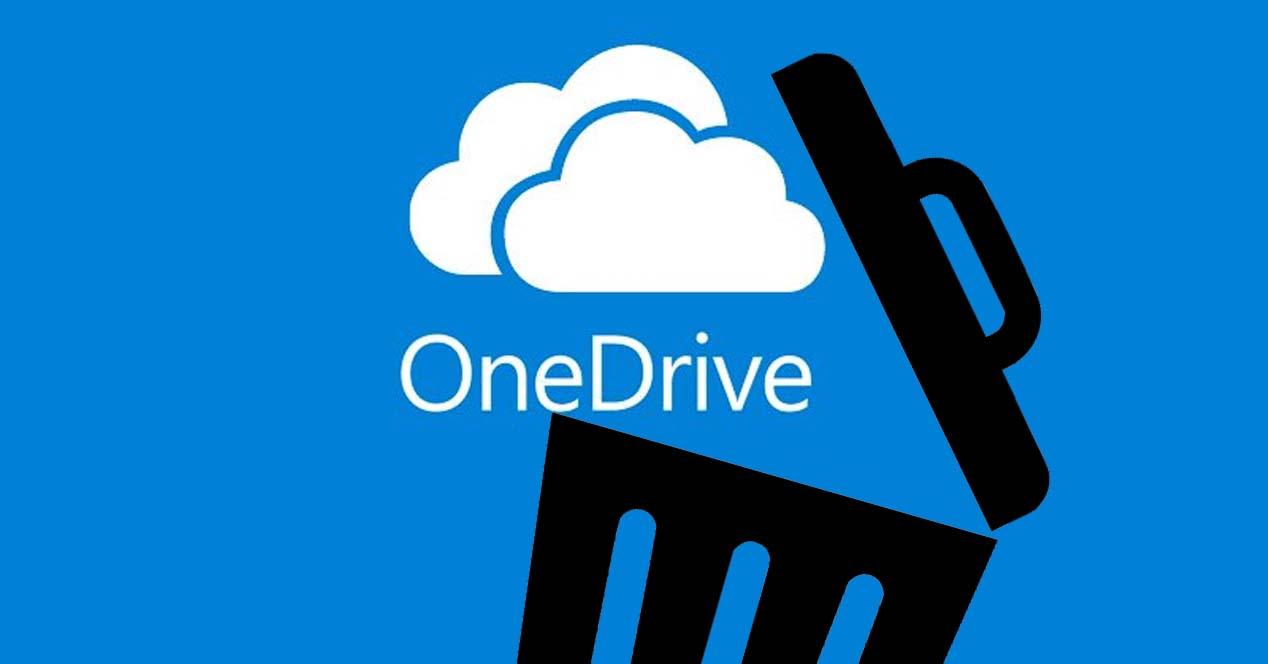
Wir zeigen Ihnen jedoch, wie Sie alle Spuren von OneDrive in Windows 10 entfernen können, indem Sie die Verknüpfung unseres Teams und Kontos mit dem Dienst aufheben, die Anwendung auf unserem PC oder Mobiltelefon deinstallieren und sogar Verweise in der Systemregistrierung löschen.
So lösen Sie die Verknüpfung und verbergen OneDrive
Gehen Sie folgendermaßen vor, um die Verknüpfung unseres Kontos und PCs vom Microsoft-Speicherdienst aufzuheben:
- Wir klicken mit der rechten Maustaste auf das OneDrive-Symbol in der Taskleiste.
- Wir klicken auf die Mehr Option, die unten rechts angezeigt wird.
- Wir treten ein Konfiguration .
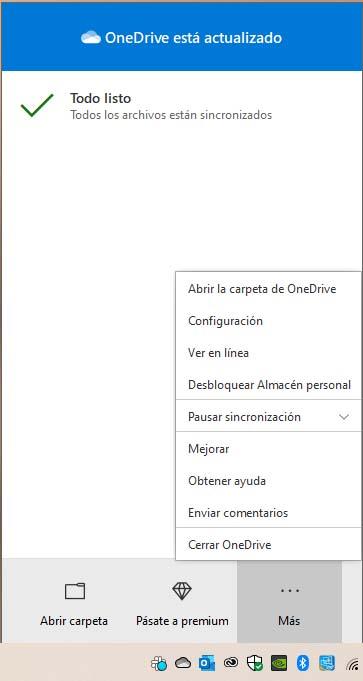
- In dem sich öffnenden Fenster markieren wir das Konto Tab.
- Wir klicken auf Trennen Sie diesen PC.
- Und schließlich Konto trennen .
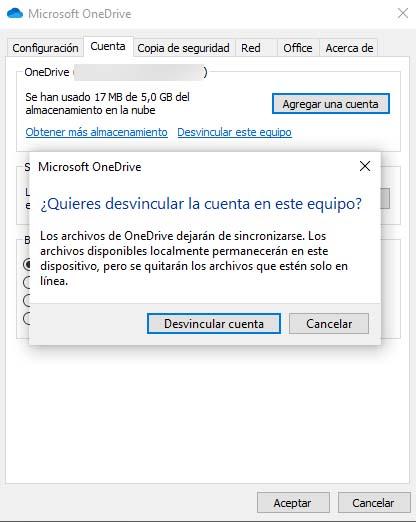
In einigen Versionen von Windows OneDrive ist es so integriert, dass es nicht deinstalliert werden kann. In diesem Fall können wir es ausblenden. Dazu müssen wir den Synchronisierungsprozess stoppen, alle Einstellungen des Cloud-Speicherdienstes deaktivieren und den OneDrive-Ordner aus dem Datei-Explorer löschen. Auf diese Weise stellen wir sicher, dass es im System verborgen bleibt.
Dafür:
- Wir klicken mit der rechten Maustaste auf das OneDrive-Symbol in der Taskleiste.
- Wir klicken auf die Mehr Option, die unten rechts angezeigt wird.
- Wir treten ein Konfiguration .
- Wir deaktivieren alle Kontrollkästchen auf der Registerkarte Allgemein.
- Im Automatische Speicherung Registerkarte setzen wir die Dokumente und Bilder Listen zu Nur auf diesem Computer und deaktivieren Sie die anderen Boxen.
- Wir gehen zurück zum Konto Tab und klicken Sie auf Wählen Sie Ordner .
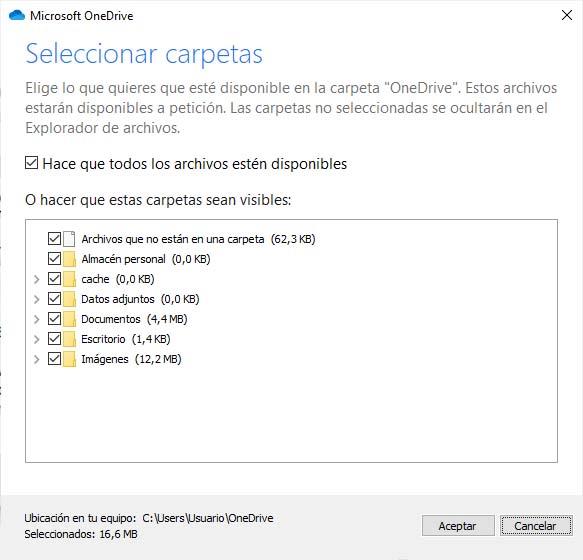
- Im Synchronisieren Sie OneDrive-Dateien auf dieser Computerbox , aktivieren und deaktivieren Sie die Synchronisieren Sie alle Dateien und Ordner in der OneDrive-Box .
- Wir klicken OK um die Box zu schließen und zu den Einstellungen zurückzukehren.
Als Nächstes werden wir den OneDrive-Ordner vom Computer entfernen, obwohl wir weiterhin über OneDrive.com Zugriff darauf haben. Sobald wir OneDrive von unserem PC und Konto getrennt haben. Dies sind die folgenden Schritte:
- Öffnen Sie den Datei-Explorer und klicken Sie mit der rechten Maustaste auf Microsoft Onedrive und dann eintreten Ferienhäuser .
- Im Allgemeines Registerkarte neben Attributes aktivieren wir die versteckt Box. Dies führt zu OneDrive im Datei-Explorer.
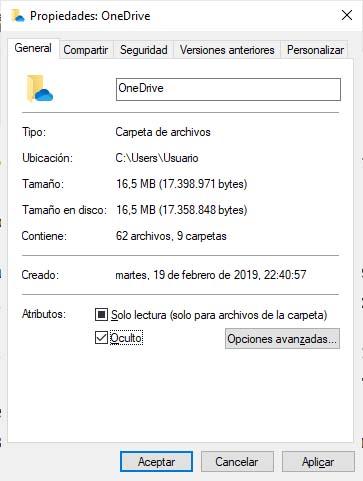
- Wieder klicken wir auf das OneDrive-Symbol in der Taskleiste und klicken auf das Mehr .
- Nun wählen wir die Beenden oder schließen Sie OneDrive Option und wir werden sehen, wie das Symbol im Benachrichtigungsbereich verschwindet.
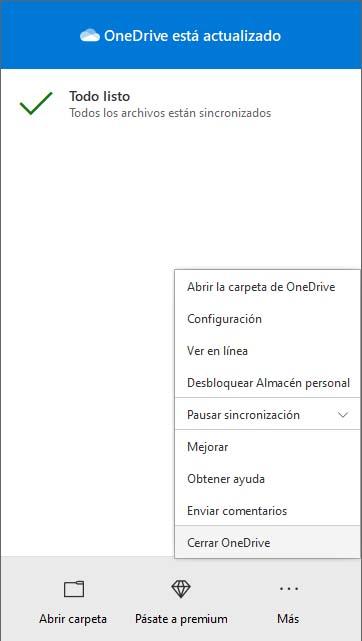
So deinstallieren Sie OneDrive auf einem PC oder Handy
Die Deinstallation von OneDrive in Windows 10 ist recht einfach und kann entweder über die Systemkonfigurationsseite oder über die Systemsteuerung erfolgen. Wenn wir dem klassischen Verfahren von folgen das Bedienfeld Alles was wir tun müssen ist zu gehen Programme und Funktionen Suchen Sie nach Microsoft OneDrive und fahren Sie mit der Deinstallation fort.
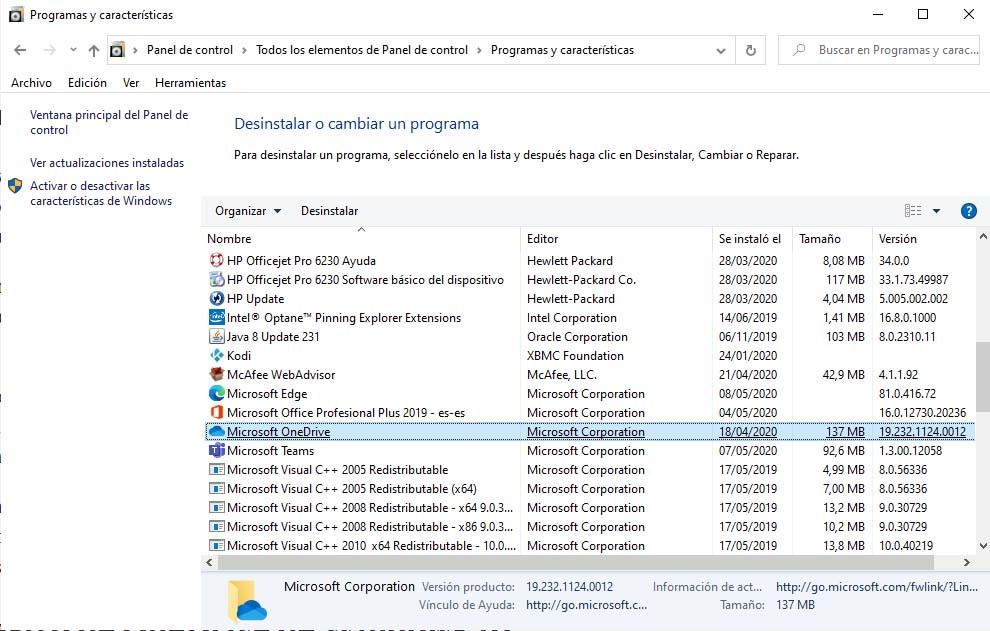
Wenn wir möchten, können wir dies auch auf der Windows 10-Konfigurationsseite tun. Dazu gehen wir zum Anwendungen> Anwendungen und Funktionen Suchen Sie nach der Cloud-Dienstanwendung, wählen Sie sie aus und klicken Sie dann auf Deinstallieren .
Unter macOS müssen wir die Anwendung nur vom Microsoft Cloud Storage Service in den Systemmüll ziehen, um OneDrive zu entfernen. Wenn wir die App auf dem Handy installiert haben, müssen wir sie wie das Microsoft-Tool deinstallieren, um andere Anwendungen zu entfernen.
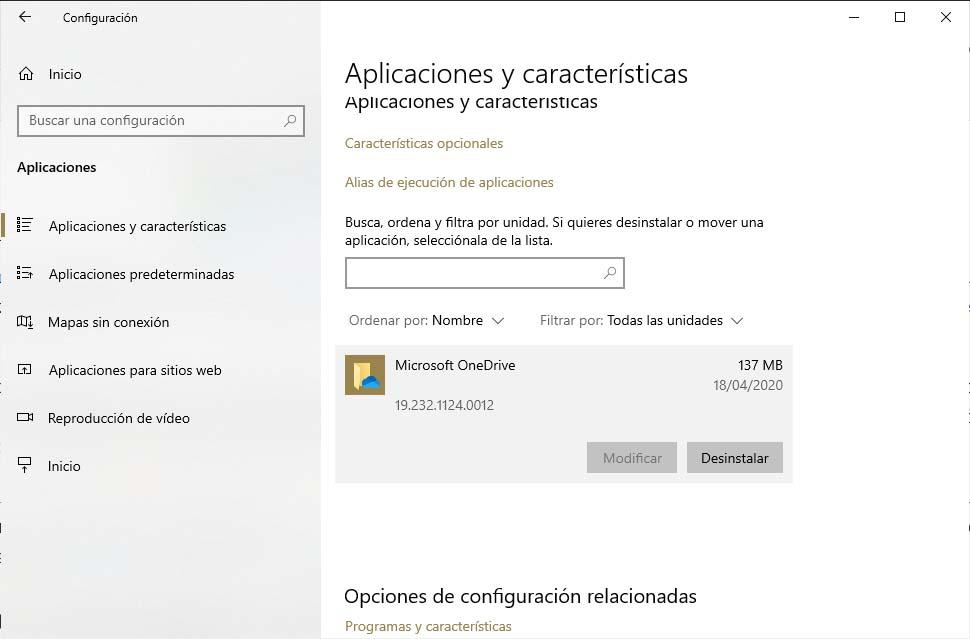
In AndroidNormalerweise drücken Sie das App-Symbol weiter und wählen die Option Deinstallieren oder ziehen Sie es in den Papierkorb. Dies können wir jedoch auch über die Systemeinstellungen tun. In dem Apple Halten Sie einfach das OneDrive-App-Symbol gedrückt und tippen Sie dann auf das Kreuz neben dem App-Symbol.
Trace in der Windows 10-Registrierung löschen
Sobald wir alle oben genannten Schritte ausgeführt haben, zeigen wir Ihnen, wie Sie OneDrive vollständig aus dem System entfernen können. Zu diesem Zweck nehmen wir eine kleine Änderung in der Windows-Registrierung vor. Daher ist es ratsam, vor allem anderen ein Backup zu erstellen.
Als Nächstes öffnen wir ein Windows-Ausführungsfenster und geben den Befehl "regedit" ein, um auf den Registrierungseditor zuzugreifen. Wir werden zum Pfad navigieren HKEY_CLASSES_ROOT CLSID {018D5C66-4533-4307-9B53-224DE2ED1FE6} und dort finden wir den Schlüssel System.IstPinnedToSpaceTree .
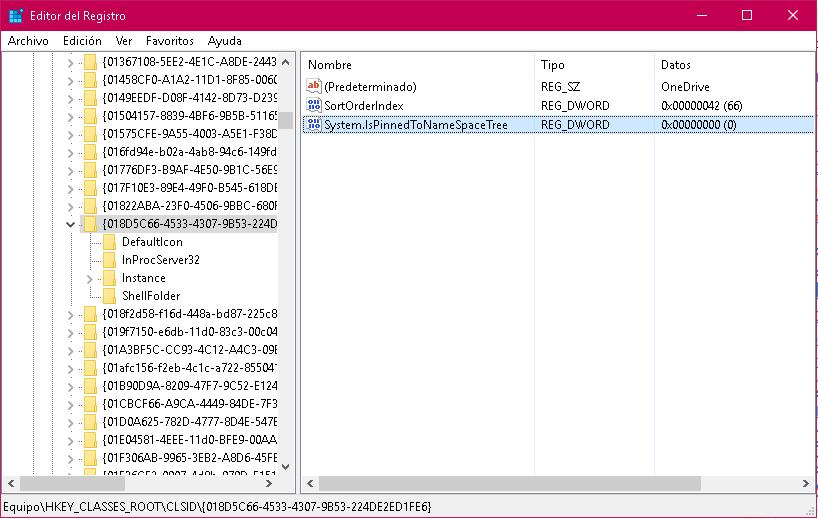
Standardmäßig wird der Wert auf 1 gesetzt, aber wenn wir mit der rechten Maustaste darauf klicken und die auswählen Ändern Option können wir Ändern Sie den Wert auf 0 . Damit die Änderungen wirksam werden, starten wir die Ausrüstung neu.
