Gut möglich, dass Sie das bereits aus erster Hand wissen Windows ermöglicht uns eine vollständige Verwaltung der Benutzerkonten des Betriebssystems. Dies ist insbesondere dann sehr nützlich, wenn mehrere Personen denselben PC verwenden. In denselben Zeilen werden wir Ihnen beibringen, wie es geht Erstellen Sie ein Konto ohne ein Passwort zu verwenden .
Für den Fall, dass wir der einzige Benutzer des betreffenden Computers sind, möchten wir möglicherweise ein Konto ohne Verwendung eines Zugangspassworts. Ebenso möchten wir möglicherweise kein Passwort für ein bestimmtes Konto, beispielsweise das der Kinder, festlegen und so jederzeit darauf zugreifen, wenn wir es brauchen. Nun, das ist wichtig zu wissen Windows 10 ermöglicht es uns, Konten ohne Passwort zu erstellen, wie wir unten sehen werden.

Die Notwendigkeit, ein Passwort für das Windows-Konto zu verwenden
Es wird natürlich immer empfohlen, ein Passwort geschütztes Benutzerkonto zu haben, meistens aus Sicherheitsgründen. Wir müssen bedenken, dass wir nur für lokale Benutzerkonten ein Konto ohne Passwort erstellen können.
Für den Fall, dass wir versuchen, ein Windows 10 zu erstellen Konto bei der Microsoft Konto , müssen wir zum Anmelden das Passwort des Microsoft-Kontos verwenden. Gleichzeitig können wir Windows 10 so konfigurieren, dass es sich automatisch anmeldet, ohne nach dem Passwort zu fragen.
Wie bereits erwähnt, empfehlen wir nicht, ein Benutzerkonto ohne Passwort zu erstellen, da jeder, der Zugriff auf den Computer hat, auf die gespeicherten Daten zugreifen kann. Daher müssen wir in den meisten Fällen ein starkes Passwort einrichten. Gleichzeitig können wir die Laufwerke verschlüsseln, um die Sicherheit unserer persönlichen Daten zu erhöhen.
Aber mit allem und dem, lassen Sie uns sehen, wie wir in Windows 10 ein lokales Benutzerkonto ohne Passwort erstellen können.
Erstellen Sie ein Benutzerkonto ohne Passwort in Windows 10
Zuallererst öffnen wir die Konfigurationsanwendung von das Betriebssystem, zum Beispiel über die Tastenkombination Win + I. Sobald es im neuen Fenster erscheint, gehen wir zum Abschnitt Konten / Familie und andere Benutzer. .
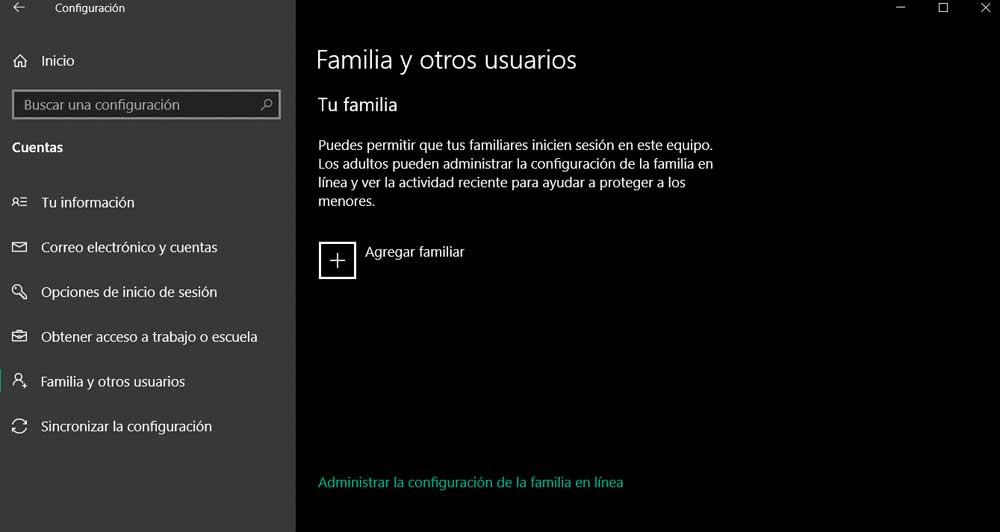
Im Abschnitt namens Andere Benutzer , klicken wir auf die Option Eine weitere Person zu diesem PC hinzufügen, was uns zum Assistenten zur Kontoerstellung führt. Im neuen Fenster klicken wir auf den Link, der besagt, dass ich die Zugangsdaten für diese Person nicht habe.
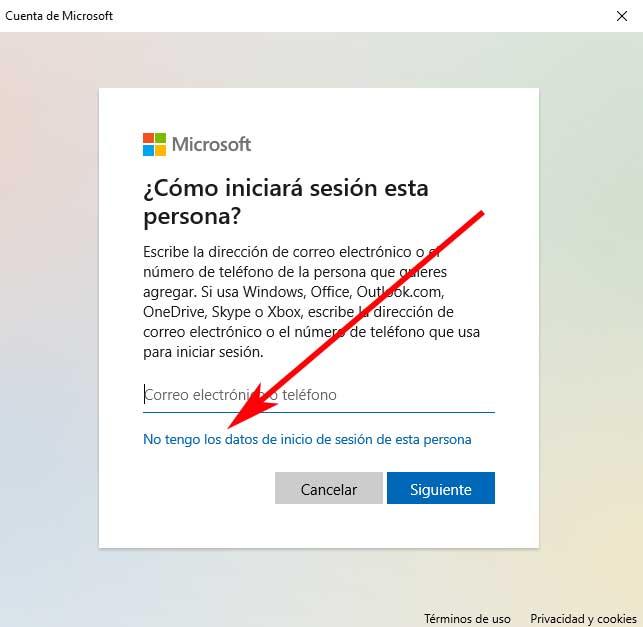
Im nächsten Fenster, das auf dem Bildschirm erscheint, finden wir unten mehrere Links. Um das zu erreichen, was uns in diesem Fall interessiert, haben wir uns daher dafür entschieden, einen Benutzer ohne Microsoft-Konto hinzuzufügen.
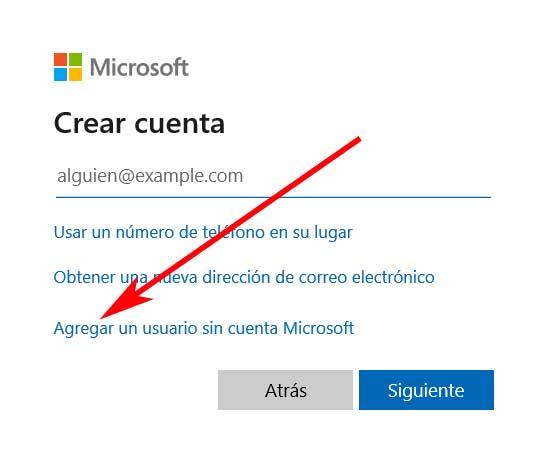
Zum Abschluss müssen wir nur den Namen des Kontos des neuen Benutzers eingeben, den wir erstellen möchten. In diesem Fenster sehen wir zwei Felder, in die wir das Passwort eingeben müssen und ein zweites, um es zu bestätigen. Da es jedoch ein lokales Konto , wie bereits erwähnt, müssen wir nur diese beiden Felder leer lassen und das Konto wird automatisch erstellt. Auf diese Weise erreichen wir, was wir in diesen Zeilen gesucht haben und haben bereits ein Benutzerkonto mit dem zuvor eingerichteten Namen und ohne ein Zugangspasswort verwenden zu müssen.
Erstellen Sie ein Konto ohne Passwort, indem Sie die Verbindung entfernen
Wie wir sehen, ist das Erstellen eines Benutzerkontos in Windows ohne Verwendung eines Zugangskennworts recht einfach. Aber genauso haben wir die Möglichkeit, all dies mit einem einfachen Trick zu beschleunigen, den wir Ihnen im Folgenden zeigen werden. Das Ergebnis ist das gleiche wie im vorherigen Schritt, aber wir können den Benutzer schneller und ohne so viele Zwischenschritte erstellen.
Entfernen Sie Wi-Fi und Ethernet in Windows 10
Dies erreichen wir auch über die Windows 10-Einstellungsanwendung, also öffnen wir sie wie bereits erwähnt. Der Unterschied besteht darin, dass wir in diesem Fall alle Arten von eliminieren werden Verbindung von unserer Ausrüstung. Für den Fall, dass wir eine Ethernet Kabel, trennen wir es von seinem entsprechenden Port. Wenn wir die oben genannte Konfigurationsanwendung auf dem Bildschirm haben, müssen wir auf den Abschnitt namens . zugreifen Netzwerk und Internet.
Im linken Bereich klicken wir auf die Wi-Fi Option, um die Möglichkeit zu haben, diese Verbindung ohne Kabel zu deaktivieren. Wir tun dies, indem wir auf den entsprechenden Selektor oben im Fenster klicken.
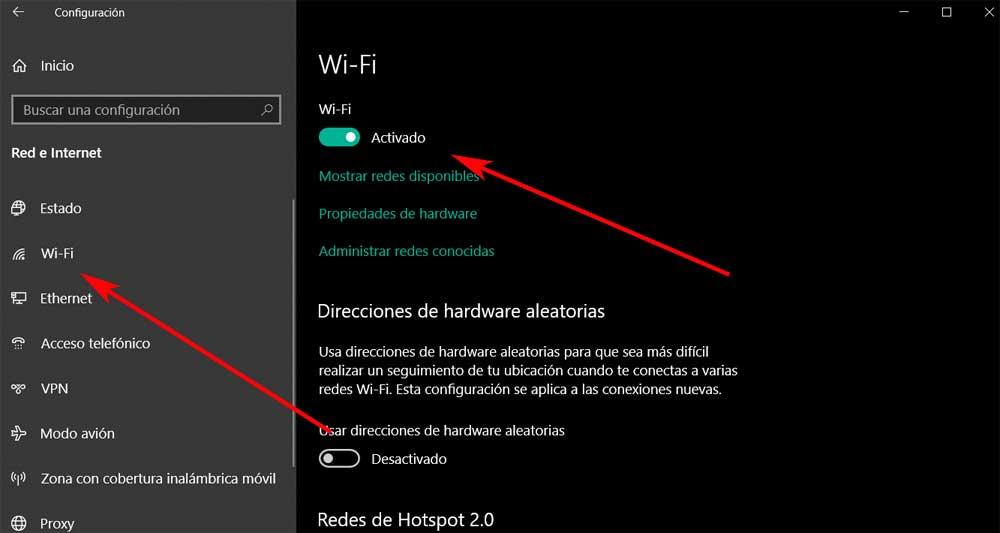
Mit all dem erreichen wir wirklich, dass unser Computer ohne verfügbare Verbindung bleibt, also unter keinen Umständen auf das Internet zugreifen kann. Daher erstellen wir jetzt das neue Benutzerkonto, ohne ein Zugangspasswort verwenden zu müssen. Wie im vorherigen Fall gehen wir in der Anwendung "Einstellungen" zu Konten / Familie und anderen Benutzern. Als nächstes klicken wir wie im vorherigen Schritt auf die Option Jemanden zu diesem PC hinzufügen.
Lokales Konto ohne Passwort erstellen
Wir werden jedoch sehen, dass die Konto-Erstellung Der Bildschirm hat sich jetzt radikal verändert, als wir es zuvor getan haben. Der Grund für all dies ist, dass das Betriebssystem erkennt, dass wir keine Verbindung zum Internet haben. Nehmen Sie daher an, dass wir ein lokales Konto erstellen müssen, da wir unseres nicht online von Microsoft verwenden können.
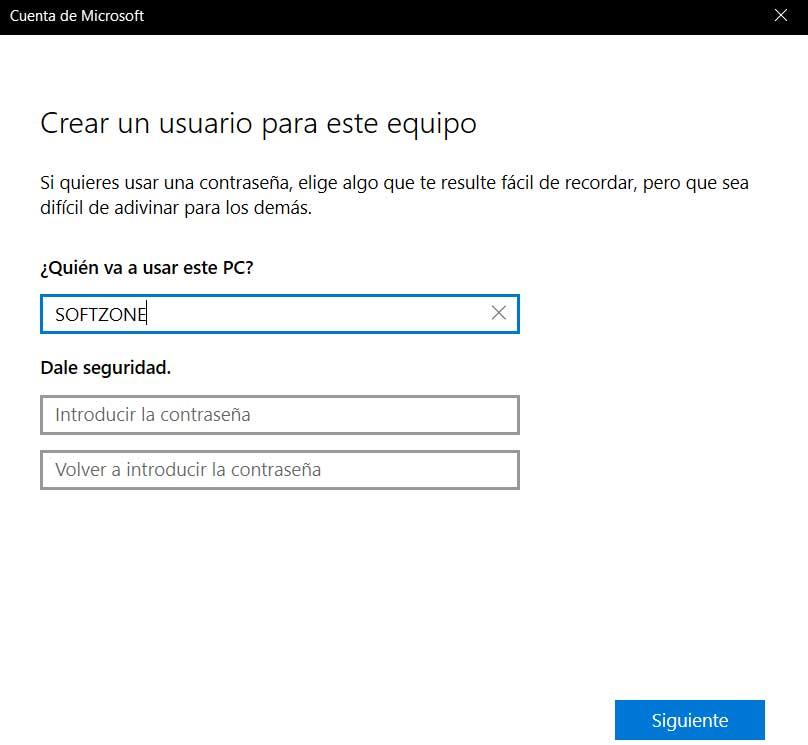
Auf diese Weise finden wir ein neues Fenster, in das wir den Namen des von uns erstellten Kontos direkt eingeben können. Wie bisher haben wir auch hier die Möglichkeit, das Passwort für den Zugang zu diesem Konto anzugeben und zu bestätigen. Da es sich jedoch um ein lokales Unternehmen handelt, müssen wir diese beiden Felder nicht ausfüllen, also lassen wir sie leer und akzeptieren.
Von diesem Moment an haben wir bereits ein weiteres lokales Konto in unserem Windows 10, auf das wir auch ohne Notwendigkeit zugreifen Passwort . Aber wie wir am Anfang dieser Zeilen erwähnt haben, ist die Verwendung von Konten im System ohne ein einfaches Windows-Zugangskennwort in den meisten Fällen nicht die am meisten empfohlene Option.
