
หลังจากอยู่กับเราหลายปี Windows 10 ได้เริ่มหลีกทางให้กับ Windows 11 แล้ว ระบบปฏิบัติการใหม่นี้มาพร้อมกับการเปลี่ยนแปลงมากมายทั้งในแง่ของฟังก์ชั่นและรูปลักษณ์ และสิ่งที่ดีที่สุดคือมันมาฟรีสำหรับผู้ใช้ ผู้ใช้ระบบปฏิบัติการก่อนหน้า หากคุณไม่ทราบว่าจะดาวน์โหลด Windows 11 เพื่อติดตั้งบนคอมพิวเตอร์ของคุณได้ที่ไหนหรืออย่างไร เราจะบอกคุณ ทุกวิธีที่คุณต้องทำ นอกเหนือจากการชี้แจงทุกสิ่งที่คุณจำเป็นต้องรู้เกี่ยวกับระบบปฏิบัติการใหม่
Windows 11 เป็นเวอร์ชันของระบบปฏิบัติการที่เปิดตัวในปี 2021 และพร้อมใช้งานแล้วตั้งแต่ต้นเดือนตุลาคม 2021 พร้อมการเปลี่ยนแปลงทุกรูปแบบ ฟีเจอร์ใหม่ในอินเทอร์เฟซ ฯลฯ ทำไมเราถึงอัปเกรดได้ หรือทำไมคุณจึงควรอัปเกรด Windows 11 มุ่งมั่นต่ออินเทอร์เฟซที่ได้รับการปรับปรุงใหม่ทั้งหมด โดยมีความแตกต่างในการออกแบบในเมนู แถบงานหายไปอย่างที่เรารู้จนถึงตอนนี้ การเปลี่ยนแปลงเมนูเริ่มและ ไอคอนเลือกใช้การออกแบบใหม่ แต่เรายังมีตัวเลือก Snap Navigator ที่ช่วยให้เราสามารถจัดระเบียบทุกสิ่งที่เราเปิดใหม่ และสลับจากแท็บหนึ่งหรือหน้าต่างหนึ่งไปยังอีกหน้าต่างหนึ่ง ดังที่คุณเห็นในหน้าจอสกรีนช็อต
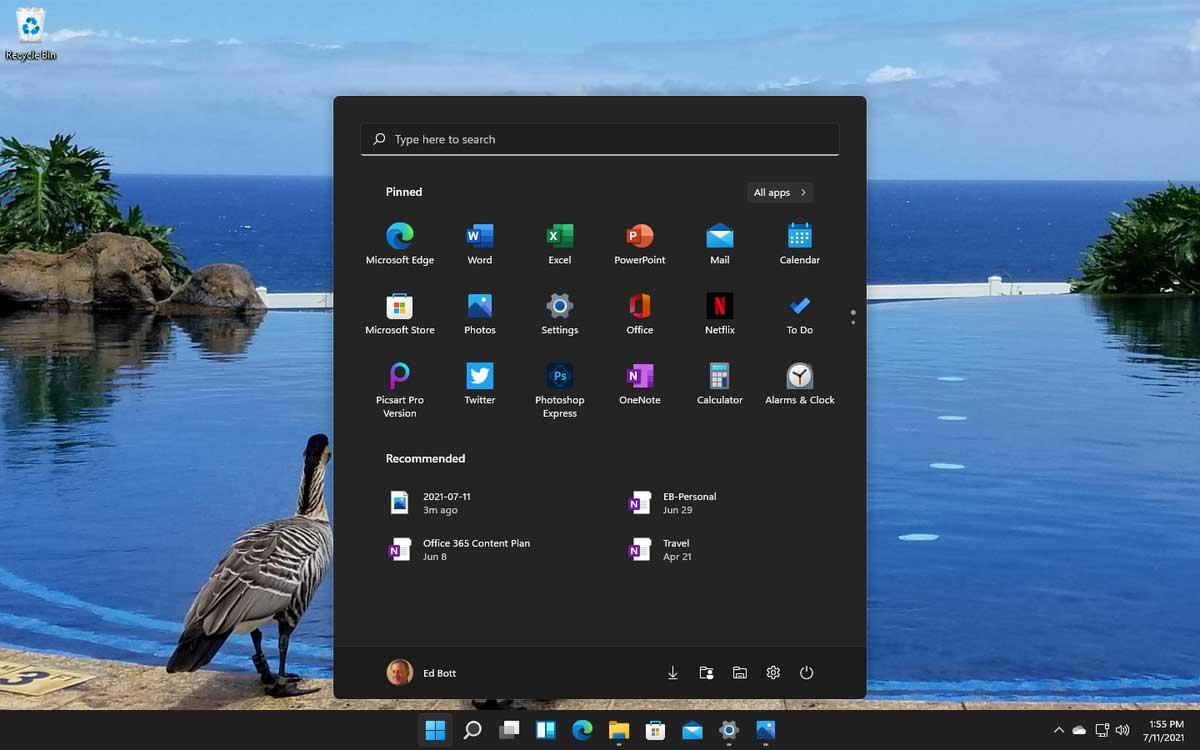
นอกจากนี้ เรายังพบการปรับปรุงประสิทธิภาพอื่นๆ การปรับปรุงการช่วยสำหรับการเข้าถึง หรือการปรับปรุงเฉพาะสำหรับการเล่นเกม เช่น DirectX12 Ultimate, DirectStorage และ Auto HDR เรายังสามารถมีตัวเลือกอื่นๆ เช่น วิดเจ็ตที่ปรับแต่งได้ ซึ่งเราสามารถเพิ่มข่าวสาร งานที่รอดำเนินการ... การเปลี่ยนแปลงใหม่มากมาย ที่เราสามารถเพลิดเพลินได้เมื่อเราอัปเดตเป็น Windows 11 โดยทำตามขั้นตอนที่เราจะอธิบายด้านล่าง
ข้อกำหนดในการอัปเดต
ในการติดตั้ง Windows 11 ในคอมพิวเตอร์ของเรา เราต้องตรวจสอบว่าตรงตามข้อกำหนดฮาร์ดแวร์ที่ร้องขอทั้งหมด เราต้องคำนึงว่าหากเรามีคอมพิวเตอร์เครื่องเก่าหรือมีจำนวนจำกัด เราอาจไม่สามารถเข้าถึงระบบปฏิบัติการใหม่นี้ได้ และเราจะต้องปรับปรุงหรือเปลี่ยนแปลง ไมโครซอฟท์ ได้ประกาศว่าการอัปเดตนี้จะพร้อมใช้งานใน อุปกรณ์ใหม่ที่เข้าเกณฑ์ และคำนี้มีความสำคัญ เพราะหากคุณกำลังจะซื้อคอมพิวเตอร์ คุณควรตรวจสอบให้แน่ใจว่าได้ติดตั้ง Windows 11 ไว้แล้ว หรือหากยังไม่มี แสดงว่าอุปกรณ์ใหม่ที่คุณซื้อนั้นตรงตามข้อกำหนดของฮาร์ดแวร์เหล่านี้
- หน่วยประมวลผล
จำเป็นต้องใช้โปรเซสเซอร์หนึ่งกิกะเฮิรตซ์ (1 GHz) หรือเร็วกว่าที่มีสองคอร์ขึ้นไปบนโปรเซสเซอร์ 64 บิตหรือระบบบนชิป (SoC) ที่เข้ากันได้
- แรม
ส่วน แรมขอ 4 กิกะไบต์ (4 GB) หรือมากกว่า
- พื้นที่จัดเก็บ
จำเป็นต้องมีพื้นที่ว่าง 64 GB ขึ้นไปในการติดตั้ง Windows 11 นอกจากนี้ Microsoft แนะนำว่าอาจต้องใช้พื้นที่จัดเก็บเพิ่มเติมเพื่อดาวน์โหลดการอัปเดตหรือเปิดใช้งานคุณสมบัติเฉพาะของระบบปฏิบัติการนี้ ดังนั้น 64 GB จึงเป็นขั้นต่ำ ความต้องการ.
- กราฟิกการ์ด
ต้องรองรับ DirectX 12 หรือใหม่กว่า พร้อมด้วยไดรเวอร์ WDDM 2.0
- เฟิร์มแวร์ระบบ
รองรับ UEFI, Secure Boot
- น้ำค้าง
Trusted Platform Module (TPM) เวอร์ชัน 2.0
- จอภาพ
ในการทำงาน Windows 11 ต้องการจอแสดงผลความละเอียดสูง (720p) จอภาพ 9 นิ้วหรือใหญ่กว่า 8 บิตต่อช่องสี
- การเชื่อมต่ออินเทอร์เน็ต
เราจะต้องเชื่อมต่อคอมพิวเตอร์กับอินเทอร์เน็ตเพื่อทำการอัปเดตและดาวน์โหลดและใช้คุณสมบัติเฉพาะบางอย่างของระบบปฏิบัติการ นอกจากนี้ ในแง่นี้ รุ่น Windows 11 Home จำเป็นต้องมีการเชื่อมต่ออินเทอร์เน็ตและบัญชี Microsoft เพื่อให้สามารถกำหนดค่าอุปกรณ์ในการใช้งานครั้งแรกได้
นอกเหนือจากข้อกำหนดด้านฮาร์ดแวร์ทั้งหมดที่เราได้อ่าน เรายังต้องคำนึงถึงเวอร์ชันปัจจุบันของ Windows 10 ที่คอมพิวเตอร์ของเราใช้ด้วย ตามตรรกะแล้ว กระบวนการในการเปลี่ยนเป็น Windows 11 ก็คือการมี Windows 10 ในคอมพิวเตอร์ของเราเพื่อรอการอัปเดตและการปรับปรุง
มีการอธิบายโดยบริษัทเอง และจำเป็นต้องดูเวอร์ชันของ Windows 10 ที่เรามี ว่ามีการอัปเดต เนื่องจาก Microsoft ระบุว่าอุปกรณ์ที่เข้าเกณฑ์ต้องใช้งาน Windows 10 เวอร์ชัน 20H1 หรือเวอร์ชันที่ใหม่กว่า กล่าวอีกนัยหนึ่ง เพื่อให้การอัปเดตเป็น Windows 11 ประสบความสำเร็จและเพื่อให้เราเพลิดเพลินกับประสบการณ์ที่ดีที่สุดด้วยระบบปฏิบัติการใหม่ เราต้องใส่ใจว่าอุปกรณ์ของเรา ทันสมัยอยู่พอสมควร หรือเราต้องเตรียมตัวให้พร้อม
ในการตรวจสอบการอัปเดตของ Windows หรือตรวจสอบว่ามีหรือไม่ มีขั้นตอนในคอมพิวเตอร์ดังนี้:
- ไปที่เริ่มบนคอมพิวเตอร์ของคุณ
- จุดเปิด การตั้งค่า บนคอมพิวเตอร์ของคุณ
- ไปที่ส่วนอัปเดตและความปลอดภัย
- แตะที่ "Windows Update"
ที่นี่เราจะพบปุ่มแรกที่บอกเรา "ตรวจสอบสำหรับการอัพเดต". คุณจะเห็นว่ามีการอัปเดตใด ๆ ที่พร้อมใช้งานหรือไม่ นอกจากนี้ "การอัปเดตทางเลือก" จะออกมา ขอแนะนำให้อัปเดตคอมพิวเตอร์ของคุณเป็นเวอร์ชันล่าสุดเสมอ หรือให้คุณกำหนดเวลาอัปเดตอัตโนมัติ
ข้อกำหนดเฉพาะอื่นๆ
นอกจากระบบปฏิบัติการเองแล้ว Windows 11 ยังมาพร้อมกับคุณสมบัติเฉพาะบางอย่างที่ จะต้องมีข้อกำหนดเพิ่มเติม กว่าที่เราเคยเห็นมาก่อน แม้ว่าฮาร์ดแวร์จะอนุญาตให้ติดตั้งระบบปฏิบัติการได้ แต่ก็มีบางส่วน คุณสมบัติหรือโปรแกรมของ Windows 11 ซึ่งอาจใช้งานไม่ได้หากคอมพิวเตอร์หรืออุปกรณ์เพิ่มเติมของเราไม่ตรงตามข้อกำหนดที่ร้องขอ หลายอย่างเป็นเรื่องพื้นฐานและสามัญสำนึก เช่น การมีกล้องหากเราต้องการโทรผ่านวิดีโอหรือไมโครโฟนเพื่อใช้การพิมพ์ด้วยเสียง แต่ก็มีอย่างอื่นที่เจาะจงกว่านั้นด้วย พวกเขารวบรวมไว้ในรายการต่อไปนี้ที่นำเสนอโดย Microsoft
- รองรับ 5G
ถ้าเราอยากจะใช้มัน ความเข้ากันได้ , เราจะต้อง 5G โมเด็มที่เข้ากันได้
- Auto HDR
เห็นได้ชัดว่าโหมดนี้ต้องใช้จอภาพ HDR เพื่อให้ทำงานและเพื่อให้เราเพลิดเพลินไปกับคุณสมบัตินี้ ตรวจสอบข้อกำหนดของคุณว่ามีหรือไม่เพื่อดูว่าเราสามารถมีโหมด Windows 11 ได้หรือไม่และเราจะเพลิดเพลินเช่นซีรีส์หรือภาพยนตร์
- BitLocker To Go
ต้องใช้แฟลชไดรฟ์ USB เพื่อดำเนินการ คุณลักษณะนี้ มีอยู่ใน Windows Pro และหลังจากนั้น.
- ไคลเอนต์ Hyper V:
ต้องใช้โปรเซสเซอร์ที่มีความสามารถ Second Level Address Translation (SLAT) คุณลักษณะนี้ไม่มีในทุกรุ่น และเราจะพบในรุ่น Windows Pro และรุ่นที่ใหม่กว่า
- Cortana
ต้องใช้ไมโครโฟนและลำโพงเพื่อสั่งงานด้วยเสียงและรับข้อมูล นอกจากนี้ ปัจจุบัน Cortana พร้อมใช้งานบน Windows 11 . เท่านั้น สำหรับออสเตรเลีย บราซิล แคนาดา จีน ฝรั่งเศส เยอรมนี อินเดีย อิตาลี ญี่ปุ่น เม็กซิโก สเปน สหราชอาณาจักร และสหรัฐอเมริกา
- การจัดเก็บข้อมูลโดยตรง
ต้องใช้ NVMe SSD ไดรฟ์โซลิดสเทตเพื่อจัดเก็บและรันเกมที่ใช้ Standard NVM Express Controller และ Shader Model 6.0-compliant DirectX12 GPU.
- DirectX 12 อัลติเมท
จะใช้ได้กับเกมและชิปกราฟิกที่รองรับเท่านั้น
- การมี
ไม่ใช่ผู้ใช้ Windows 11 ทุกคนที่จะสามารถมีเครื่องมือ “Presence” นี้ได้ แต่เพื่อให้เพลิดเพลินไปกับคุณสมบัตินี้ จำเป็นต้องมีเซ็นเซอร์ที่สามารถตรวจจับระยะห่างของมนุษย์จากอุปกรณ์หรือความตั้งใจที่จะโต้ตอบกับอุปกรณ์
- การประชุมทางวิดีโออัจฉริยะ
หากเราต้องการใช้ตัวเลือกนี้ เราจำเป็นต้องมี เหมาะสมและจำเป็นอย่างยิ่ง อุปกรณ์เสริมสำหรับการใช้งาน เช่น กล้องวิดีโอ ไมโครโฟน และลำโพง มันมีเหตุผลและในแล็ปท็อปส่วนใหญ่จะรวมอยู่ในค่าเริ่มต้น แต่เราต้องให้ความสนใจในกรณีที่มี คอมพิวเตอร์ตั้งโต๊ะ .
- ผู้ช่วยเสียงต่างๆ
พวกเขาต้องการไมโครโฟนและลำโพงที่เราสามารถสั่งการหรือรับการตอบสนองได้
- คู่
เค้าโครงสามคอลัมน์ต้องการความกว้างหน้าจอ 1920 พิกเซลที่ใช้งานจริงขึ้นไป
- ปิดเสียงและเปิดเสียง
จากแถบงาน เราสามารถใช้ฟังก์ชันใหม่นี้ที่รวมอยู่ในระบบปฏิบัติการได้ แต่เราจะใช้เสมอ จำเป็นต้องมีฮาร์ดแวร์เฉพาะ : ต้องใช้กล้องวิดีโอ ไมโครโฟน และลำโพง แอพต้องรองรับคุณสมบัติปิดเสียงส่วนกลางหรือปิดเสียง
- เสียงเชิงพื้นที่
แน่นอนว่าต้องใช้ฮาร์ดแวร์และซอฟต์แวร์เสริมในการทำงาน
- ทีมไมโครซอฟท์
เครื่องมือวิดีโอคอลและแชทยอดนิยมของ Microsoft ต้องใช้กล้องวิดีโอ ไมโครโฟน และลำโพง
- อินพุตแบบสัมผัส
ต้องใช้จอแสดงผลหรือจอภาพที่รองรับมัลติทัช
- การตรวจสอบสิทธิ์แบบสองปัจจัย
หากเราต้องการใช้ระบบรักษาความปลอดภัยแบบสองขั้นตอนนี้ จำเป็นต้องใช้ PIN, ข้อมูลไบโอเมตริกซ์ เช่น เครื่องอ่านลายนิ้วมือหรือกล้องอินฟราเรดแบบเรืองแสง หรือโทรศัพท์ที่มีการเชื่อมต่อ Wi-Fi หรือ Bluetooth ที่สามารถเชื่อมต่อกับ อุปกรณ์.
- การพิมพ์ด้วยเสียง
ต้องใช้พีซีที่มีไมโครโฟนเพื่อดำเนินการ เสียง คำสั่ง .
- ปลุกด้วยเสียง
ต้องใช้โมเดลพลังงานและไมโครโฟนของ Modern Standby
- WiFi 6E
ต้องการคอนโทรลเลอร์และฮาร์ดแวร์ IHV WLAN ใหม่และเราเตอร์/AP ที่รองรับ Wi-Fi 6E
- สวัสดีหน้าต่าง
ต้องใช้กล้องที่กำหนดค่าไว้สำหรับ ใกล้อินฟราเรด (IR) ภาพหรือเครื่องอ่านลายนิ้วมือสำหรับการตรวจสอบไบโอเมตริกซ์ สามารถใช้อุปกรณ์ที่ไม่มีเซ็นเซอร์ไบโอเมตริกซ์ได้ Windows สวัสดี ด้วย PIN ที่เข้ากันได้กับ Microsoft หรือคีย์ความปลอดภัยแบบพกพา
- การฉายหน้าต่าง
ต้องใช้การ์ดแสดงผลที่รองรับ Windows Display Driver Model (WDDM) 2.0 และ a อแด็ปเตอร์ Wi-Fi ที่รองรับ Wi-Fi Direct .
- แอพ xbox
หากเราต้องการใช้แอปพลิเคชันนี้สำหรับวิดีโอเกมของเรา เราจำเป็นต้องมี an Xbox บัญชีจริง . คุณลักษณะบางอย่างของแอปพลิเคชัน Xbox จะต้องสมัครสมาชิก Xbox Game Pass ซึ่งเราจะต้องซื้อเพื่อเข้าถึงความเป็นไปได้ทั้งหมดที่บริการวิดีโอเกมนี้มอบให้เรา
วิธีอัปเกรดหรือดาวน์โหลด Windows 11
มี หลายวิธี เพื่ออัปเดตเนื่องจากมีเวอร์ชันของระบบปฏิบัติการให้ใช้งาน ผ่านการกำหนดค่า อิมเมจ ISO หรือจากวิซาร์ด
การปรับปรุงของ windows
สิ่งที่สะดวกสบายที่สุดคือเราไปที่ Windows Update บนคอมพิวเตอร์ของเรา ซึ่งเราจะดูว่ามีการอัปเดตที่รอดำเนินการหรือไม่ หรือคอมพิวเตอร์ของคุณเข้ากันได้กับ Windows 11 หรือไม่ หากเป็นเช่นนั้น ตามที่คุณเห็นในภาพหน้าจอด้านล่าง คุณจะเห็นข้อความระบุว่า: “พีซีเครื่องนี้สามารถเรียกใช้ Windows 11 ข่าวดี: พีซีของคุณตรงตามข้อกำหนดขั้นต่ำของระบบสำหรับ Windows 11 หน้าต่างที่เจาะจงสำหรับเวลาที่จะนำเสนออาจแตกต่างกันไปในขณะที่เราเตรียมการ”
เพื่อไปยังขั้นตอนนี้ เราสามารถทำได้ด้วยวิธีง่ายๆ: เราเปิด “ การตั้งค่า ” บนคอมพิวเตอร์ Windows ของเราและไปที่ “Windows Update ” ส่วนที่เราสามารถดูรายละเอียดทั้งหมดของคุณสมบัติ เวอร์ชัน ฯลฯ ที่นี่เราสามารถอัปเดตเป็นเวอร์ชันใหม่ได้ตราบเท่าที่มีให้ใช้งาน
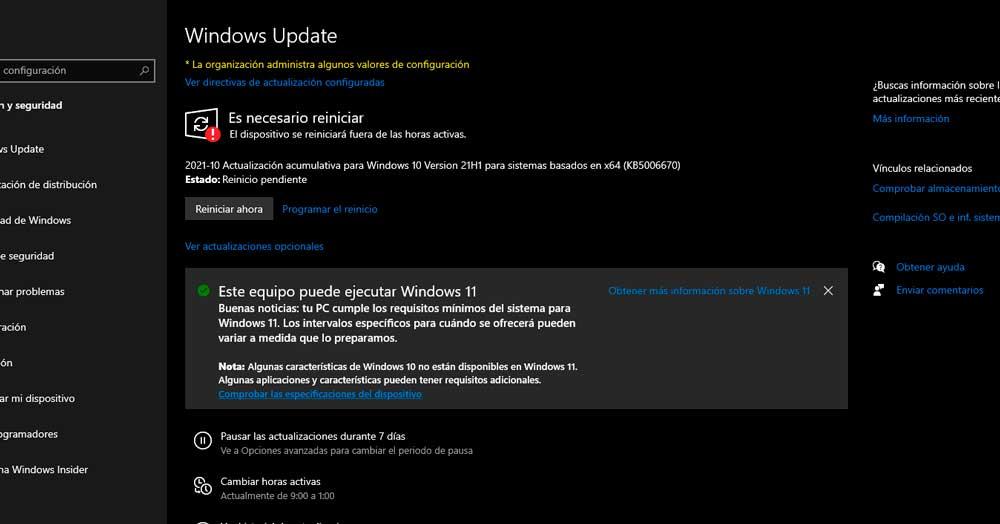
หากไม่เป็นไปตามข้อกำหนด คุณจะเห็นว่ามันแสดงบนหน้าจอ Windows Update เอง ดังที่แสดงในภาพ
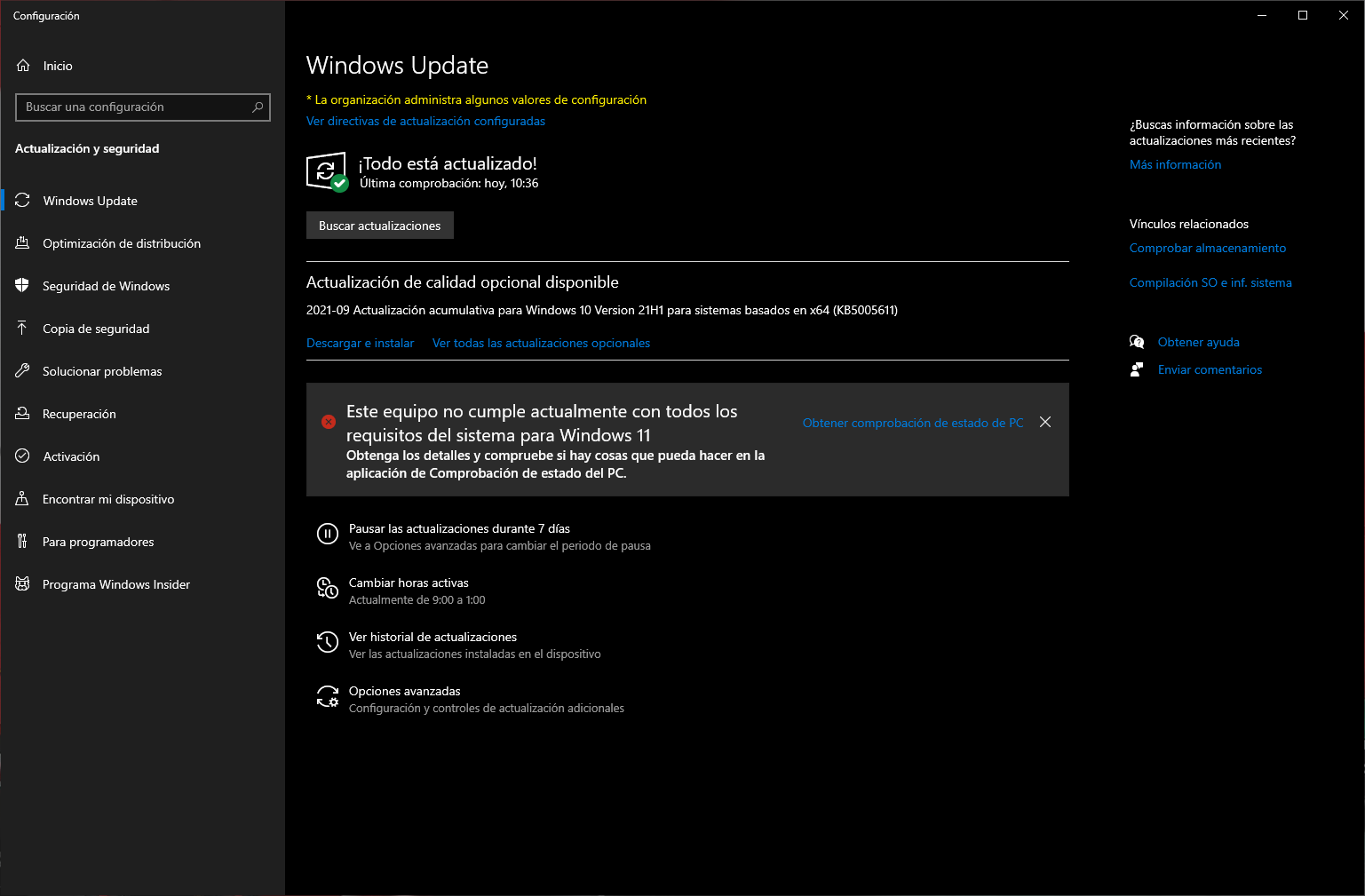
ตัวช่วยสร้างการอัพเกรด
หากเราไม่ต้องการทำตามขั้นตอนเหล่านี้หรือกำลังมองหาทางเลือกอื่น เราสามารถทำตามเส้นทางอื่นได้โดยไม่ต้องใช้ Windows Update ตัวอย่างเช่น, ตัวช่วยอัปเดต Windows 11 ที่ช่วยให้เราสามารถติดตั้งเวอร์ชันใหม่ได้ตราบเท่าที่เรามีคอมพิวเตอร์ที่เข้ากันได้ เราต้องดาวน์โหลดจากเว็บไซต์ รันและอดทนต่อการอัพเดท
เราสามารถ ดาวน์โหลดวิซาร์ดการติดตั้ง Windows 11 จากเว็บไซต์ Microsoft แม้ว่าพวกเขาจะอธิบายข้อควรพิจารณาก่อนหน้านี้หลายประการ: คุณต้องติดตั้ง Windows 10 ในเวอร์ชันหลังจากปี 2004 คุณต้องมีใบอนุญาต คุณต้องปฏิบัติตามข้อกำหนดที่กล่าวถึงข้างต้น
เมื่อคุณมีสิ่งนี้แล้ว เราสามารถดาวน์โหลดวิซาร์ดได้ เมื่อคุณดาวน์โหลดแล้ว ให้เลือก "เรียกใช้" ด้วยสิทธิ์ของผู้ดูแลระบบ ยืนยันแล้วแตะ "ยอมรับและติดตั้ง" เมื่อคุณพร้อมแล้ว คุณต้องแตะปุ่ม "รีสตาร์ททันที" เพื่อทำการติดตั้งบนคอมพิวเตอร์ให้เสร็จสิ้น
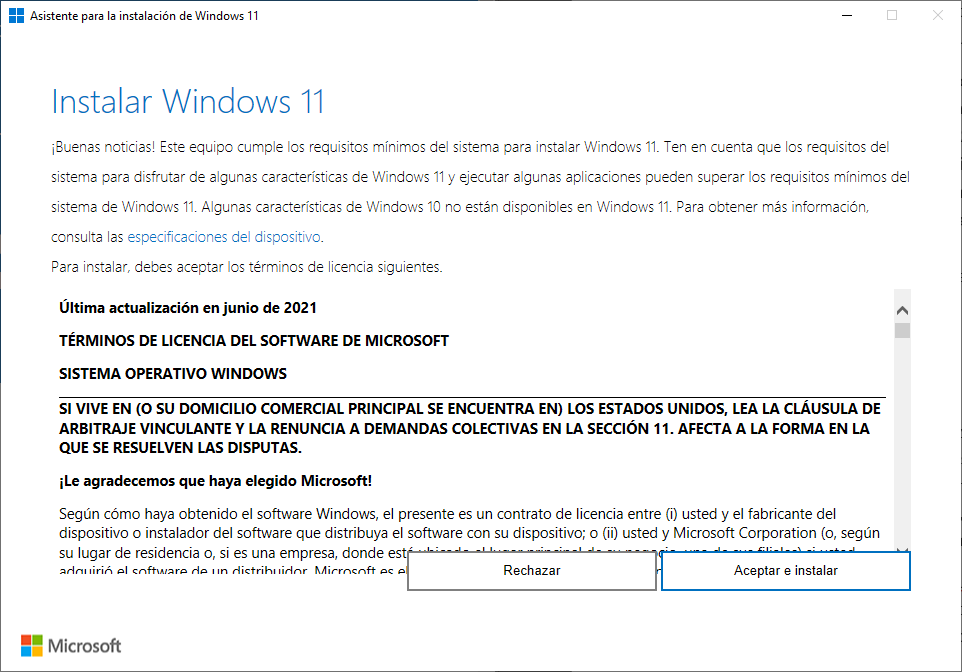
พวกเขายังอธิบายว่าการติดตั้ง Windows 11 ฟรีจะใช้เวลาสักครู่ แล้วคุณจะเห็นวิธีการ คอมพิวเตอร์ของคุณรีสตาร์ทหลายครั้ง ดังนั้นจงอดทนจนกว่าจะสำเร็จ
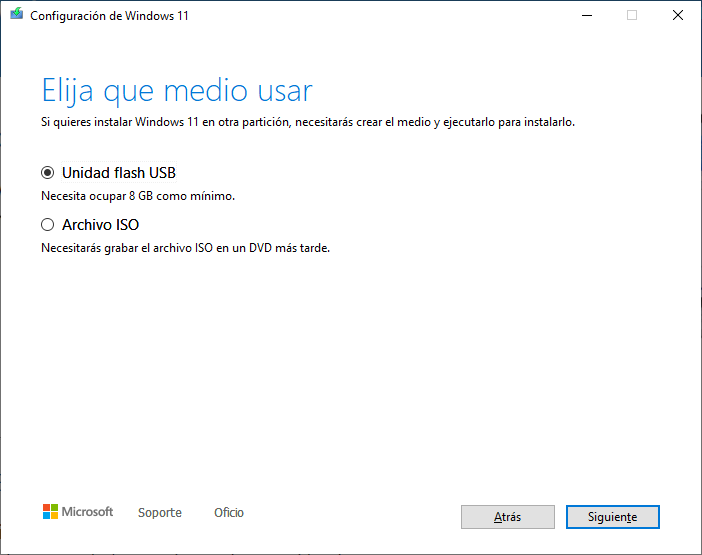
เครื่องมือการสร้างสื่อ
ตัวเลือกอื่นในการอัปเดตเป็น Windows 11 ฟรีคือการใช้เครื่องมือสร้างสื่อที่ช่วยให้เราสามารถ "บังคับ" การอัปเดตตั้งแต่เริ่มต้นและด้วยตนเอง ตราบใดที่เรามีรูปภาพในแฟลชไดรฟ์ USB หรือไฟล์ ISO ที่เราจะทำ ใช้เพื่อทำเช่นนั้น มันค่อนข้างซับซ้อนกว่าที่กล่าวมาทั้งหมด แต่เราสามารถดาวน์โหลดอิมเมจดิสก์ Windows 11 หรือ ISO ได้โดยตรงจากหน้าเว็บดาวน์โหลดของ Microsoft เป็นไปตามที่พวกเขาอธิบายว่า ISO ที่มีหลายฉบับ เพื่อให้เราสามารถใช้รหัสผลิตภัณฑ์ที่เรามีเพื่อปลดล็อกของเราหรือที่เกี่ยวข้องกับเรา
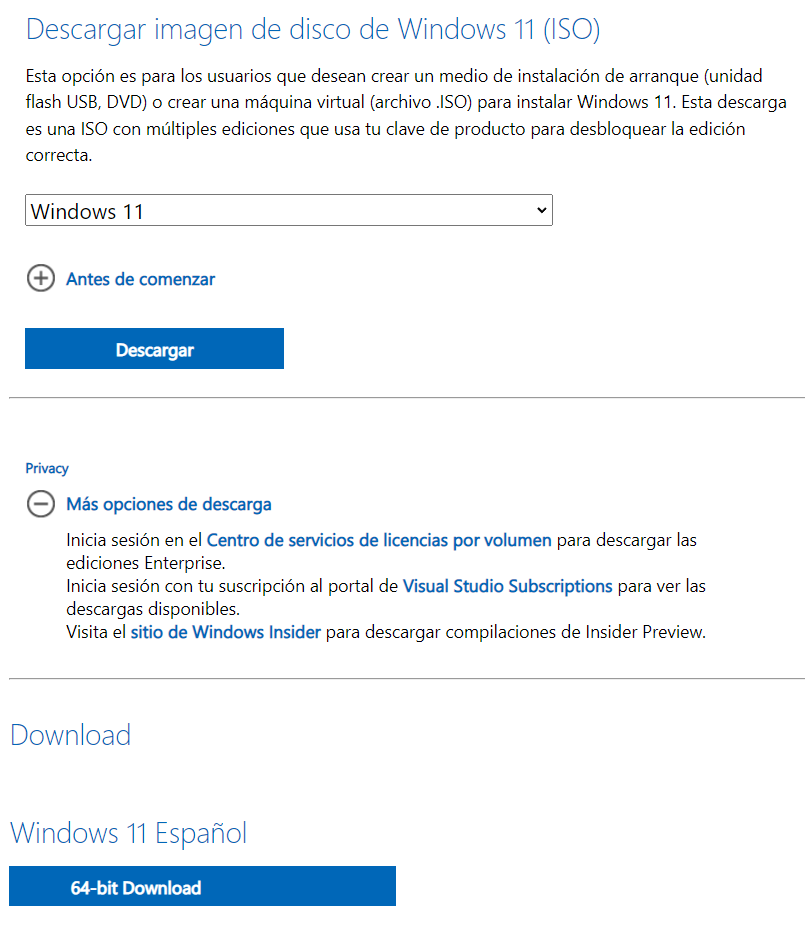
เราเลือกได้ทั้งสองอย่าง แฟลชไดรฟ์ USB และไฟล์ ISO บน DVD และ Microsoft อนุญาตให้เราปรึกษาขั้นตอนทั้งหมดที่เราต้องปฏิบัติตามสำหรับการติดตั้ง ใช้เวลาเพียงไม่กี่นาทีและเราจะดาวน์โหลด Windows 11 แล้ว
อัปเกรดพีซีที่ไม่รองรับ
จะเกิดอะไรขึ้นหากคอมพิวเตอร์ของคุณไม่มี TPM 2.0 ตามที่ระบุในข้อกำหนด ตามบันทึกการแฮ็กและกำลังทำงานอยู่ เราสามารถข้ามข้อกำหนดนี้ได้อย่างปลอดภัย ดังที่เรากล่าวไว้ในย่อหน้าก่อนหน้า คุณต้องมี 8th generation อินเทล แกน หรือ เอเอ็มดี Ryzen 2000 เพื่อให้สามารถติดตั้ง Windows 11 ได้ นอกเหนือจากการเปิดใช้งาน Secure Boot และรวม TPM 2.0 หรือเปิดใช้งานแล้ว แต่ถ้าฉันไม่มีล่ะ? เราสามารถบังคับมันได้
เราจะต้องดำเนินการตามขั้นตอนเดียวกันกับที่เรามีความต้องการเหล่านี้ แต่จะมีบางครั้งที่ระบบแจ้งว่าเราไม่มีคอมพิวเตอร์ที่ใช้งานร่วมกันได้ ในกรณีนี้ ให้กด Shift+F10 แล้วพิมพ์ “regedit” เพื่อเข้าถึง Windows Registry เมื่อเข้าไปข้างในแล้วเราไปที่ HKEY_LOCAL_MACHINESYSTEM และที่นั่นเพื่อตั้งค่า และเราสร้างคีย์ใหม่สามคีย์ที่มีค่า 1: BypassTPMCheck, BypassRAMCheck และ BypassSecureBootCheck .
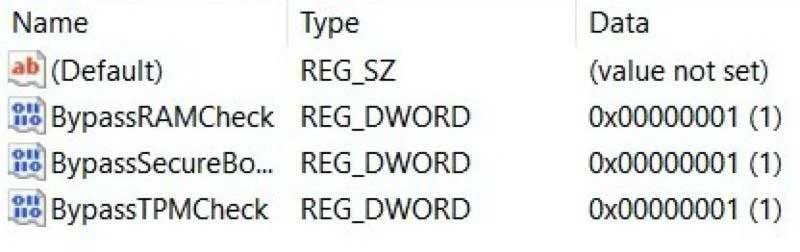
เมื่อเสร็จแล้วเราก็สามารถติดตั้งต่อไปได้ มันเป็นความคิดที่ดี? สิ่งที่แนะนำมากที่สุดคือให้คุณใช้ Windows 10 ต่อไปหากคุณไม่มีคอมพิวเตอร์ที่ใช้งานร่วมกันได้ และคุณเลิกติดตามข่าวนี้เนื่องจากคุณอาจมีปัญหาในอนาคต หรือคุณอาจพบข้อผิดพลาดเกี่ยวกับความเข้ากันได้และประสิทธิภาพการทำงาน โปรดทราบว่า Windows 10 จะยังคงได้รับการอัปเดตจนถึงปี 2025 ดังนั้นจึงยังมีเวลาอีกมากพอที่จะเปลี่ยนอุปกรณ์
อีกทางเลือกหนึ่งคือการใช้ รูฟัส. นี่คือแอปพลิเคชันที่แผนกไอทีใช้มานานแล้วเพื่อสร้างตัวติดตั้ง Windows ที่สามารถบู๊ตได้อย่างรวดเร็ว ในสิ่งเหล่านั้นและด้วยเวอร์ชันเบต้าล่าสุดตามที่รายงานโดย Ars Technica ตอนนี้เราจะสามารถลบข้อกำหนดสำหรับบัญชี Microsoft เช่นเดียวกับการหลีกเลี่ยงอื่นๆ ในหมู่พวกเขา การข้ามระบบที่ไม่มี TPM 2.0 หรือระบบที่มี RAM น้อยกว่า 4 GB หรือพื้นที่เก็บข้อมูล 64 GB
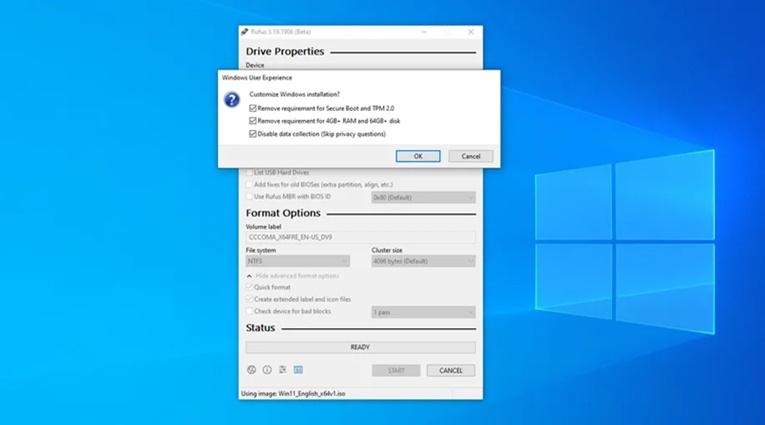
เพียงดาวน์โหลดอิมเมจ ISO ของ Windows 11; สร้างสื่อการติดตั้งด้วยตัวเลือก Rufus ใหม่ และติดตั้งโดยระวังไม่ให้เชื่อมต่อกับอินเทอร์เน็ต เพื่อให้โปรแกรมติดตั้งเสนอความเป็นไปได้ให้คุณใช้บัญชีท้องถิ่น
- สิ่งแรกคือการดาวน์โหลดและติดตั้งเครื่องมือ Rufus ( รุ่นล่าสุด ).
- ตอนนี้เราจะดำเนินการดาวน์โหลด Windows 11 ISO จาก ที่เก็บ Microsoft อย่างเป็นทางการ .
- เราเปิด Rufus เวอร์ชันล่าสุด
- เราเลือก ISO ของ Windows 11 ที่เราเพิ่งดาวน์โหลด
- และในส่วนของ การติดตั้งเพิ่มเติมของ Windows 11 เรากำลังจะเลือก สร้างการติดตั้งเพิ่มเติมของ Windows 11 (ไม่มี TPM, ไม่มี Secure Boot, 8GB – RAM)
- ในที่สุด เริ่มต้น
รุ่น 11 ของ Windows
เช่นเดียวกับในระบบปฏิบัติการ Microsoft ทั้งหมด Windows มีหลายเวอร์ชันที่ออกแบบมาสำหรับผู้ใช้แต่ละประเภทและมีคุณสมบัติที่แตกต่างกัน ในความเป็นจริง เราสามารถมีฟีเจอร์มากขึ้นหรือน้อยลง เวลาการสนับสนุนมากขึ้นหรือน้อยลงด้วยการอัปเดตและการเปลี่ยนแปลงอื่นๆ ที่อาจมีความสำคัญในแต่ละวัน ด้วยเหตุนี้จึงเป็นการดีกว่าที่เราจะเลือกเวอร์ชันหรือรุ่นที่ถูกต้องเพื่อที่เราจะได้ไม่ต้องเสียใจในภายหลัง
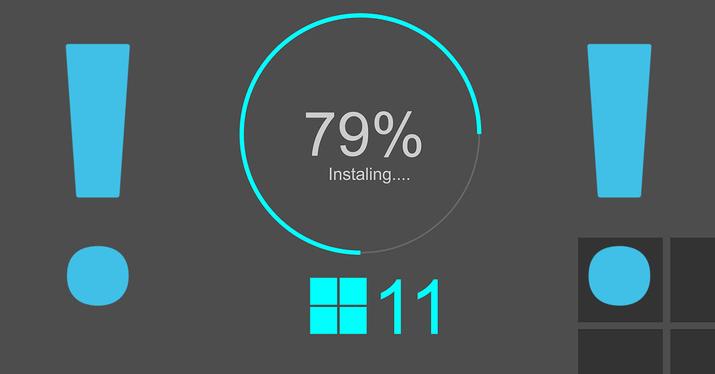
- หน้าแรก: เวอร์ชันสำหรับผู้ใช้ทั่วไป นั่นคือ ผู้ที่ใช้ Windows บนคอมพิวเตอร์ที่บ้าน ระดับผู้ใช้ที่ไม่มีฟังก์ชั่นขั้นสูง
- Pro: เวอร์ชันสำหรับผู้ใช้มืออาชีพ ไม่ว่าจะเป็นผู้ใช้ทางธุรกิจหรือผู้ที่ต้องการดำเนินการขั้นสูงกับระบบปฏิบัติการ มีฟังก์ชันที่ไม่ได้อยู่ในเวอร์ชันโฮม เช่น การเข้าถึง BitLocker, การเข้าถึงที่กำหนด, การจัดสรรแบบไดนามิก, นโยบายกลุ่ม, Microsoft Store พิเศษสำหรับบริษัท, Active Directory และ Azure Active Directory หรือ Windows Information Protection (WIP)
- องค์กร: คล้ายกับรุ่น Pro มาก แต่ขายให้กับบริษัท ซึ่งส่วนใหญ่เป็นบริษัทขนาดใหญ่
- การศึกษา: Microsoft มีระบบรุ่นการศึกษาที่มีความคล้ายคลึงกันมากกับรุ่น Home แต่มีส่วนเพิ่มเติมพิเศษสำหรับภาคส่วนเหล่านี้
- LTSC: เป็นเวอร์ชันที่มีเวลาสนับสนุนนานกว่า นั่นคือได้รับแพตช์ความปลอดภัยนานกว่ามาก ในขณะนี้ ยังไม่มีข้อมูลที่แน่ชัดเกี่ยวกับวันที่วางจำหน่ายของ Windows 11 LTSC รุ่นล่าสุดคือ Windows 10 LTSC ในเวอร์ชัน 21H2
ฉันยังใช้ Windows 10 อยู่หรือจะย้ายไปใช้ Windows 11 ดี
บางครั้ง โดยเฉพาะอย่างยิ่งในระดับเทคโนโลยี เราอาจต้องการเวอร์ชันล่าสุดและเทคโนโลยีล่าสุดในทันทีที่เป็นไปได้ หลังจากเปิดตัว หน้าต่าง 11 คุณอาจกำลังพิจารณาว่าคุ้มที่จะก้าวกระโดดในตอนนี้หรือไม่ หรือข่าวจะไม่ชดเชยให้คุณหากคุณคุ้นเคยกับการใช้ หน้าต่าง 10 อย่างมั่นคง คุณค่า? แน่นอนคุณเคยสงสัย: ฉันจะใช้ Windows 10 ต่อไปหรือเปลี่ยนเป็น Windows 11 มีอะไรใหม่? คุณค่า? เราตอบคำถามทั่วไปเหล่านี้ทั้งหมดในย่อหน้าถัดไป เพื่อให้คุณรู้ว่าต้องทำอย่างไร
เพื่อช่วยคุณในการตัดสินใจ เราจะชั่งน้ำหนัก ข้อดีและข้อเสียของการอัปเกรดเป็น Windows 11 . แม้ว่าก่อนอื่นเราต้องทราบว่าคอมพิวเตอร์ของคุณเข้ากันได้กับ Windows 11 หรือไม่ หากคุณสามารถติดตั้งได้หรือคุณสามารถมีฟังก์ชันและข้อดีทั้งหมดของระบบปฏิบัติการเวอร์ชันใหม่ได้หรือไม่ นอกจากนี้ คุณยังสามารถดูว่ามีการปรับปรุงหรือข่าวสารอะไรบ้าง และพิจารณาว่ามันคุ้มค่าที่จะก้าวกระโดดหรือไม่ การเปลี่ยนแปลงนั้นจะมีประโยชน์หรือโดดเด่นหรือไม่
เกณฑ์แรกสำหรับว่าจะ ดำเนินการต่อบน Windows 10 หรือข้ามไปที่ Windows 11 จริงๆ แล้วไม่ได้ขึ้นอยู่กับคุณ แต่ขึ้นอยู่กับข้อกำหนดการติดตั้งขั้นต่ำสำหรับ Windows 11 หากคุณต้องการระบบปฏิบัติการล่าสุด คุณจะต้องใช้โปรเซสเซอร์ Intel Core จากรุ่นที่ 8 หรือโปรเซสเซอร์ AMD Ryzen 2000 หรือใหม่กว่า เรายังต้องการหน่วยความจำ RAM ขนาด 4 GB ขึ้นไปและที่เก็บข้อมูลภายใน 64 GB หรือพื้นที่เพิ่มเติมในกรณีที่เราต้องการติดตั้งฟังก์ชันทั้งหมดหรือการอัปเดตในภายหลัง Microsoft เตือน นอกจากนี้ เฟิร์มแวร์ระบบต้องเป็น UEFI และเข้ากันได้กับ Secure Boot
เมื่อพิจารณาว่า Intel Core รุ่นที่ 2017 มาถึงในปี 2000 และ Ryzen 2018 มาถึงในปี XNUMX คุณจริงๆ ต้องการพีซีที่ค่อนข้างทันสมัยจึงจะสามารถติดตั้ง Windows 11 . ได้ . หรืออย่างน้อย คุณก็จำเป็นต้องมีหนึ่งถ้าคุณต้องการให้มันทำงานได้อย่างราบรื่นและไม่มีปัญหาในการทำให้คอมพิวเตอร์ของคุณทำงานได้ดี และตัวเลือก Windows 11 ทั้งหมดทำงานได้ดี ไม่เข้ากัน? มีสองสามวิธีในการพยายามบังคับการติดตั้ง แต่หากไม่มีการสนับสนุนอย่างเป็นทางการ ควรใช้ Windows 10 ต่อไปและรอให้เป็นเช่นนั้น เนื่องจากการบังคับอาจทำให้ประสิทธิภาพการทำงานแย่ลง ปัญหาความเข้ากันได้ ทำให้คอมพิวเตอร์ของคุณทำงานเร็วขึ้น ช้า…
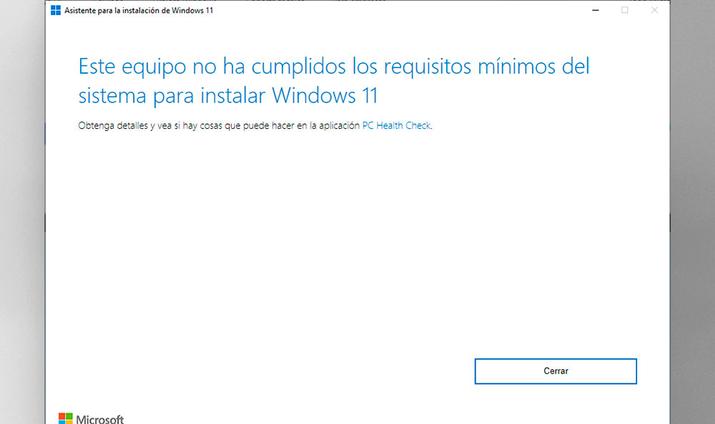
หากคุณมีข้อสงสัยว่าคุณมีคุณสมบัติตรงตามข้อกำหนดหรือไม่ คุณสามารถเลือก ดาวน์โหลด Windows 11 Setup Assistant . เมื่อคุณเรียกใช้ ไฟล์ Windows11InstallationAssistant.exe นะครับ จะเปิดตัวช่วยสร้างที่จะแนะนำคุณตลอดกระบวนการและหยุดคุณหากพบว่าเข้ากันไม่ได้กับกระบวนการติดตั้ง
เหตุผลในการอัพเกรด
ในกรณีที่คุณมีคุณสมบัติตรงตามข้างต้นทั้งหมด คุณจะรู้ว่าคุณสามารถอัปเดตได้และคอมพิวเตอร์ของคุณพร้อมที่จะก้าวกระโดดไปสู่ Windows 11 คุณจะต้องประเมินข้อดีที่ระบบปฏิบัติการใหม่ของ Microsoft มอบให้คุณ แต่คุณเป็นคนตัดสินใจเองว่าควรติดตั้ง Windows 11 หรือไม่ หรือควรรอใช้ Windows 10 สักสองสามเดือนดีกว่าหากใช้งานได้อย่างราบรื่นและสะดวกสบาย
หากคุณมีอุปกรณ์ที่รองรับ คุณสามารถอัปเกรดเป็น Windows 11 เพื่อทดลองใช้งาน . อย่างไรก็ตามมีการจับ หลังจากอัปเกรด คุณจะมีเวลาเพียง 10 วันในการกลับไปใช้ Windows 10 หลังจากนั้น คุณจะต้องทำการติดตั้งใหม่ทั้งหมดเพื่อกลับไปใช้ระบบปฏิบัติการก่อนหน้าของคุณ นั่นคือเหตุผลที่เราอยากให้คุณตระหนักว่ามันคุ้มค่าหรือไม่

หากการใช้งานคอมพิวเตอร์ของคุณเป็นเหมือน PC Gamer การก้าวกระโดดนี้ค่อนข้างน่าสนใจสำหรับคุณ Windows 11 ได้เพิ่มคุณสมบัติเช่น Auto HDR ดังนั้นเกมของคุณจึงดูสดใสยิ่งขึ้นไม่ว่าจะเปิดตัวเมื่อใด และ พื้นที่จัดเก็บโดยตรง ช่วยให้ GPU และ SSD ของคุณสื่อสารได้เร็วขึ้น คุณจึงสามารถบูตเกมได้เร็วขึ้น และถอดหรือลดเวลาในการโหลด
สำหรับการทำงานหลายอย่างพร้อมกัน เห็นได้ชัดว่า Windows 11 จัดการหน่วยความจำได้อย่างดี ชอบหน้าต่างแอพที่คุณเปิดและทำงานอยู่เบื้องหน้า . สิ่งนี้ควรทำให้แน่ใจว่าพวกเขาได้รับพลังของตัวประมวลผลมากกว่าทรัพยากรระบบอื่นๆ นอกจากนี้ RAM ยังสามารถทำงานในโหมดสลีป ทำให้พีซีของคุณตื่นเร็วขึ้น 25% จากโหมดสลีป
หากคุณกำลังพิจารณาการปรับปรุงใหม่ Windows 11 จะนำมาซึ่งสิ่งใหม่มากขึ้น Mac- อินเทอร์เฟซที่คล้ายกับระบบปฏิบัติการ ด้วยการออกแบบที่สะอาดตาพร้อมมุมโค้งมนและเฉดสีพาสเทล ตัวอย่างเช่นแถบงาน
เหตุผลที่ควรอยู่บน Windows 10
Windows 11 เนื่องจากเป็นรุ่นล่าสุด ยังมีจุดบกพร่องและปัญหาอีกมากมาย ที่อาจส่งผลต่อประสิทธิภาพการทำงานของระบบของคุณ แม้ว่าจะเป็นไปตามข้อกำหนดข้างต้นก็ตาม โดยทั่วไปข้อผิดพลาดเหล่านี้จะได้รับการแก้ไขในอีกไม่กี่เดือนข้างหน้า และ Microsoft กำลังจะออกแพตช์ที่แก้ไขปัญหาด้านประสิทธิภาพหรือจุดบกพร่องเล็กๆ น้อยๆ แต่เราสามารถหลีกเลี่ยงได้จนกว่าจะจำเป็นต้องอัปเดต หากคุณต้องการหลีกเลี่ยงข้อผิดพลาดเหล่านี้ คุณสามารถทำได้ ในแง่นี้คุณสามารถเลือกที่จะรักษาตัวเองให้มีสุขภาพแข็งแรงและรอให้อาการดีขึ้นทีละน้อย ตัวอย่างเช่น CPU ของ AMD ในตอนแรกมีข้อผิดพลาดเกี่ยวกับความเข้ากันได้ของไดรเวอร์ แม้ว่าจะได้รับการแก้ไขอย่างค่อยเป็นค่อยไป

ก่อนที่เราจะพูดถึงการปรับปรุงที่เป็นไปได้ในระดับการออกแบบของ Windows 11 แต่สิ่งนี้ก็บ่งบอกถึงข้อเสียบางประการด้วย บางทีที่สะดุดตาที่สุดคือ Windows 11 ไม่รองรับ Live Tiles อีกต่อไป . หากคุณต้องการดูข้อมูลบนไทล์เมนู Start แบบสดเหล่านี้อย่างรวดเร็ว Windows 10 คือทางที่ไป
เหตุผลอื่นๆ ที่จะไม่อัปเดตจะขึ้นอยู่กับวิธีการค้นหาของคุณ หรือหากคุณใช้ผู้ช่วยเสียง Microsoft ได้ย่อช่องค้นหาเป็นไอคอนและยังมี ลบคุณสมบัติผู้ช่วยเสียง Cortana ใน Windows 11 และถ้าคุณต้องการใช้ Cortana คุณจะต้องดาวน์โหลดแอปเพิ่มเติม
ฉันเกลียด Windows 11 ฉันสามารถกลับไปใช้ Windows 10 ได้หรือไม่
เป็นไปได้ที่จะย้อนกลับพีซีของเราเป็น Windows 10 แต่ เฉพาะ 10 วันแรกเท่านั้น หลังจากติดตั้ง Windows 11 ซึ่งหมายความว่าคุณมีเพียงช่วงเวลานั้น เวลาผ่านไปนานขึ้น ลืมมันไปซะ เว้นแต่คุณจะทำกระบวนการที่นานขึ้นเล็กน้อย แต่เราจะแนะนำคุณในบทความนี้
ภายในการกำหนดค่า Windows ใน "ระบบ" ส่วนคุณสามารถกู้คืน Windows 10 ได้โดยคลิกที่ “ การกู้คืน” . ซึ่งจะทำให้คุณสามารถย้อนกลับไปยังเวอร์ชันนั้นและอธิบายให้วิซาร์ดทราบว่าเหตุใดคุณจึงทำเช่นนั้น สิ่งที่เขาต้องทำคืออธิบายเหตุผลที่บริษัทของ Bill Gates รับทราบและไม่ตีเราด้วยการอัปเดตที่น่ารำคาญในอนาคต
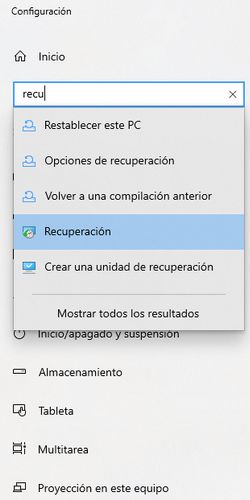
ก่อนที่การติดตั้งใหม่จะเสร็จสมบูรณ์ คอมพิวเตอร์ของคุณจะเตือนคุณว่า คุณจะสูญเสียแอปและการเปลี่ยนแปลงใดๆ สร้างขึ้นตั้งแต่คุณติดตั้ง Windows 11 ตรวจสอบให้แน่ใจว่าการเปลี่ยนแปลงของคุณจะไม่สูญหาย เสร็จสิ้นด้วย “กลับไปที่ Windows 10” เพื่อสิ้นสุดกระบวนการ เคล็ดลับสำคัญคือการสร้างสำเนาบนอุปกรณ์ภายนอกของไฟล์ ไม่ว่าจะเป็นวิดีโอ รูปภาพ หรือเอกสาร
กลับไปใช้ Windows 10 หลังจากผ่านไป 10 วัน
หากคุณไม่ทราบว่าหลังจากผ่านไป 10 วัน จะไม่สามารถย้อนกลับไปได้ง่ายๆ หรือคุณเพิ่งไม่คุ้นเคยกับ Windows 11 คุณสามารถย้อนกลับไปใช้เวอร์ชันก่อนหน้าได้ นี่คือ กระบวนการที่ซับซ้อนมากขึ้น เนื่องจาก Microsoft ไม่ต้องการให้ผู้ใช้ถอยกลับ ต่อไปนี้เป็นวิธีกลับไปใช้ Windows 10 หลังจากผ่านไป 10 วัน
กระบวนการนี้หมายถึงการติดตั้ง Windows 10 ใหม่จากเวอร์ชันที่เป็นทางการเพื่อติดตั้งด้วยตนเองในภายหลัง เนื่องจากอาจฟังดูยาก เราจึงแนะนำคุณเพื่อไม่ให้คุณพลาดระหว่างตัวเลือกและหน้าต่างต่างๆ ดิ สองวิธีที่ง่ายที่สุด มีดังต่อไปนี้แม้ว่าจะมีวิธีที่สามที่ละเอียดกว่า
จากคอมพิวเตอร์
อย่างแรกคือการไปเที่ยว เว็บไซต์ดาวน์โหลดอย่างเป็นทางการของเวอร์ชั่น Windows 10 . คุณจะเห็นสองเมนูย่อยซึ่งเป็นเมนูที่สองที่เราต้องใส่ใจ ที่นั่นเราจะคลิกที่ “ดาวน์โหลดเครื่องมือทันที” .
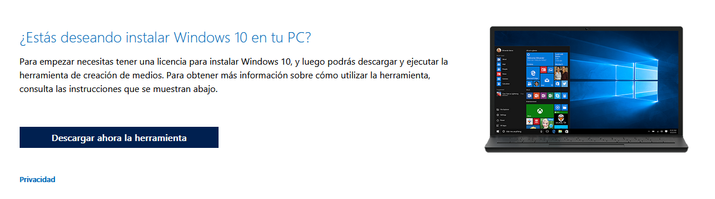
เราเปิดไฟล์ที่ดาวน์โหลดโดยคลิกที่ไฟล์ ให้พวกเขาเปลี่ยนแปลงกระบวนการและยอมรับข้อกำหนดและเงื่อนไข ในทันที “เตรียมของให้พร้อม” หน้าจอจะปรากฏขึ้นเมื่อดำเนินการให้เราเลือก “อัปเดตพีซีเครื่องนี้” และการดาวน์โหลดจะเริ่มขึ้น ในขณะเดียวกันคุณสามารถใช้คอมพิวเตอร์ได้
หากคุณดาวน์โหลดเสร็จแล้ว ให้คลิก "ต่อไป" และยอมรับเงื่อนไขอีกครั้ง ตอนนี้ให้ความสนใจเพราะหน้าจอชื่อ “เลือกสิ่งที่จะเก็บไว้” จะปรากฏขึ้นซึ่งเราต้องเลือก “ ไม่มีอะไร” นี่เป็นส่วนสำคัญของการดำเนินการ เมื่อเลือกตัวเลือกนั้นแล้ว ให้ไปที่ “พร้อมติดตั้ง” หน้าจอและสุดท้ายคลิกที่ “ติดตั้ง” เพื่อเริ่มการติดตั้ง
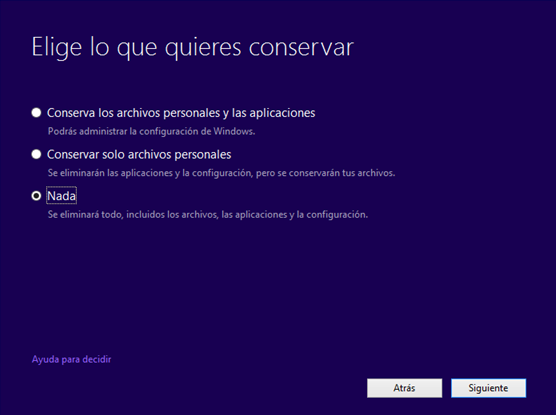
เมื่อการติดตั้งเสร็จสิ้น คอมพิวเตอร์จะรีสตาร์ท นั่นคือเมื่อ คุณควรกำหนดค่าใหม่ ราวกับว่าคุณไม่เคยใช้มันมาก่อน หากคุณไม่พึงพอใจกับการตั้งค่า อาจถึงเวลาที่ต้องปรับเปลี่ยน
จาก USB
การติดตั้ง Windows 10 จาก USB หรือแฟลชไดรฟ์มีประโยชน์อย่างยิ่งหากคุณต้องการติดตั้งบนอุปกรณ์หลายเครื่อง ขั้นตอนในการดำเนินการนั้นเหมือนกับการดาวน์โหลดเครื่องมือจากคอมพิวเตอร์ แต่ให้คลิก “สร้างสื่อการติดตั้ง” แทนที่จะปรับปรุงอุปกรณ์
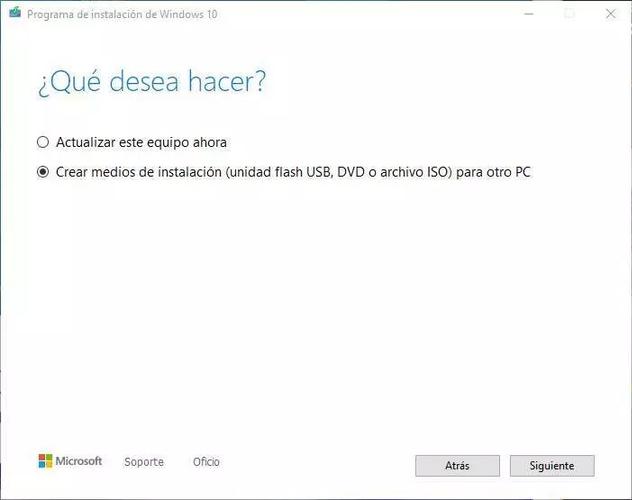
ครั้งหนึ่งใน “สร้างสื่อการติดตั้ง” ดำเนินการต่อผ่านหน้าต่างภาษาและรุ่นต่างๆ จนกว่าจะถึง “เลือกสื่อที่จะใช้” ซึ่งคุณสามารถใช้แฟลชไดรฟ์ USB หรือไฟล์ ISO คลิกที่อันแรก แต่โปรดจำไว้ว่าคุณต้องมีอุปกรณ์ที่มีพื้นที่ว่าง 8GB เลือกแฟลชไดรฟ์ที่คุณต้องการและรออย่างอดทนเพื่อให้คัดลอกไป เนื่องจากอาจใช้เวลาหลายชั่วโมง
ป้อน USB เข้าสู่การบู๊ต PC โดยเลือกที่จะบู๊ตจาก USB เลือกหน่วยที่ถูกต้องและดำเนินการต่อ จากนั้นจะปรากฏหน้าจอให้เลือกระบบปฏิบัติการและแป้นพิมพ์ที่คุณใช้ เลือกสิ่งที่คุณต้องการและดำเนินการต่อไปจนถึงหน้าจอที่จะให้คุณ “ติดตั้ง” และทำตามขั้นตอนเสมือนว่ามาจากคอมพิวเตอร์ ในบรรดาสิทธิ์การใช้งานทั้งหมดที่ Windows เสนอให้ ซึ่งมีราคาแตกต่างกันไป ให้เลือกสิทธิ์ที่คุณต้องการและดำเนินการต่อไปจนถึงหน้าจอสุดท้ายสำหรับการอัปเกรดแบบธรรมดาหรือขั้นสูง เป็นขอบสุดท้ายที่จะกลับไปใช้ Windows จาก USB
Windows 11 SE คืออะไร?
Windows 11 SE เป็นระบบปฏิบัติการจากบริษัทที่ออกแบบมาเพื่อ นำไปใช้ที่โรงเรียน ในชั้นเรียนหรือในสถานศึกษาโดยทั่วไป เป็นเครื่องมือที่ออกแบบมาสำหรับครูที่ต้องการ สภาพแวดล้อมที่เรียบง่ายและปราศจากสิ่งรบกวน สำหรับนักเรียน และสำหรับผู้ดูแลระบบ IT ของโรงเรียนที่ต้องการอุปกรณ์ที่ปรับใช้ จัดการ และรักษาความปลอดภัยได้ง่าย และปรับตัวได้ดีกับสภาพการเปลี่ยนแปลงของปีการศึกษา สามารถจัดการได้จากระบบคลาวด์ด้วย Intune for Education แม้ว่าจะยังขาดคุณสมบัติบางอย่างของ Windows 11
มันทำงาน อุปกรณ์บนเว็บ ที่ใช้แอปเพื่อการศึกษาที่จำเป็นและมีการกำหนดค่าที่ง่ายกว่า เนื่องจากบางแอปสามารถทำได้และบางแอปทำไม่ได้ ในนั้น, Microsoft Office 365 ติดตั้งไว้ล่วงหน้าแล้ว แม้ว่าจะไม่มีร้านค้าแอป Microsoft Store นอกเหนือจากแอปที่ติดตั้งตามค่าเริ่มต้นแล้ว แอปพลิเคชันของบุคคลที่สามจะได้รับอนุญาตหากคุณต้องการส่งแอปพลิเคชันของคุณเอง ซึ่งบางอย่างเราจะแจ้งให้คุณทราบภายหลังว่าคุณสามารถดำเนินการดังกล่าวได้อย่างไร เป้าหมายคือเพื่อให้นักเรียนสามารถเรียนได้อย่างมีประสิทธิภาพสูงสุด ปราศจากสิ่งรบกวน และมีทรัพยากรที่เหมาะสมที่สุดสำหรับการศึกษา
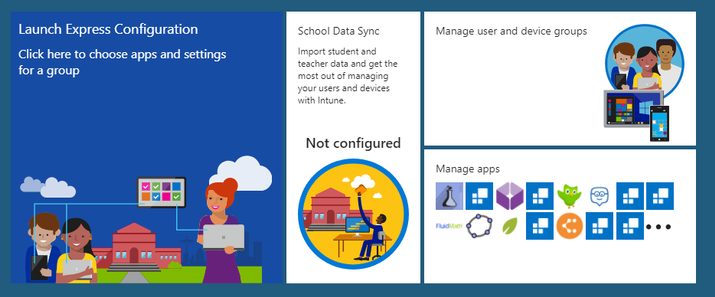
จะเห็นได้กับวอลล์เปเปอร์สีสันสดใส Bloom เริ่มต้นใหม่และการเปลี่ยนแปลงของ วิธีนำเสนอแอพ . นอกจากนี้ยังอัปเดตอย่างเงียบ ๆ จึงไม่รบกวนคุณในขณะที่คุณกำลังทำงานกับมัน คุณสามารถทำได้นอกเวลาเรียนเพื่อไม่ให้รบกวนชั้นเรียน
แตกต่างจาก Windows 11 อย่างไร
โดยคำนึงถึงว่าได้รับการออกแบบมาโดยเฉพาะสำหรับวัตถุประสงค์เท่านั้น เราจะทราบได้แม้ว่าอาจใช้ร่วมกัน ความคล้ายคลึงกันกับ Windows 11 ก็ยังมีความแตกต่างที่สำคัญ ด้วยเหตุผลนี้ เราจะแสดงความคิดเห็นเกี่ยวกับลักษณะความแตกต่างหลักที่เราต้องคำนึงถึงและเหตุผลที่พวกเขาสร้างระบบปฏิบัติการเพื่อการศึกษา
Windows 11 SE เป็นเวอร์ชันของระบบปฏิบัติการที่ออกแบบมาโดยเฉพาะสำหรับ สาขาการศึกษา ได้รับการออกแบบเพื่อให้สามารถปรับให้เข้ากับความต้องการของโรงเรียนที่เปลี่ยนแปลงไปของเจ้าตัวน้อย หลีกเลี่ยงการรบกวนที่ไม่จำเป็น . โดยจะเปิดรับสมัครเฉพาะใน โหมดเต็มหน้าจอ , ใช้งานได้ถึง 2 แอพพร้อมกัน มีเลย์เอาต์เพียง 2 แบบเท่านั้นที่สามารถแสดง 2 แอพพร้อมกันได้ ไม่มีวิดเจ็ต เพื่อหลีกเลี่ยงสิ่งรบกวนสมาธิและการกำหนดค่าจะง่ายขึ้นมาก
มีคุณสมบัติหลักหลายอย่างที่มีและแตกต่างจาก Windows รุ่นอื่นๆ โดยเริ่มจากความจริงที่ว่ามันถูกออกแบบมาเพื่อใช้งาน คอมพิวเตอร์ที่มีประสิทธิภาพน้อยกว่า เนื่องจากได้รับการปรับปรุงให้ทำงานร่วมกับ RAM ขนาด 4 GB และที่เก็บข้อมูลขนาด 64 GB เฉพาะผู้ผลิตเท่านั้นที่จะสามารถติดตั้งบนอุปกรณ์เฉพาะสำหรับด้านการศึกษาได้ ทีมจะเชื่อมต่อ ในก้อนเมฆ เพื่อให้นอกโรงเรียนสามารถทำงานได้เท่านั้น ออฟไลน์ . ที่โรงเรียน คุณสามารถซิงโครไนซ์ทุกอย่างที่ทำผ่าน วันไดรฟ์.
ซึ่งจะรวมถึง ขอบ ด้วยค่าเริ่มต้น Chrome ส่วนขยายเพื่อให้สามารถใช้งานได้โดยไม่มีปัญหา นอกจากนี้จะทำสำเนาสำรองของเอกสารโดยอัตโนมัติ คุณสมบัติเด่นอีกอย่างคือมันมาพร้อมกับหลายๆ รวมแอพพลิเคชั่น นอกจากนี้ จะสามารถติดตั้งได้เฉพาะแอปที่ผู้ดูแลระบบ ICT ของโรงเรียนตัดสินใจเท่านั้น นอกจากนี้ยังออกแบบมาเพื่อ กินแบตเตอรี่น้อยลง และอุปกรณ์มีอิสระตลอดทั้งวัน
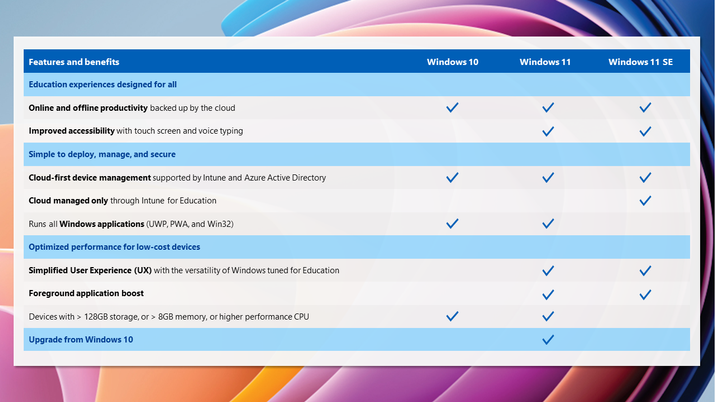
Windows 11 SE มาพร้อมกับหลาย รวมแอพพลิเคชั่น โดยค่าเริ่มต้นเช่น สำนักงาน OneNote และทีม ออกแบบมาสำหรับโรงเรียนและเริ่มแรกเป็นภาษาอังกฤษเท่านั้น แม้ว่าจะสามารถติดตั้งเพิ่มเติมได้ภายในที่ได้รับอนุญาตและตราบเท่าที่เจ้าหน้าที่ ICT ของโรงเรียนเป็นผู้ตัดสินใจ
ในบรรดาแอพที่คุณสามารถเรียกใช้ด้วย พอร์ทัล Intune เพื่อการศึกษา เราเน้น:
- Chrome
- ผู้ช่วยมังกร
- มังกรเดี่ยวมืออาชีพ
- e-Speaking การรู้จำเสียงและคำพูด
- เนเชอรัลรีดเดอร์
- Jaws สำหรับ Windows
- พอร์ทัลนักเรียนว่าว
- นักพูด NextUp
- การเข้าถึงเดสก์ท็อปที่ไม่ใช่ภาพ
- อ่านและเขียน
- แว่นขยายและโปรแกรมอ่านหน้าจอ SuperNova
- SuperNova แว่นขยายและคำพูด
- ข้อความดัง
- Zoom
- Zoomtext Fusion โดย AiSquared
- ZoomText แว่นขยาย/เครื่องอ่าน
การใช้งาน ที่ทำงานในเบราว์เซอร์ เช่น Progressive Web Apps (PWAs) และ Web Apps สามารถเรียกใช้ได้โดยไม่มีการเปลี่ยนแปลงหรือข้อจำกัดใดๆ ไม่เป็นเช่นนั้นด้วย สิ่งที่ต้องมีการติดตั้ง ในการติดตั้งนั้นจะล้มเหลวหากมีการพยายาม คุณสามารถพูดคุยกับ Microsoft เพื่อเปิดใช้งานได้

นอกจากนี้ ทุกคนในโรงเรียนสามารถส่งคำขอไปที่ เพิ่มแอพของตัวเอง โปรดคลิกที่นี่เพื่ออ่านรายละเอียดเพิ่มเติม โดยลงชื่อเข้าใช้ด้วยบัญชีโรงเรียนเป็น [email protected] ถ้ามัน ตรงตามข้อกำหนด บริษัทจะทำงานร่วมกับผู้จำหน่ายซอฟต์แวร์อิสระเพื่อทดสอบ และเมื่อพร้อม Microsoft จะอัปเดตซอฟต์แวร์ดังกล่าว ระบบจะเพิ่มลงใน Intune for Education และคุณต้องกำหนดให้กับอุปกรณ์ของคุณเพื่อเริ่มใช้งาน
ได้มาอย่างไร
ความแตกต่างหลักประการหนึ่งจากระบบปฏิบัติการอื่นคือมีให้เฉพาะเมื่อติดตั้งล่วงหน้าบน อุปกรณ์ OEM (ผู้ผลิตอุปกรณ์ดั้งเดิม) . สิ่งนี้จะติดตั้งระบบปฏิบัติการและทำให้อุปกรณ์สามารถซื้อได้ตามโรงเรียนและในด้านการศึกษา
ดังนั้นคุณสามารถใช้งานได้หากเด็กซื้อ อุปกรณ์ที่มี Windows SE ที่โรงเรียนหรือหากคุณซื้อ Microsoft Surface ที่ติดตั้งระบบปฏิบัติการไว้แล้ว อุปกรณ์แรกที่มาพร้อมกับมันคือ แล็ปท็อป Surface SE ซึ่งเป็นอุปกรณ์ที่มีแผง HD TFT LCD ขนาด 11.6 นิ้วพร้อมโปรเซสเซอร์ Intel Celeron N4020 หรือ N4120 และ RAM 4 หรือ 8 GB พร้อมที่เก็บข้อมูลภายใน 64 หรือ 128 GB รวมถึงเว็บแคม และความเป็นอิสระของแบตเตอรี่สูงสุด 16 ชั่วโมง

มันสามารถ เห็นในรุ่น จากเอเซอร์ เดลล์ อัสซุส เลอโนโว และแบรนด์อื่นๆ ที่มีโปรเซสเซอร์ AMD และ Intel แต่เฉพาะโปรเซสเซอร์ที่มีประสิทธิภาพน้อยกว่าที่ออกแบบมาสำหรับการใช้งานประเภทนี้เท่านั้น มันไม่เหมาะสำหรับประชาชนทั่วไป แต่สำหรับการศึกษาก็เป็นเช่นนั้น จะขายให้กับบริษัทและศูนย์การศึกษาเท่านั้น สำหรับคอมพิวเตอร์ยี่ห้อต่างๆ ที่มีคุณสมบัติพื้นฐาน
