คุณอาจเคยได้ยิน Windows สวัสดี หลายครั้ง. หากคุณไม่ทราบแน่ชัด มันคืออะไร หรือคุณไม่รู้ วิธีกำหนดค่า คุณมาถูกที่แล้วตั้งแต่วันนี้เราจะแสดงทุกสิ่งที่คุณจำเป็นต้องรู้เกี่ยวกับระบบนี้ที่มี Windows 10
เช่นเดียวกับสมาร์ทโฟนที่สามารถปลดล็อกด้วยใบหน้าหรือด้วยลายนิ้วมือ Windows ก็สามารถทำได้ด้วยระบบ Windows Hello ที่เราจะพูดถึงต่อไป
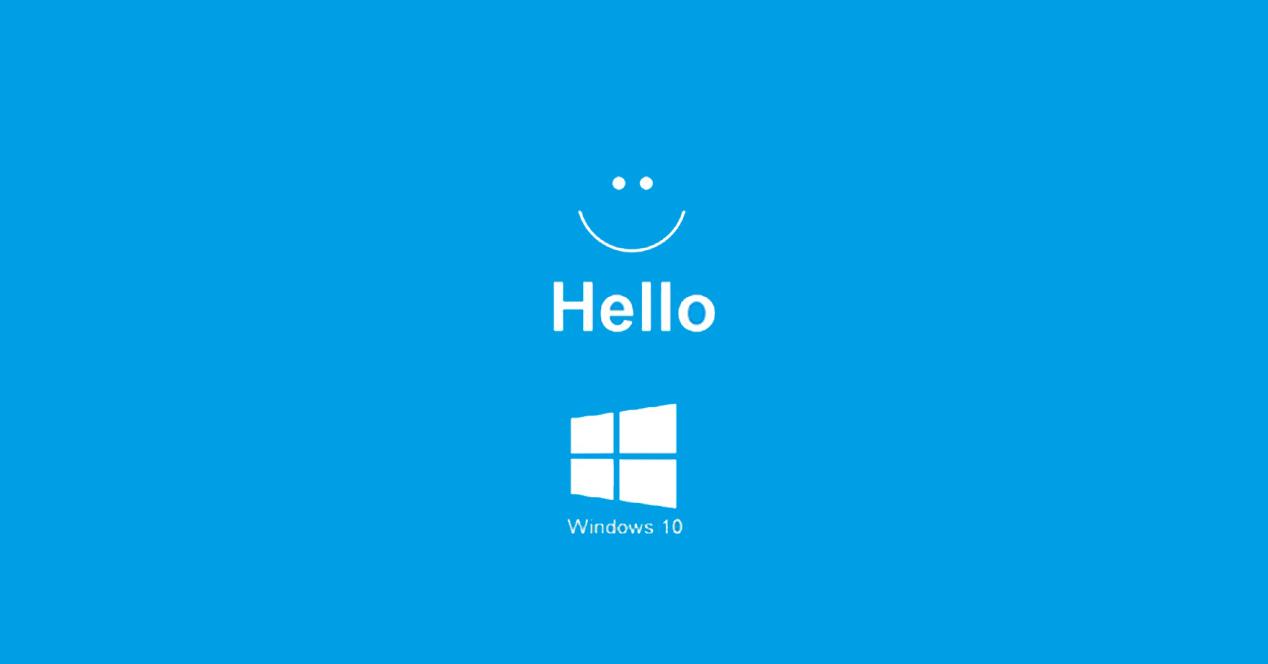
Windows Hello คืออะไร
Windows Hello คือไฟล์ ระบบรักษาความปลอดภัย Windows 10 ที่ช่วยให้เราปลดล็อกคอมพิวเตอร์โดยไม่ต้องป้อนรหัสผ่านนั่นคือ โดยวิธีไบโอเมตริกซ์ดังกล่าว เป็นการปลดล็อกใบหน้าหรือลายนิ้วมือ
ระบบนี้ได้รับการชื่นชมเป็นพิเศษหากเรามีไฟล์ ไมโครซอฟท์ บัญชีที่มีรหัสผ่านยาวมาก (ดีที่สุดในการป้องกัน) ซึ่งทำให้น่าเบื่อที่จะต้องเขียนทุกครั้งที่เราใช้คอมพิวเตอร์ ขอบคุณ Windows Hello ที่เราเก็บรหัสผ่านที่มีประสิทธิภาพนั้นไว้ แต่เรา ปลดล็อก พีซี ในไม่กี่วินาที .
เราสามารถปลดล็อกคอมพิวเตอร์ได้หลายวิธีคลาสสิกและอื่น ๆ ที่ทันสมัยกว่าในปัจจุบัน
- PIN : เราสามารถใส่ตัวเลขเพื่อปลดล็อกพีซีได้
- รหัสผ่าน : ในกรณีนี้เราสามารถเลือกตัวอักษรและสัญลักษณ์ได้
- รหัสผ่านรูปภาพ : คอมพิวเตอร์จะปลดล็อคหากมีรูปแบบบางอย่างบนรูปภาพซึ่งเป็นสิ่งที่เราได้กำหนดค่าไว้ก่อนหน้านี้
- การปลดล็อคใบหน้า : กล้องที่เรามีจะช่วยเราในการปลดล็อกคอมพิวเตอร์ตราบใดที่มันเข้ากันได้
- ลายนิ้วมือ : ถ้าคอมพิวเตอร์ของเรามีเครื่องอ่านลายนิ้วมือนี่อาจเป็นระบบที่ดีในการกำหนดค่า
- กุญแจสำคัญในการรักษาความปลอดภัย : เราสามารถใช้คีย์ FIDO หรือคล้ายกันเพื่อปลดล็อก
อุปกรณ์เสริมที่รองรับ
เพื่อให้สามารถปลดล็อกโดยเฉพาะอย่างยิ่งในส่วนที่เกี่ยวข้องกับไบโอเมตริกซ์จำเป็นต้องมี ฮาร์ดแวร์ที่เข้ากันได้ . หากคอมพิวเตอร์ของเรามีข้อ จำกัด ในแง่นี้เราสามารถเลือกซื้ออุปกรณ์เสริมที่ช่วยให้เราใช้ Windows Hello ได้อย่างเต็มประสิทธิภาพ
หากเราต้องการปลดล็อกคอมพิวเตอร์ด้วยลายนิ้วมือ แต่เราไม่มีตัวเลือกนี้เป็นมาตรฐานเราสามารถเลือกอุปกรณ์เสริมที่ตอบสนองวัตถุประสงค์นี้ได้ตลอดเวลา
เรามีหลายอย่าง เครื่องอ่านลายนิ้วมือเพื่อเชื่อมต่อกับ USB ของแล็ปท็อปของเราที่ Amazon เป็นอุปกรณ์เสริมที่แทบจะไม่กินเนื้อที่และจะช่วยให้เรามีความปลอดภัยที่ดีเยี่ยมเมื่อปลดล็อกพีซีเนื่องจากสามารถทำได้ด้วยลายนิ้วมือของเราเท่านั้นซึ่งอย่างที่คุณทราบกันดีว่าแตกต่างกันอย่างแน่นอนสำหรับแต่ละคน
อีกทางเลือกหนึ่งที่ Windows Hello ช่วยให้เราทำได้คือ ปลดล็อกโดยการอ่านใบหน้าของเรา . เราอาจมีเว็บแคม แต่ไม่สามารถใช้งานร่วมกันได้เสมอไปเนื่องจากระบบต้องการให้มีอินฟราเรด ในกรณีที่คุณสนใจตัวเลือกที่ถูกต้องเรามีตัวเลือกที่น่าสนใจมากมายให้คุณซื้อ
หากคุณต้องการเลือกใช้ระบบคีย์แบบ FIDO เราสามารถแนะนำคุณเกี่ยวกับตัวเลือกที่ดีสองสามตัวเลือก
ตั้งค่า Windows Hello
วิธีกำหนดค่าตัวเลือกทั้งหมดที่ Windows Hello นำเสนอให้เราปลดล็อกนั้นง่ายกว่าที่คุณจะจินตนาการได้ ระบบทั้งหมดปกป้องในแบบของตัวเองดังนั้นเราจะ ดูว่าตัวเลือกทั้งหมดเป็นอย่างไร เรามีให้บริการ ได้รับการกำหนดค่า .
PIN
ด้วยระบบปลดล็อคนี้ทุกครั้งที่เราเริ่ม Windows ระบบจะถามตัวเลขที่เราได้กำหนดค่าไว้ก่อนหน้านี้ สำหรับสิ่งนี้เราต้องดำเนินการตามขั้นตอนต่อไปนี้:
- เราเปิด การตั้งค่า โดยกดที่ล้อเฟืองทางซ้ายเมื่อเราคลิกที่ Start
- เมื่อเข้าไปข้างในเราต้องไปที่ บัญชี .
- จากนั้นถึง ตัวเลือกการเข้าสู่ระบบ .
- ตอนนี้เราเลือก สวัสดี Windows PIN และคลิกที่ เพิ่ม .
- ตอนนี้เราต้องเริ่มเซสชัน Microsoft ของเราหากเราไม่ได้เริ่มต้นก่อนหน้านี้
- ถึงเวลาแล้วที่จะ เลือก PIN ที่เราต้องการป้อนและทำซ้ำอีกครั้งในบรรทัดด้านล่าง เมื่อเสร็จแล้วเราก็คลิก OK และนั่นคือมัน
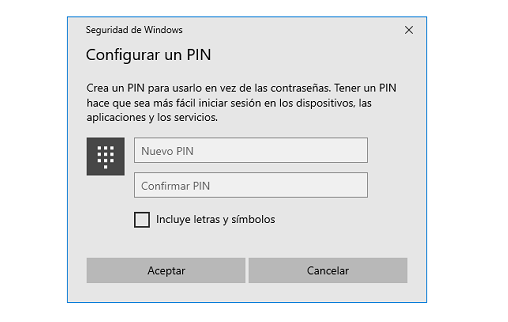
รหัสผ่าน
ด้วยวิธีนี้เราสามารถเปลี่ยนรหัสผ่านของบัญชี Microsoft ของเราในกรณีที่เราต้องการให้ป้อนได้เร็วและง่ายขึ้นเล็กน้อยเมื่อเปิดคอมพิวเตอร์ ในกรณีนี้เราต้องใช้ทั้งตัวเลขและตัวอักษร
- เรากลับไปที่ การตั้งค่า , ลงชื่อเข้าใช้ แล้วไป ตัวเลือกการเข้าสู่ระบบ
- จากนั้นพวกเขาจะ ยืนยันตัวตนของเรา ตามวิธีการที่เราเลือกเมื่อตั้งค่าบัญชี Microsoft ของเราหรือเราจะต้องทำ เข้าสู่ระบบ หากเราไม่ได้ทำก่อนหน้านี้
- เมื่อการตรวจสอบเสร็จสิ้นเราจะต้องป้อนรหัสผ่านปัจจุบันจากนั้นรหัสผ่านใหม่ที่เราต้องการเปลี่ยน เมื่อเสร็จแล้วคลิก OK และนั่นจะเป็นเช่นนั้น
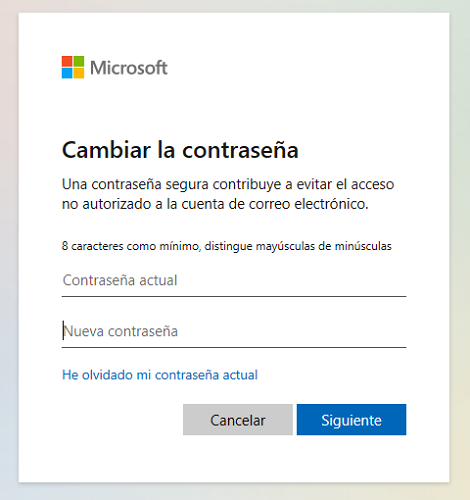
รหัสผ่านรูปภาพ
ในกรณีนี้จะเกี่ยวกับการเลือกรูปภาพเพื่อใช้เป็นรูปแบบในการปลดล็อกคอมพิวเตอร์เมื่อเปิดเครื่อง
- เราต้องกลับไปที่ การตั้งค่า , ลงชื่อเข้าใช้ และ ตัวเลือกการเข้าสู่ระบบ .
- เลือกรูปภาพ รหัสผ่าน และคลิก เพิ่ม .
- เมื่อถึงเวลานั้นคุณจะเข้าสู่ระบบด้วยบัญชี Microsoft ของเราหรือขอรหัสผ่านจากเรา
- เมื่อเราระบุตัวตนได้แล้วก็ถึงเวลา กำหนดค่ารูปแบบ ที่เราจะต้องทำซ้ำทุกครั้งที่เริ่มพีซีทั้งหมดบนรูปภาพ
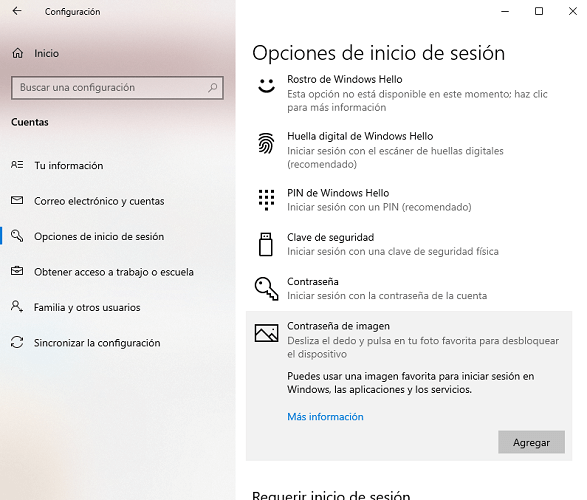
ปลดล็อคใบหน้า
ในการปลดล็อกคอมพิวเตอร์ด้วยใบหน้าของเรานอกจากจะมีฮาร์ดแวร์ที่ช่วยให้เราทำสิ่งนี้ได้แล้วดังที่เราได้กล่าวไปแล้วเราต้องทำตามขั้นตอนง่ายๆดังนี้
- ไปที่การตั้งค่าจากนั้นไปที่ ลงชื่อเข้าใช้ จากนั้นเราก็เข้าสู่ ตัวเลือกการเข้าสู่ระบบ .
- ตอนนี้คลิกที่ การตั้งค่า .
- ในเวลานี้หน้าจอจะปรากฏขึ้นเพื่อบอกเราว่าการจดจำใบหน้าทำงานอย่างไร เราต้องคลิกที่ บทนำ เพื่อดำเนินการต่อ
- ก่อนที่จะอ่านใบหน้าของเรามันจะขอให้เราป้อนไฟล์ รหัส PIN หรือรหัสผ่าน ที่เราระบุไว้ในอุปกรณ์
- ตอนนี้ของเรา กล้องอินฟราเรด จะถูกเปิดใช้งานเพื่อจดจำใบหน้าของเรา ในช่วงเวลาที่ใช้ในการอ่านใบหน้าของเราเราต้อง อยู่ภายในจัตุรัส ที่ปรากฏบนหน้าจอ
- เมื่อเสร็จแล้วมันจะบอกเราและขอให้เราทำ กำหนดรหัส PIN (หากเรายังไม่มี) ในกรณีที่การจดจำใบหน้าล้มเหลว ด้วยวิธีนี้เราจะกำหนดค่าใบหน้าของเราไว้แล้วเพื่อให้อ่านทุกครั้งที่เราต้องการเข้าสู่ Windows
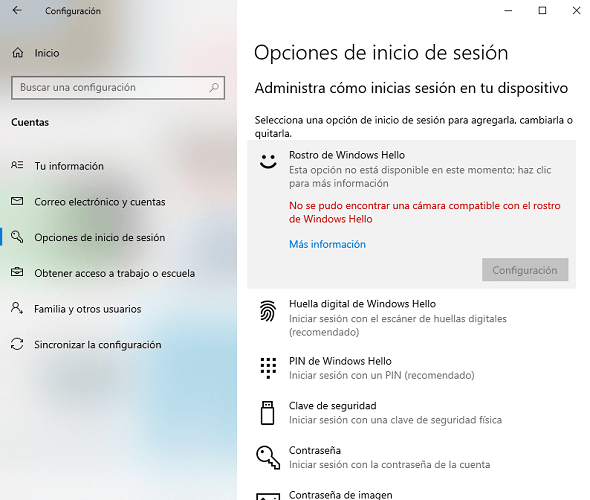
ลายนิ้วมือ
ระบบปลดล็อคลายนิ้วมือนี้ดีและปลอดภัยจริง ๆ เนื่องจากไม่มีใครในโลกที่จะมีลายนิ้วมือเหมือนกับเรา มีการกำหนดค่าดังนี้
- เช่นเคยเราเข้า การตั้งค่า , บัญชี แล้วก็ ตัวเลือกการเข้าสู่ระบบ .
- ตอนนี้เราต้องระบุตัวตนไม่ว่าจะด้วย PIN หรือรหัสผ่านขึ้นอยู่กับสิ่งที่เรากำหนดไว้
- ในตอนนั้นมันจะขอให้เราวางนิ้วและนำออกหลาย ๆ ครั้งติดต่อกันจากเซ็นเซอร์ลายนิ้วมือเพื่อที่มันจะอ่านลายนิ้วมือของเรา มันจะมาถึงเวลาที่มันเสร็จสมบูรณ์และนั่นจะเป็นเวลาที่เราจะต้องทำ กำหนดค่า ความปลอดภัย หมายเลข PIN (ถ้าเราไม่มี) ในกรณีที่ระบบลายนิ้วมือล้มเหลว
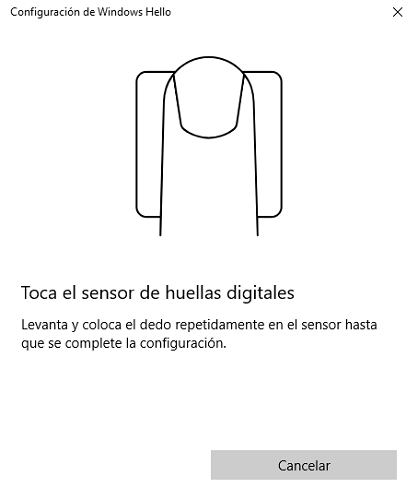
กุญแจสำคัญในการรักษาความปลอดภัย
ในการกำหนดค่าคีย์ความปลอดภัยเราต้องทำตามขั้นตอนที่คล้ายกับระบบอื่น ๆ
- พวกเราไป การตั้งค่า , บัญชี และ ตัวเลือกการเข้าสู่ระบบ .
- หลังจากที่เราเลือก สำรอง เราเชื่อมต่อไฟล์ คีย์ไปยังพอร์ต USB ของคอมพิวเตอร์ของเราและทำตามขั้นตอนที่ระบุบนหน้าจอ
- เมื่อกระบวนการเสร็จสิ้นเราสามารถปลดล็อกพีซีของเราด้วยกุญแจ
ปิด Windows Hello
หากมีบางครั้งที่เราไม่ต้องการใช้ระบบ Windows Hello เพื่อปลดล็อกคอมพิวเตอร์อีกต่อไปเราสามารถลบออกได้อย่างง่ายดาย
- พวกเราไป การตั้งค่า , บัญชี แล้วก็ ตัวเลือกการเข้าสู่ระบบ .
- เราเลือกสิ่งที่เราใช้งานอยู่และเราไม่ต้องการให้ดำเนินการต่อไม่ว่าจะเป็นการจดจำใบหน้าหรือลายนิ้วมือเพื่อให้คุณมีสองตัวอย่างและคลิกที่ ลบรายการออกจากรถเข็น .
- เมื่อเราทำสิ่งนี้แล้วพวกเขาจะขอไฟล์ รหัส PIN หากเราปิดใช้งานระบบไบโอเมตริกซ์และ รหัสผ่านของบัญชี Microsoft หากการปิดใช้งานดำเนินการด้วย PIN เอง
- เมื่อเสร็จแล้วจะไม่มีให้ปลดล็อคอีกต่อไป
