ทุกวันนี้ การเข้าถึงเนื้อหาจากระยะไกลเป็นลำดับของวัน ในกรณีที่เราเข้าถึงพีซีของเราทุกวันและหลายครั้งในระหว่างวัน มันสามารถชดเชยให้เราปล่อยทิ้งไว้ได้ อย่างไรก็ตาม คอมพิวเตอร์เป็นอุปกรณ์ไฟฟ้าที่ถึงแม้จะไม่ใช่อุปกรณ์ที่สิ้นเปลืองที่สุด แต่ท้ายที่สุดแล้วจะทำให้ค่าไฟฟ้าเพิ่มขึ้น เรามีทางเลือกอื่นเมื่อใช้งานอย่างทันท่วงทีหรือไม่? คำตอบคือใช่ เราสามารถเปิดเครื่องจากระยะไกลได้เมื่อต้องการ ในบทช่วยสอนนี้ เราจะอธิบายว่า Wake on WAN คืออะไร มันทำงานอย่างไร และกำหนดค่าอย่างไร เพื่อให้เราสามารถเปิดคอมพิวเตอร์ของเราจากภายนอกบ้านได้อย่างง่ายดาย
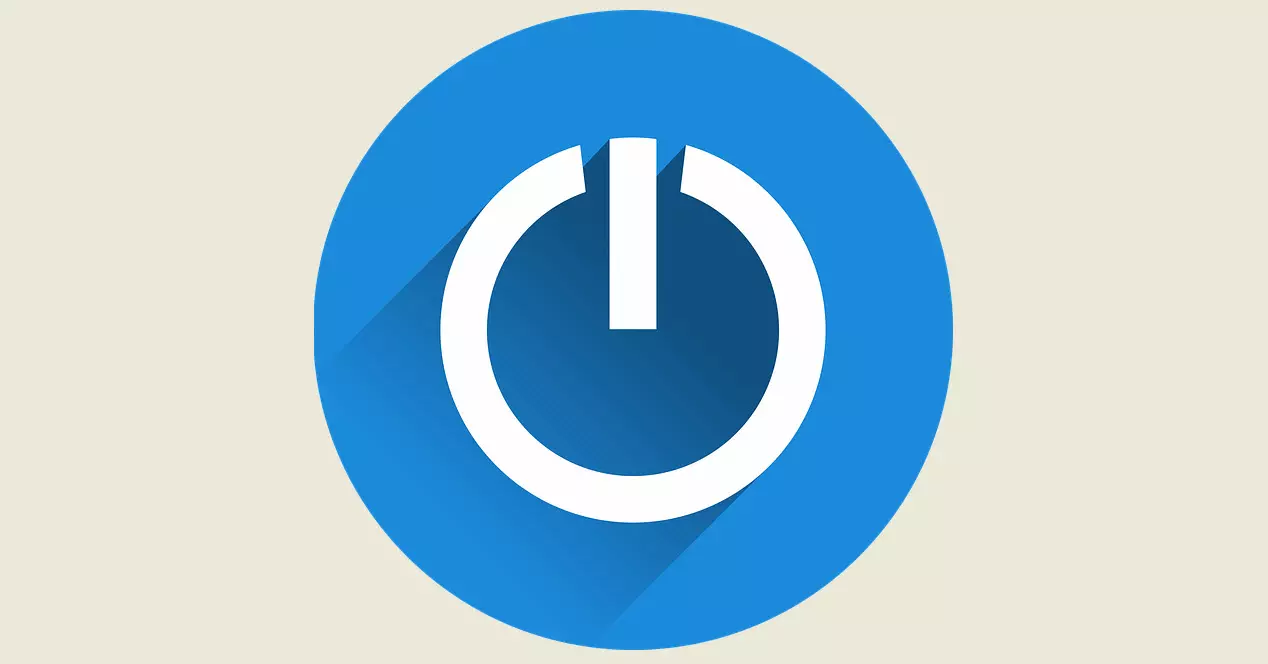
Wake on WAN . คืออะไร
ตื่นบนWAN สามารถกำหนดเป็นเทคโนโลยีที่ช่วยให้คอมพิวเตอร์สามารถเปิดจากระยะไกลผ่านทางอินเทอร์เน็ตได้ ที่เกี่ยวข้องอย่างใกล้ชิดคือ Wake on LAN หรือตัวย่อ WoL ซึ่งจะทำให้เราทำเช่นเดียวกัน แต่เราจำเป็นต้องเชื่อมต่อกับเครือข่ายท้องถิ่นของเราหรือเข้าถึงผ่าน VPN เซิร์ฟเวอร์ที่โฮสต์บนเราเตอร์ของเราหรือเซิร์ฟเวอร์ NAS ด้วยวิธีนี้ เราสามารถส่งข้อความ WoL ไปยังคอมพิวเตอร์ที่มีปัญหาและเปิดใช้งานได้
ฟังก์ชันนี้มีประโยชน์มากสำหรับผู้ปฏิบัติงานและบุคคลจำนวนมาก ข้อได้เปรียบที่ยอดเยี่ยมคือเราสามารถเปิดคอมพิวเตอร์ได้จากทุกที่ โดยเป็นไปตามข้อกำหนดสองประการ:
- เราจะต้องมีการเชื่อมต่ออินเทอร์เน็ต
- เราจะต้องกำหนดค่าพีซีนั้นอย่างถูกต้อง
เพื่อเปิดใช้งานคอมพิวเตอร์เครื่องนั้น เราจะต้องส่ง ” ซองวิเศษ ” ไปยังการ์ดเครือข่ายเพื่อปลุกมันขึ้นมา นอกจากนี้ ทั้งระบบปฏิบัติการและ BIOS / UEFI ของอุปกรณ์ของเราจำเป็นต้องรองรับ WoL มิฉะนั้น เราจะไม่สามารถปลุกเขาได้เพราะเมื่อได้รับแพ็คเกจเวทมนตร์ เขาจะไม่ดำเนินการใดๆ
ข้อดีที่ Wake on WAN มอบให้เรา
วิธีการทำงานนี้สามารถให้ข้อดีและประโยชน์มากมายแก่เรา สิ่งที่น่าสนใจที่สุดคือ:
- เราเปิดเครื่องได้ จากทุกที่ จากระยะไกลตราบเท่าที่เรามีการเชื่อมต่ออินเทอร์เน็ต นี่เป็นสิ่งที่ดีมากหากเมื่อใดก็ตามที่เราไม่อยู่บ้านหรือที่ทำงาน และเราต้องการเข้าถึงไฟล์ของเราหรือใช้โปรแกรมที่เรามีบนคอมพิวเตอร์ของเรา
- ประหยัดพลังงาน ที่จะแปลเป็นค่าไฟฟ้าที่ลดลง การเปิดคอมพิวเตอร์เมื่อจำเป็นเท่านั้น ทำให้เราปิดคอมพิวเตอร์ได้จนกว่าเราต้องการ
เมื่อเราได้เห็นแล้วว่า Wake on WAN คืออะไร เราจะมาดูกันว่าการกำหนดค่าทั้งหมดจะทำได้อย่างไรเพื่อเปิดพีซีของคุณจากระยะไกล
กำหนดค่า Wake on WAN เพื่อเปิดคอมพิวเตอร์จากระยะไกล
ขั้นตอนการกำหนดค่า Wake on WAN นั้นคล้ายกับการกำหนดค่า Wake on LAN แต่เราต้องเปิดพอร์ตบนเราเตอร์ของเราและเปลี่ยนเส้นทางไปยังพีซีที่เราต้องการเปิด นอกจากนี้ จำเป็นต้องทำการกำหนดค่าก่อนหน้านี้หลายอย่างเช่นการตรวจสอบใน BIOS / UEFI ที่เราเปิดใช้งาน Wake on LAN ระบบปฏิบัติการรองรับเทคโนโลยีประเภทนี้และกำหนดค่าอย่างถูกต้องและสุดท้ายคือการกำหนดค่าเราเตอร์ของเรา อย่างถูกต้อง
กำหนดค่า BIOS / UEFI
หากเราต้องการเข้าถึง BIOS / UEFI ของคอมพิวเตอร์ทันทีที่เราเริ่มทำงาน โดยปกติแล้วจะเข้าถึงได้โดยการกดปุ่ม F2 หรือ DEL ตัวเลือกที่เราต้องเปิดใช้งานมักจะอยู่ในส่วนที่เรียกว่า การจัดการพลังงาน หรือคล้ายคลึงกันถึงแม้จะเรียกชื่ออื่นก็ตาม กรณีของ BIOS ที่ผมใช้เรียกว่า การกำหนดค่า ACPI .

เพื่อให้มันใช้งานได้เราต้องเปิดใช้งาน เปิดอุปกรณ์ PCI และ เปิดเครื่องรับสาย ตัวเลือก. ชื่ออื่นที่พวกเขาอาจได้รับคือ Wake on Lan, WOL, ปลุกระยะไกล, และ ตื่นบนเมจิกแพ็กเก็ต . เนื่องจากผู้ผลิตแต่ละรายตั้งชื่อต่างกันและการเข้าถึง BIOS / UEFI นั้นแตกต่างกัน ขอแนะนำให้ปรึกษา เมนบอร์ด คู่มือในกรณีที่เรามีข้อสงสัย สุดท้าย ในอุปกรณ์ที่ทันสมัย บางครั้งไม่จำเป็นต้องกำหนดค่าใดๆ และเราสามารถใช้ Wake on WAN ได้โดยไม่ต้องแตะต้องอะไรเลย เนื่องจากมีการกำหนดค่าไว้ล่วงหน้าที่โรงงานแล้ว
กำหนดค่าระบบปฏิบัติการ
ดังที่เราได้กล่าวไปแล้วก่อนหน้านี้ ไม่ใช่ทุกอย่างที่เกี่ยวข้องกับฮาร์ดแวร์ของอุปกรณ์ของเรา หากระบบปฏิบัติการเข้ากันไม่ได้กับ WoL หรือเราไม่ได้กำหนดค่าไว้อย่างเหมาะสม เราจะไม่สามารถใช้งานได้ สิ่งแรกที่เราจะทำคือทำตามขั้นตอนเหล่านี้:
- เราไปที่ Windows เมนูเริ่มต้น.
- พวกเราเขียน จัดการอุปกรณ์ และกด Enter
- เราไปที่ อะแดปเตอร์เครือข่าย ส่วนเราคลิกปุ่มเมาส์ขวา
จากนั้นเราคลิกที่ไฟล์ การจัดการพลังงาน แท็บและกำหนดค่าดังนี้:

ในการทำ Wake on WAN เราควรจะมี IP ในเครื่องเดียวกันเสมอ เพื่อที่เมื่อเราเปิดพอร์ต มันจะรู้ว่าจะส่งแพ็กเก็ตมายากลไปที่ใด มีสองวิธีในการดำเนินการ ผ่านตัวเราเตอร์เองโดยกำหนดค่า Static DHCP เพื่อให้ IP เดียวกันเสมอ หรือบนพีซีโดยตรงโดยการกำหนดค่า IP ส่วนตัว เราแนะนำให้เลือกตัวเลือกแรกและกำหนดค่าโดยตรงบนเราเตอร์ ในกรณีที่คุณต้องการกำหนดค่า IP คงที่บนพีซี ในกรณีนี้ เราจะไปที่:
- เมนูเริ่มต้น .
- การตั้งค่า .
- เครือข่ายและอินเทอร์เน็ต .
- In สถานะ, คลิก เปลี่ยนตัวเลือกอะแดปเตอร์ .
- เราเลือกการ์ดเครือข่ายอีเธอร์เน็ตของเราแล้วคลิกขวาที่ อสังหาริมทรัพย์ .
ที่นั่นเราดับเบิลคลิกที่ Internet Protocol รุ่น 4 และดับเบิลคลิกเพื่อกำหนดค่า

สิ่งที่เราจะต้องกำหนดค่าคือส่วนที่ระบุด้วยลูกศรสีแดง:

สิ่งที่เราต้องทำคือใส่เกตเวย์เริ่มต้นของเราซึ่งเป็น IP ที่เราใช้ในการเข้าถึงการกำหนดค่าเราเตอร์ จากนั้นเราใส่ IP ท้องถิ่นที่อยู่ในช่วง 192.168.1.X และไม่มีใครใช้
แม้ว่าเราจะทราบ IP ของเราเตอร์แล้ว แต่เราจำเป็นต้องทราบค่าอื่นๆ เช่น ที่อยู่ MAC ของการ์ดเครือข่ายอีเทอร์เน็ตของเรา การทำเช่นนี้จาก เมนู Start เราเปิด พร้อมรับคำสั่ง หน้าต่าง. ต่อไป เรารันคำสั่งต่อไปนี้:
ipconfig /all
จากนั้นจะแสดงผลลัพธ์บางอย่างเช่นนี้แก่เรา:

ในกรณีนี้ สิ่งที่เราสนใจคือสองสิ่ง:
- ที่อยู่ทางกายภาพ ที่สอดคล้องกับ MAC .
- เกตเวย์เริ่มต้น ซึ่งเป็น IP ของเราเตอร์ จำเป็นต้องเข้าถึงเราเตอร์หรือกำหนดค่า Internet Protocol เวอร์ชัน 4 ที่เราพูดถึงก่อนหน้านี้
ขณะที่เรากำลังจะเข้าถึงจากภายนอกโดยใช้การเชื่อมต่ออินเทอร์เน็ต เราจำเป็นต้องรู้ IP สาธารณะของเรา

เป็นไปได้มากว่าคุณมี IP สาธารณะแบบไดนามิก นั่นคือมีการเปลี่ยนแปลงเป็นครั้งคราว ในการแก้ปัญหานี้ คุณจะต้องมีบริการเช่น DynDNS, No-IP, DuckDNS หรือบริการที่คล้ายกัน เพื่อที่ว่าเมื่อมีการเปลี่ยนแปลง คุณจะทราบได้ว่าบริการใดเป็นบริการใหม่
การกำหนดค่าเราเตอร์
ที่นี่เราต้องทำสองสิ่ง อย่างแรกคือการกำหนด IP คงที่ในเครื่องให้กับคอมพิวเตอร์ที่เราต้องการปลุก สามารถทำได้สองวิธี วิธีแรกคือ Windows TCP / IP เวอร์ชัน 4 ที่เราเห็นก่อนหน้านี้ อีกอันจะอยู่ในเราเตอร์ในส่วนที่มักจะเรียกว่า DHCP แบบคงที่ แต่ชื่อและตำแหน่งที่พบนั้นขึ้นอยู่กับผู้ผลิตแต่ละราย
เริ่มต้นด้วยการวางเกตเวย์ในแถบที่อยู่ของเบราว์เซอร์ จากนั้นเราป้อนชื่อผู้ใช้และรหัสผ่านและเข้าถึงการกำหนดค่าเราเตอร์ ถัดไป ถ้ามี เราจะกำหนด IP คงที่ในเครื่องให้กับเราเตอร์ดังนี้:

IP ที่เรากำหนดในเราเตอร์หรือใน TCP / IP เป็น IP ที่เราต้องเปิดพอร์ต หากเราไม่ทำเช่นนี้ เมื่อเราพยายามเข้าถึงจากอินเทอร์เน็ต จะไม่ทราบว่าคอมพิวเตอร์เครื่องใดในเครือข่ายของเราที่จะส่งคำขอ หากคุณตั้งค่า IP แบบคงที่บนพีซีด้วยตนเอง ไม่จำเป็นต้องตั้งค่า IP ในตัวเลือกนี้ นอกจากนี้ เราขอแนะนำให้คุณใช้ Static DHCP ของเราเตอร์โดยตรง และไม่แตะต้องการกำหนดค่า IP ของพีซี
ขั้นตอนที่สองคือการเปิดพอร์ต UDP หมายเลข 7 ไปยัง IP ในเครื่องนั้น แม้ว่าจะมีซอฟต์แวร์บางตัวที่ใช้พอร์ต TCP 7 ในที่นี้ เราต้องสร้างกฎที่แตกต่างกันสองกฎ เนื่องจากปกติกฎข้อหนึ่งไม่ได้รับอนุญาตให้ทำเช่นนั้น หากเราเตอร์ของคุณรองรับการสร้างด้วยทั้งสองอย่างพร้อมกัน ให้ดำเนินการดังกล่าว นี่คือตัวอย่างการกำหนดค่าพอร์ตของเราเตอร์ของฉัน:

สำหรับกฎนั้น IP ท้องถิ่นคงที่ ที่เราได้มอบหมายให้ บวกพอร์ต จะต้องรวมอยู่ด้วย นอกจากนี้ ในบางครั้ง แม้ว่าจะไม่ใช่เรื่องปกติ คุณต้องกำหนดค่าตัวเลือกเพิ่มเติมบางอย่างในเราเตอร์ในบางส่วนหรือบางส่วน ไฟร์วอลล์. หากไม่ได้ผล คุณควรศึกษาคู่มือของเราเตอร์ ในกรณีของ FRITZ! กล่องที่เราเคยใช้สร้างคู่มือเล่มนี้ใน ” เครือข่าย , เครือข่ายท้องถิ่น “ เราเลือกอุปกรณ์ที่เราเปิดพอร์ตและเปิดใช้งานตัวเลือกที่ช่วยให้เราทำ Wake on LAN ผ่านอินเทอร์เน็ต

หลังจากทำการเปลี่ยนแปลงประเภทนี้แล้ว ให้คลิกที่ "ยอมรับ" และเราจะดำเนินการเปลี่ยนแปลงโดยไม่ต้องรีสตาร์ทเราเตอร์
วิธีเปิดคอมพิวเตอร์โดยใช้ Wake on WAN
ขั้นตอนต่อไปคือการมีโปรแกรมที่ส่งแพ็กเก็ตเวทย์มนตร์และปลุกทีม สามารถทำได้ด้วยโปรแกรมสำหรับ Windows ลินุกซ์ และด้วยระบบปฏิบัติการมือถือ แต่ละคนจะเลือกตัวเลือกที่เหมาะสมกับเขาที่สุด สิ่งที่สะดวกที่สุดในปัจจุบันคือการใช้แอพในมือถือของคุณ เราจะเสนอสองรายการที่คุณสามารถดาวน์โหลดได้จาก Google Play เก็บ:
ไม่ว่าโปรแกรมที่เราใช้จะเป็นอย่างไร เราจะต้องรวบรวมข้อมูลที่ฉันเคยสอนให้คุณค้นหา:
- ที่อยู่ MAC
- IP สาธารณะของทีมของเรา
- พอร์ตที่เราเปิดในเราเตอร์ของเราเพื่อใช้ Wake on Wan
นี่คือการกำหนดค่าที่คุณสร้างด้วยแอป Wake On LAN:

และด้วย Wake On Lan / Wan ฉันทำแบบเดียวกัน:

วิธีง่ายๆ ในการตรวจสอบว่าทุกอย่างเรียบร้อยดีคือปิด Wi-Fi มือถือและใช้ข้อมูลมือถือ ด้วยวิธีนี้ เราจึงสามารถตรวจสอบได้อย่างน่าเชื่อถือว่าเราได้ทำอย่างถูกต้อง
สุดท้าย ใช้แอปใดแอปหนึ่งจากสองแอปนี้และคลิกบน PC2 หรือชื่อที่คุณตั้งไว้ คุณก็สามารถทำ Wake on WAN ได้ ไม่นานหลังจากนั้น คุณจะเห็นว่าคอมพิวเตอร์ของคุณเปิดทำงานอย่างไร


