VirtualBox เป็นหนึ่งในโปรแกรมที่ง่ายที่สุดในการสร้างเครื่องเสมือน ซอฟต์แวร์นี้ฟรีและมีการพัฒนาโอเพ่นซอร์สดังนั้นผู้ใช้ทุกคนทั้งใน Windows และ macOS หรือ ลินุกซ์สามารถใช้เพื่อจำลองระบบ แม้จะเป็นซอฟต์แวร์ที่สมบูรณ์มาก แต่ก็มีฟังก์ชันบางอย่างที่ซ่อนอยู่แม้ว่าจะทำงานได้ไม่ดีก็ตาม ตัวอย่างเช่นความเป็นไปได้ในการบูตเครื่องเสมือนโดยตรงจาก USB นี่คือที่ เครื่องเสมือน USB Boot เข้ามาเล่น
สมมติว่าเรามีก้าน USB ที่มีระบบปฏิบัติการติดตั้งอยู่ ไม่ว่าจะเป็นลิฟท์ distro ของ Linux หาง เหมือนภาพสดของ อูบุนตู. เราอาจมี Windows Portable ที่เราพกพาติดตัวไปด้วยเสมอ หน่วยความจำนี้สามารถใช้เพื่อเริ่มคอมพิวเตอร์เครื่องใดก็ได้จากศูนย์ อย่างไรก็ตามหากเราพยายามที่จะเริ่มเครื่องเสมือนจาก VirtualBox เราจะไม่สามารถ

Virtual Machine USB Boot เป็นโปรแกรมฟรีแบบโอเพ่นซอร์สและพกพาที่จะช่วยให้เราสามารถเพิ่มไดรฟ์ USB จริง (หรือฮาร์ดไดรฟ์) ลงใน VirtualBox เพื่อให้เราสามารถใช้มันเพื่อเริ่มเครื่องจากมัน ดังนั้นเราไม่จำเป็นต้องพึ่งพาอิมเมจ ISO หรือซีดีหรือดีวีดีเพื่อเริ่มเครื่องเสมือนนี้
ความต้องการ
ข้อกำหนดเพียงอย่างเดียวในการใช้โปรแกรมนี้คือ เรามี VirtualBox ติดตั้งบนคอมพิวเตอร์ . หากเราไม่ได้ติดตั้งซอฟต์แวร์เวอร์ชวลไลเซชันนี้แน่นอนว่าโปรแกรมนี้จะไม่ทำให้เราดีมากนัก มันเข้ากันได้กับ VirtualBox ทุกรุ่นและสามารถใช้งานได้ทั้ง Windows 7 และ 8.1 และแน่นอนว่า Windows 10 มี 32 บิตและ 64 บิต แน่นอนโปรแกรมนี้เป็นเอกสิทธิ์สำหรับ Windows
เราจะต้องมีไว้ในครอบครองของเราด้วย หน่วยความจำ USB ที่บูตได้ นั่นคือด้วยระบบปฏิบัติการ ตัวอย่างเช่น Ubuntu Live หรือระบบก้อยเป็นตัวเลือกที่ดี
นอกจากนี้ก่อนที่จะเริ่มใช้โปรแกรมนี้เราต้องมีเครื่องเสมือนที่สร้างขึ้นด้วย VirtualBox แม้ว่าเราจะไม่เคยใช้มันมาก่อน แต่ต้องสร้างเครื่องเสมือนเพื่อเชื่อมโยงกับการบูต USB ของเครื่องเสมือน
ทำงานอย่างไร ?
เราสามารถดาวน์โหลดเวอร์ชันที่ติดตั้งได้ของโปรแกรมนี้หรือเลือกรุ่นพกพาตามความต้องการของเรา เรากำลังจะเลือกรุ่นพกพาเนื่องจากสะดวกกว่าการใช้งานมากกว่า
เมื่อดาวน์โหลดเวอร์ชันล่าสุดของโปรแกรมนี้แล้วเราก็ทำการคลายซิปออก (หรือติดตั้งถ้าเราเลือกตัวเลือกอื่น) แล้วเปิดมัน สิ่งแรกที่เราจะเห็นจะเป็นหน้าต่างเหมือนดังต่อไปนี้ที่ครั้งแรกที่เราใช้โปรแกรมจะว่างเปล่า
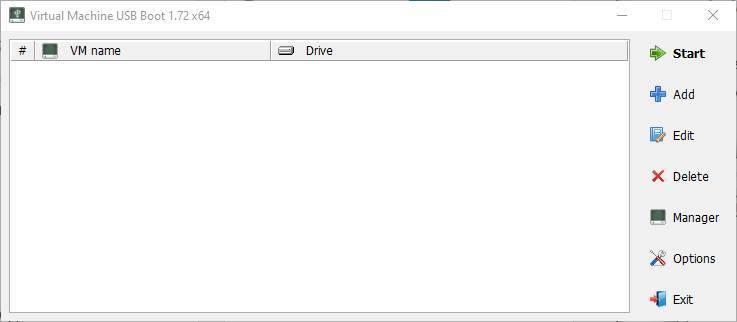
สิ่งแรกที่เราจะทำคือคลิกที่ปุ่ม "เพิ่ม" เพื่อเพิ่มหน่วยใหม่ให้กับโปรแกรมนี้ เราจะเห็นตัวช่วยสร้างเหมือนกับที่เราจะเห็นต่อไปซึ่งเราต้องกรอกพารามิเตอร์การกำหนดค่าต่อไปนี้:
- ประเภท: เราต้องเลือกประเภทของเครื่องเสมือนที่เราจะสร้างไม่ว่าจะเป็น VirtualBox หรือ Qemu
- โหมดที่จะโหลด VM: อนุญาตให้คุณเลือกเครื่องที่จะโหลดไม่ว่าจะด้วยชื่อ (เครื่องที่สร้างขึ้นแล้ว) หรือจากเส้นทางบนฮาร์ดดิสก์
- ชื่อ VM: เราจะเลือกชื่อที่เราจะให้การกำหนดค่าของเราในการบูตเครื่องเสมือน USB
- Drive to add and boot: ที่นี่เราจะเลือก USB ที่เราจะเพิ่มเมื่อเริ่มต้นของเครื่องเสมือนเพื่อโหลดระบบปฏิบัติการจากนั้น
- ใช้แคช I / O โฮสต์: ช่วยให้เราสามารถเลือกว่าเราต้องการใช้แคชอินพุต / เอาต์พุตข้อมูล
- เปิดใช้งาน VT-x หรือ AMD-V: เราต้องเลือกว่าเราต้องการเปิดใช้งานฟังก์ชั่นการจำลองเสมือนขั้นสูงหรือไม่
- Run: วิธีที่เราต้องการเริ่มเครื่องเสมือน
- ลำดับความสำคัญของ CPU: ลำดับความสำคัญที่เราต้องการมอบให้กับ CPU เพื่อปรับปรุงประสิทธิภาพของเครื่องเสมือน
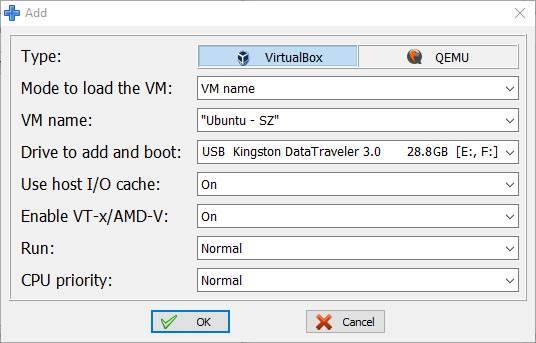
พร้อมแล้ว เมื่อเสร็จแล้วเรายอมรับหน้าต่างและเราสามารถดูหน่วยความจำ USB ของเราที่เกี่ยวข้องกับเครื่องเสมือน VirtualBox
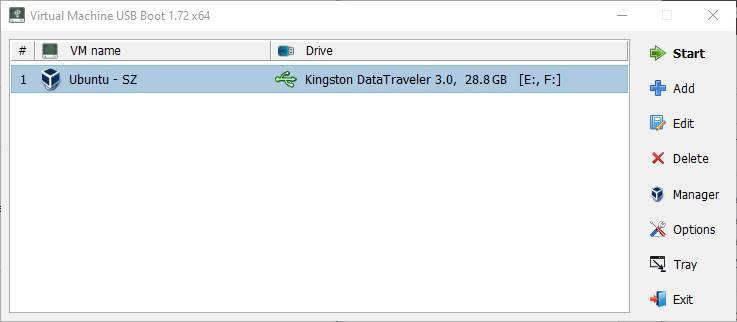
ตอนนี้เราต้องคลิกที่ “เริ่มต้น” ปุ่มเพื่อเริ่มเครื่องเสมือนใหม่ VMUB จะแสดงข้อความแจ้งให้เราทราบว่ากำลังจะเปลี่ยนลำดับของอุปกรณ์สำหรับบูตของเครื่องเสมือนของเราเพื่อวาง USB ก่อน
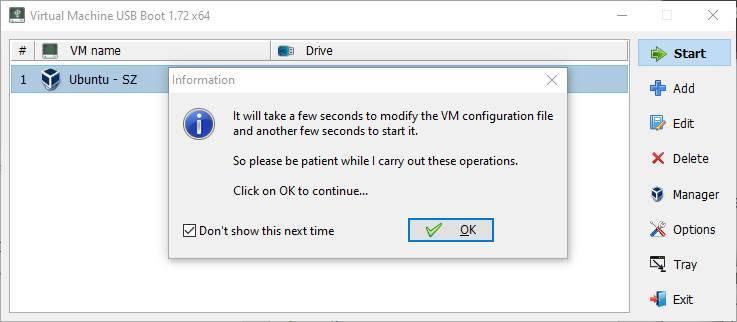
เรายอมรับข้อความและในไม่กี่วินาทีเครื่องเสมือนจะเริ่มทำงาน และอย่างที่เราเห็นมันจะโหลดหน่วยความจำ USB ที่เราโหลดก่อน เพื่อหลีกเลี่ยงการสูญเสียข้อมูลเมื่อเครื่องเสมือนเริ่มทำงาน USB จะถูกดักจับ (ถูกถอดออกจาก Windows เพื่อให้ VM ใช้งานเฉพาะ) จนกว่าจะปิด เมื่อปิดหน่วยความจำจะถูกติดตั้งใหม่ใน Windows โดยอัตโนมัติ
หากเราไปที่หน้าต่าง VirtualBox หลักเราจะสามารถตรวจสอบว่า Virtual Machine USB Boot ได้เพิ่มรายการใหม่ลงในรายการดิสก์ที่มีอยู่ โดยเฉพาะเราสามารถเห็นไดรฟ์ IDE ใหม่ซึ่งชื่อขึ้นต้นด้วย VMUB ซึ่งหมายถึงหน่วยความจำ USB ที่เราจะทำการบูท
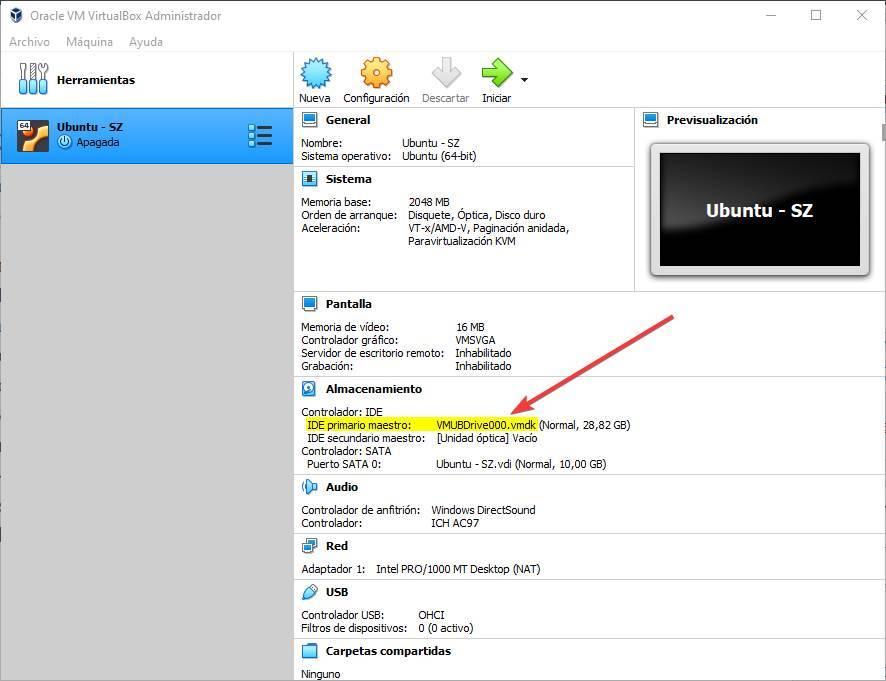
ตัวเลือกการกำหนดค่า
แม้ว่าโปรแกรมจะง่ายมากและอินเทอร์เฟซพื้นฐานมาก แต่ก็มีปุ่มที่ช่วยให้เราสามารถเปิดแผงตัวเลือกที่เราสามารถกำหนดค่าการทำงานทั่วไปของโปรแกรม
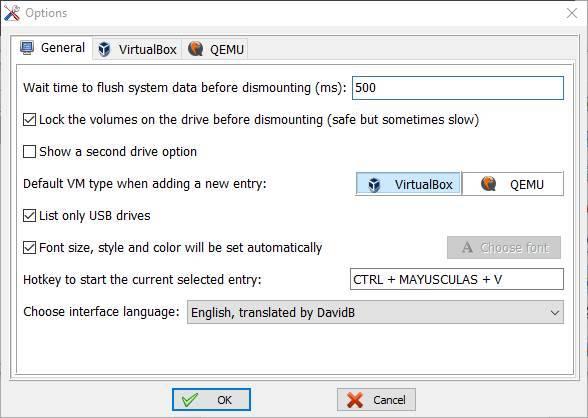
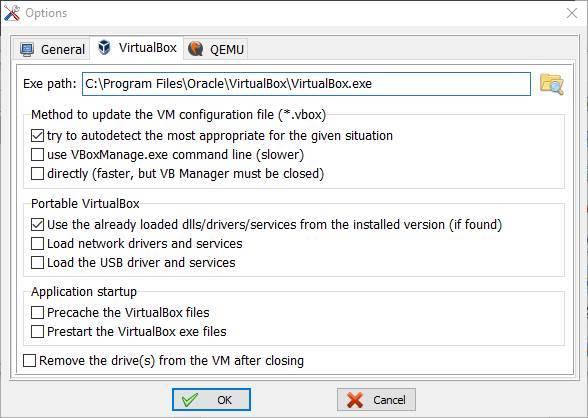
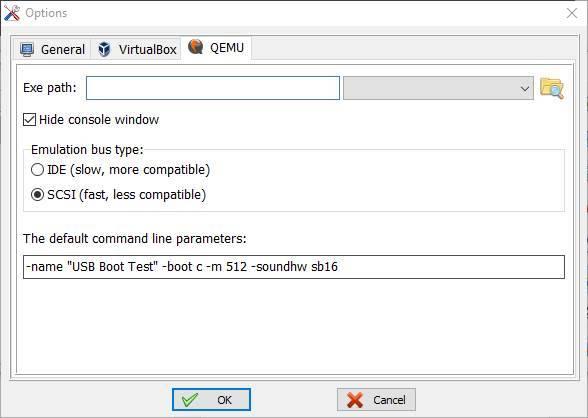
ในแผงตัวเลือกนี้เราจะค้นหาการกำหนดค่าทั่วไปของโปรแกรมและการกำหนดค่าเฉพาะของเครื่องเสมือนที่แตกต่างกัน
ภายในการกำหนดค่าทั่วไปเราสามารถค้นหาตัวเลือกที่น่าสนใจเช่นเวลาที่เราต้องการข้ามไประหว่างการเลิกเมานท์และเริ่มใช้อีกครั้งใน VM (หรือกลับกัน) เช่นเดียวกับถ้าเราต้องการแสดงรายการไดรฟ์ USB เท่านั้นหรือเราต้องการ เพื่อแสดงไดรฟ์ทั้งหมดที่เชื่อมต่อกับพีซี
และภายในการกำหนดค่า VirtualBox เราจะสามารถเลือกโหมดการกำหนดค่าของเครื่องเสมือนได้หากเราต้องการใช้ VirtualBox แบบพกพาและตัวเลือกการบูตของ VM
ดาวน์โหลด Virtual Machine USB Boot
โปรแกรมนี้สมบูรณ์ฟรีสำหรับผู้ใช้ทั้งหมด เนื่องจากเป็นโปรแกรมโอเพนซอร์สจึงสามารถพบซอร์สโค้ดและทุกเวอร์ชันของโปรแกรมนี้ บน GitHub .
ที่นี่เราจะพบทั้งรุ่นติดตั้งและพกพาขนาด 32 และ 64 บิตเช่นเดียวกับแพคเกจการแปลดังนั้นหากผู้ใช้ต้องการแปลโปรแกรมนี้ภาษาอื่นสามารถทำได้
