หากคุณเป็นผู้ใช้พีซีและคุณมี ไมโครซอฟท์ Windows (ในเวอร์ชันใดก็ได้) เป็นระบบปฏิบัติการของคุณ ซึ่งเป็นไปได้มากว่าคุณต้องจัดการด้วย ตัวเลือกการใช้พลังงาน ในบางโอกาส แม้จะมีสิ่งนี้ ผู้ใช้ส่วนใหญ่ไม่ได้ใช้มันเพื่อสิ่งอื่นใดนอกจากกำหนดระยะเวลาที่จอภาพจะปิดเมื่อคุณไม่ได้ใช้พีซีและอย่างอื่น แต่คุณจะได้ประโยชน์มากขึ้นเมื่อคุณรู้วิธีใช้ พวกเขาและนั่นคือเหตุผลที่เราอยู่ที่นี่ : ในบทความนี้ เราจะบอกคุณเกี่ยวกับตัวเลือกการใช้พลังงานของ Windows และ แต่ละอันมีไว้เพื่ออะไรเพื่อให้คุณสามารถกำหนดค่าได้อย่างเหมาะสมตามความชอบและความชอบของคุณ
การเข้าถึงเพื่อกำหนดค่าตัวเลือกพลังงานใน Windows (ไม่ว่าจะเป็น 7, 10 หรือ 11) นั้นง่ายมาก คุณสามารถคลิกที่เริ่มแล้วพิมพ์ “ตัวเลือกพลังงาน” หรือคุณสามารถไปที่แผงควบคุมแล้วมองหาไอคอนที่นั่น ไม่ว่าคุณจะเข้าถึง สิ่งที่เราจะเห็นคือตัวเลือกขั้นสูง ซึ่งสามารถเข้าถึงได้โดยคลิกที่ "เปลี่ยนการตั้งค่าพลังงานขั้นสูง"

ตัวเลือกการใช้พลังงานใน Windows
ตัวเลือกการใช้พลังงานเป็นเรื่องปกติสำหรับระบบปฏิบัติการเวอร์ชันล่าสุดทั้งหมด และคุณจะเห็นการเปลี่ยนแปลงบางอย่างก็ต่อเมื่อคุณมีแล็ปท็อปแทนที่จะเป็นเดสก์ท็อป (ในตัวอย่างของเรา เราจะดูที่ตัวเลือกหลัง) แผนการใช้พลังงานที่คุณเลือกนั้นไม่สำคัญ เพราะสิ่งที่เราจะทำคือแก้ไขเพื่อกำหนดค่าตามความต้องการของเรา หน้าต่างที่คุณจะเห็นมีดังต่อไปนี้ จากนั้นเราจะอธิบายถึงตัวเลือกที่มี
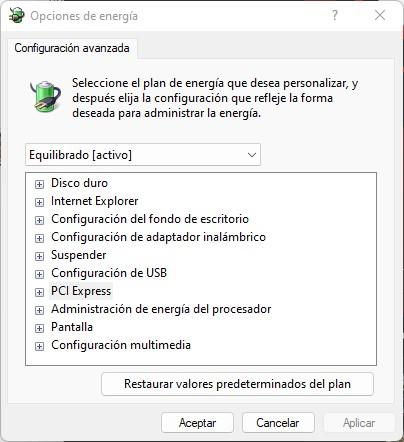
- ฮาร์ดดิสก์ : ที่นี่เราสามารถเลือกตัวเลือก "ปิดฮาร์ดดิสก์หลังจาก" ซึ่งมีฟังก์ชั่นอธิบายในตัวเอง เราสามารถเลือกเวลาที่ไม่มีการใช้งานที่จะต้องผ่านไปจนกว่าฮาร์ดดิสก์ (หรือ SSD แน่นอน) จะเข้าสู่สถานะ Dev_sleep บนพีซีประสิทธิภาพสูง ขอแนะนำให้ปิดใช้งานตัวเลือกนี้
- Internet Explorer: ตัวเลือกเดียวที่เราพบที่นี่เรียกว่า "ความถี่ตัวจับเวลา JavaScript" และพีซีใดก็ตามที่คุณมี ขอแนะนำให้มีตัวเลือกนี้เสมอใน "ประสิทธิภาพสูงสุด"
- การกำหนดค่าพื้นหลังเดสก์ท็อป: สิ่งเดียวที่เราสามารถกำหนดค่าได้ที่นี่คือเราต้องการให้โหมด "การนำเสนอ" พร้อมใช้งานหรือไม่ โหมดนี้ทำให้พื้นหลังของเดสก์ท็อปเปลี่ยนไปตามที่เรากำหนดค่าไว้
- การกำหนดค่าอแด็ปเตอร์ไร้สาย: ในกรณีที่คุณมีอแด็ปเตอร์ไร้สายเชื่อมต่อกับพีซี คุณสามารถกำหนดค่าตัวเลือกการประหยัดพลังงานได้ที่นี่ เพื่อประสิทธิภาพที่ดีที่สุด เราขอแนะนำให้ปล่อยไว้ที่ "ประสิทธิภาพสูงสุด" มิฉะนั้น เราอาจประสบปัญหาการเชื่อมต่อกับอะแดปเตอร์ดังกล่าว
- ระงับ: ที่นี่เราสามารถกำหนดค่าโหมด Suspend ของคอมพิวเตอร์ได้ เรามีหลายตัวเลือกที่อธิบายได้ด้วยตนเอง:
- ระงับหลังจาก: เราจะเลือกช่วงเวลาที่ไม่มีการใช้งานหลังจากนั้นคอมพิวเตอร์จะหยุดทำงานโดยอัตโนมัติ เราสามารถเลือก “ไม่เคย” เพื่อปิดใช้งาน
- อนุญาตโหมดสลีปแบบไฮบริด: หากคุณเปิดใช้งานโหมดสลีปบนคอมพิวเตอร์ของคุณ การเปิดใช้งานการตั้งค่านี้จะเป็นการเปิดใช้งานโหมดสลีปซึ่งข้อมูลเซสชันจะถูกบันทึกไว้ใน RAM และในฮาร์ดไดรฟ์ เพื่อให้เมื่อคุณกลับจากโหมดสลีปเร็วขึ้น
- ไฮเบอร์เนตหลังจาก: เช่นเดียวกับโหมดสลีป เราจะกำหนดค่าโหมดไฮเบอร์เนตที่นี่
- อนุญาตตัวตั้งเวลาปลุก: การตั้งค่านี้มีไว้เพื่อให้เราสามารถตั้งค่าทริกเกอร์หรือตัวจับเวลาเพื่อปลุกเซสชัน ตัวอย่างเช่น หากเราต้องการให้คอมพิวเตอร์ "ปลุก" ในเวลาใดเวลาหนึ่ง
- การกำหนดค่า USB : ที่นี่เราสามารถเลือกได้ว่าต้องการให้พอร์ต USB สามารถเข้าสู่โหมดสแตนด์บายได้หรือไม่ โดยทั่วไป วิธีนี้จะมีประโยชน์เฉพาะเมื่อโหมด Suspend หรือ Hibernate ทำงานอยู่ ไม่เช่นนั้นการเข้าสู่โหมดสลีปอาจทำให้แป้นพิมพ์หรือเมาส์เปิดอยู่ มิฉะนั้น เราขอแนะนำให้ปิดใช้งานพารามิเตอร์นี้
- PCI Express : ที่นี่เราสามารถกำหนดค่าได้หากเราต้องการซ็อกเก็ต PCIe ของ เมนบอร์ด จึงจะสามารถเข้าสู่โหมดประหยัดพลังงานได้ การกำหนดค่าที่รุนแรงที่นี่อาจทำให้กราฟิกการ์ดขาดประสิทธิภาพ ดังนั้นเราขอแนะนำให้ปิดใช้งาน
- การจัดการพลังงานโปรเซสเซอร์: ที่นี่เราสามารถกำหนดค่าสถานะพลังงานต่ำสุดและสูงสุดของโปรเซสเซอร์ได้ ขอแนะนำให้ตั้งค่า 100% ที่ปลายทั้งสองเพื่อให้แน่ใจว่าประสิทธิภาพที่ดีที่สุด หมายเหตุ: การตั้งค่าขั้นต่ำเป็น 100% ไม่ได้หมายความว่าโปรเซสเซอร์จะอยู่ที่ 100% โดยไม่ทำอะไรเลย แต่หมายความว่า "สามารถ" ไปที่ 100% ได้ทุกสถานการณ์ที่จำเป็น
- หน้าจอ: ที่นี่เราสามารถกำหนดค่าเวลาเป็นนาทีที่ไม่มีการใช้งานซึ่งจะต้องผ่านไปจนกว่าหน้าจอจะปิดโดยอัตโนมัติ
- การกำหนดค่ามัลติมีเดีย: ส่วนนี้มีความสำคัญเนื่องจากที่นี่เราสามารถกำหนดค่าให้พีซีไม่เข้าสู่โหมดสลีปแม้ว่าจะไม่ได้ใช้งานหากเราเปิดภาพยนตร์อยู่ ลองนึกภาพว่าคุณกำลังดูวิดีโอขนาดยาวและคุณไม่ได้แตะเมาส์สักระยะหนึ่ง… คงจะอึดอัดใจหากการเล่นถูกตัดออกกลางคัน จริงไหม?
- เมื่อแบ่งปันสื่อ: การตั้งค่านี้จะป้องกันไม่ให้คอมพิวเตอร์เข้าสู่โหมดสลีปหากคุณแชร์ไฟล์กับพีซีเครื่องอื่นบนเครือข่ายท้องถิ่น
- การชดเชยคุณภาพการเล่นวิดีโอ : การปรับนี้ใช้เพื่อให้ Windows ตัดสินใจประหยัดพลังงานอย่างชาญฉลาดเมื่อเราเล่นวิดีโอ
- เมื่อเล่นวิดีโอ: นี่คือการตั้งค่าที่เราพูดถึงก่อนหน้านี้ ใช้เพื่อป้องกันไม่ให้คอมพิวเตอร์เข้าสู่โหมดสลีปหากเรากำลังเล่นวิดีโอ
แน่นอน หากคุณได้กำหนดค่าบางอย่างและต้องการกลับไปเป็นค่าเริ่มต้น คุณมีปุ่ม "กู้คืนค่าเริ่มต้นของแผน" เพื่อคงไว้ซึ่งค่าเริ่มต้น
