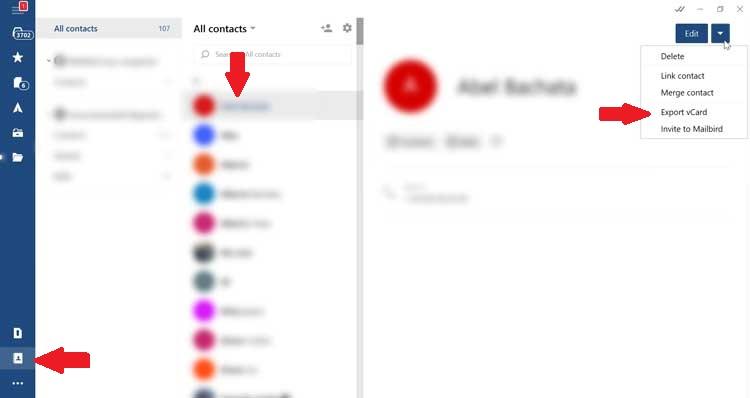อีเมลได้กลายเป็นองค์ประกอบพื้นฐานของเราในแต่ละวัน และมันก็คือในของเรา อีเมล บัญชีเราสามารถรับอีเมลจำนวนมากได้ทุกวันไม่ว่าจะเป็นเรื่องงานโปรโมชั่นหรือข้อมูลเว็บที่น่าสนใจดังนั้นเราจะใช้ตัวจัดการอีเมลที่ช่วยเราทั้งสองในการจัดการอีเมลของเราในฐานะผู้ติดต่อที่เราได้เพิ่มเข้าไป
และก็คือสมุดที่อยู่ของผู้จัดการอีเมลของเราเป็นบัญชีอีเมลพื้นฐานของเราซึ่งเราได้เพิ่มที่อยู่ของผู้ติดต่อทั้งส่วนตัวและมืออาชีพ นั่นคือเหตุผลว่าทำไมหากเราสูญเสียรายชื่อติดต่อที่มีในอีเมลของเราอาจเป็นเรื่องที่น่าเบื่อมากที่จะได้รับคืน
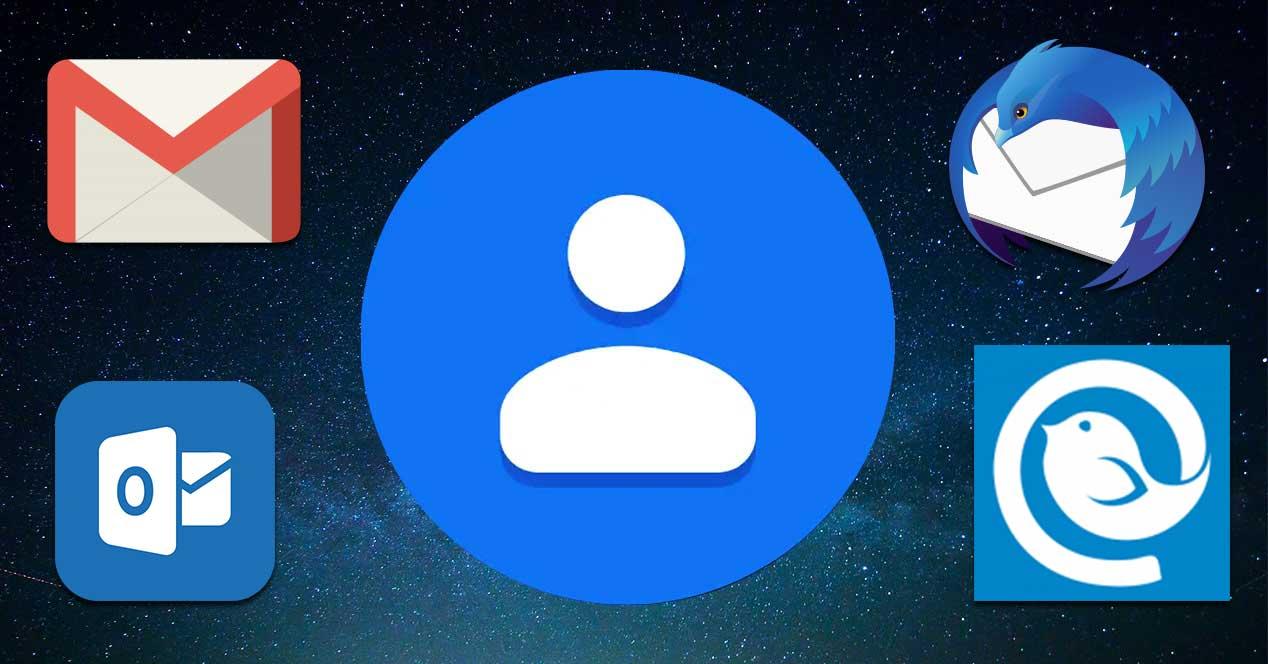
นั่นคือเหตุผลที่ผู้จัดการอีเมลเช่น Outlook, Gmail, Thunderbid หรือ Mailbird เสนอความเป็นไปได้ การส่งออกสมุดติดต่อของเรา . ด้วยวิธีนี้เราสามารถมีสำเนาสำรองของเอกสารเหล่านี้ได้ตลอดเวลาหรือเพื่อนำเข้าสู่ผู้จัดการโพสต์อื่น ๆ
บันทึกสมุดติดต่อใน Outlook
Outlook เป็นหนึ่งในโปรแกรมจัดการอีเมลที่ได้รับความนิยมมากที่สุดซึ่งเราสามารถบันทึกรายชื่อติดต่อจำนวนมากได้ ในกรณีที่ต้องการบันทึกหรือส่งออกสมุดติดต่อเราสามารถทำได้อย่างง่ายดาย เมื่อส่งออกผู้ติดต่อจาก Outlook สิ่งเหล่านี้จะถูกบันทึกในไฟล์ ไฟล์ CSV หรือสำเนาของผู้ติดต่อ เราสามารถใช้ไฟล์นี้เพื่อนำเข้ารายชื่อไปยังบัญชีอีเมลอื่น
ในการบันทึกผู้ติดต่อของเราสิ่งแรกคือ เปิดแอปพลิเคชัน Outlook จากพีซีของเราเลือก“ ไฟล์” จากนั้นเลือก“ เปิด” และส่งออก “ จากนั้นภายในตัวเลือก” นำเข้าหรือส่งออก“ เราเลือก” ส่งออกเป็นไฟล์“
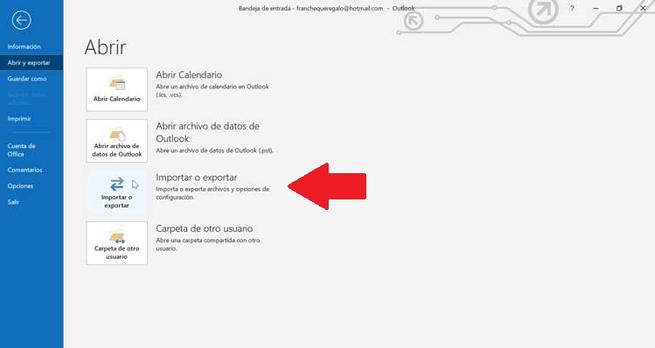
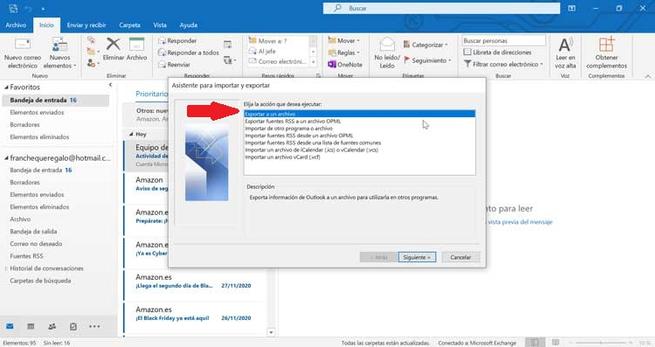
ตอนนี้เราต้องเลือก "Comma Separated Values" ขั้นตอนนี้สำคัญมากโดยเฉพาะอย่างยิ่งหากเรากำลังดำเนินการจากคอมพิวเตอร์ที่ไม่ใช่ของเรา ต่อไปเรา เลือกโฟลเดอร์ที่เราต้องการส่งออก และสำหรับสิ่งนี้เราเลือกโฟลเดอร์ "ผู้ติดต่อ" ซึ่งปรากฏอยู่ใต้บัญชีและคลิกที่ "ถัดไป" ตอนนี้เราต้องกำหนดชื่อให้กับไฟล์และใช้แท็บ“ เรียกดู” เพื่อเลือกตำแหน่งที่จะบันทึกไฟล์และคลิกที่“ ถัดไป”
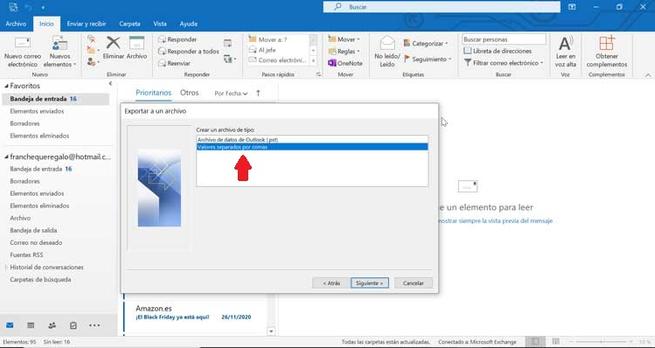
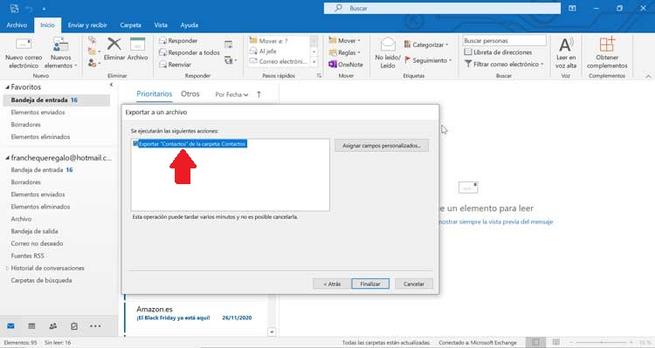
สุดท้ายคลิกที่“ เสร็จสิ้น” เพื่อ เริ่มส่งออก ผู้ติดต่อ กระบวนการนี้รวดเร็ว แต่ Outlook จะไม่แสดงข้อความใด ๆ เมื่อกระบวนการเสร็จสิ้น แต่เราจะสังเกตเห็นได้เนื่องจากกล่องความคืบหน้าการนำเข้าและส่งออกหายไป
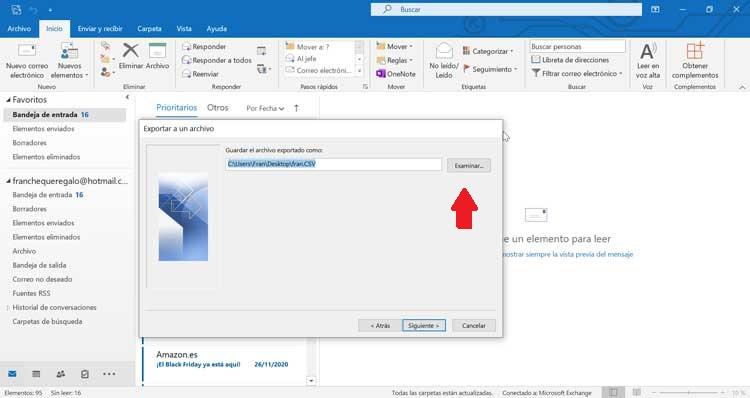
บันทึกสมุดที่อยู่ใน Thunderbird
Mozilla Thunderbird เป็นอีเมลและไคลเอนต์ข่าวสารฟรีที่พัฒนาโดย Mozilla Foundation เพื่อให้วาระการติดต่อของเราปลอดภัยหรือเพียงแค่บันทึกเพื่อนำเข้าไปยังไคลเอนต์อีเมลอื่น Thunderbird เสนอความเป็นไปได้ในการส่งออกได้อย่างง่ายดาย เมื่อคุณส่งออกรายชื่อผู้ติดต่อจะถูกบันทึกไว้ในไฟล์ CSV ไฟล์
ในการเริ่มต้นเราต้องเปิดธันเดอร์เบิร์ดและเลือก“ ที่อยู่” ต่อไปเราต้องเลือกไฟล์ สมุดที่อยู่ ที่เราต้องการส่งออก เมื่อเลือกแล้วให้คลิกที่แท็บ "เครื่องมือ" และคลิกที่ปุ่ม "ส่งออก"
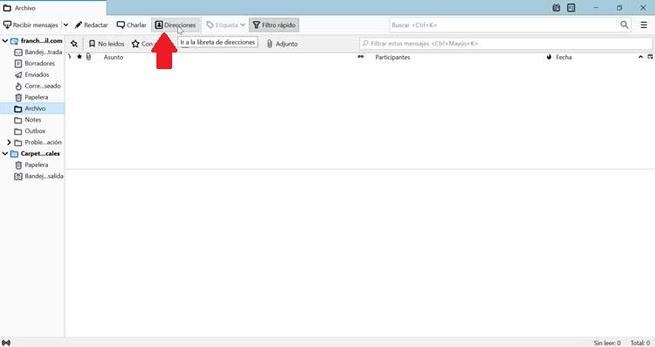
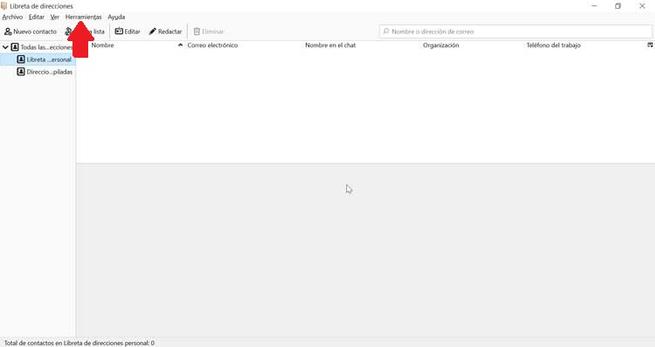
จากนั้นกล่องแบบเลื่อนลงจะปรากฏขึ้นเราจะแนะนำชื่อที่เราต้องการตั้งให้ไฟล์และในตัวเลือก "ประเภท" เราเลือก "คั่นด้วยเครื่องหมายจุลภาค (การเข้ารหัสอักขระระบบ) (* .csv)" และเลือก สถานที่ ที่เราต้องการให้บันทึกรายการที่ส่งออก สุดท้ายคลิกที่“ บันทึก” เพื่อดำเนินการให้เสร็จสิ้น
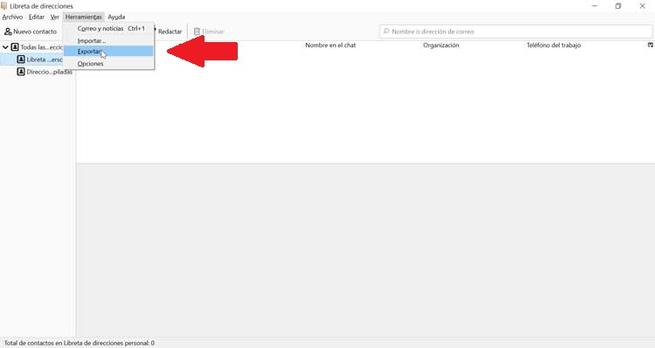
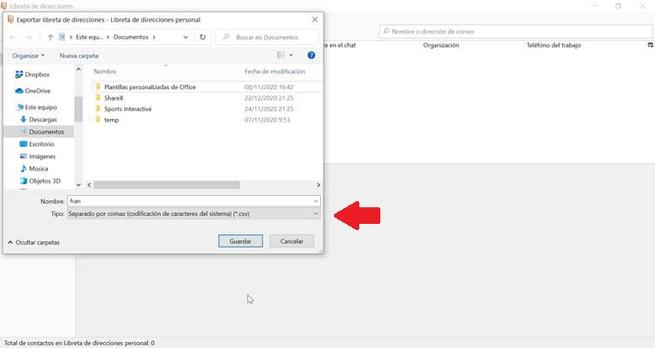
บันทึกสมุดติดต่อใน Gmail
เรากำลังพูดถึงแอปพลิเคชันอีเมลที่อาจได้รับความนิยมมากที่สุดในขณะนี้และไม่ใช่ใครอื่นนอกจาก Gmail ซึ่งเป็นของ Google หากเรามีบัญชี Gmail และต้องการบันทึกรายชื่อติดต่อเราสามารถดำเนินการส่งออกได้อย่างรวดเร็วด้วยขั้นตอนง่ายๆเพียงไม่กี่ขั้นตอน รายชื่อจะถูกบันทึกในไฟล์ที่มีนามสกุล CSV ส่วนขยายที่เราสามารถใช้เพื่อนำเข้าสู่โปรแกรมรับส่งเมลอื่น
ในการดำเนินการนี้สิ่งแรกที่เราต้องทำคือมีบัญชี Gmail ของเรา เปิด . ตอนนี้คลิกที่ Google Contacts ของ และเลือกผู้ติดต่อโดยทำเครื่องหมายในช่องถัดจากชื่อผู้ติดต่อ หากเราต้องการเลือกผู้ติดต่อหลายรายให้ทำเครื่องหมายในช่องติดต่อทั้งหมดที่เราต้องการส่งออก หรือเราสามารถเลือกรายชื่อทั้งหมดซึ่งเราจะคลิกที่“ ส่งออก”
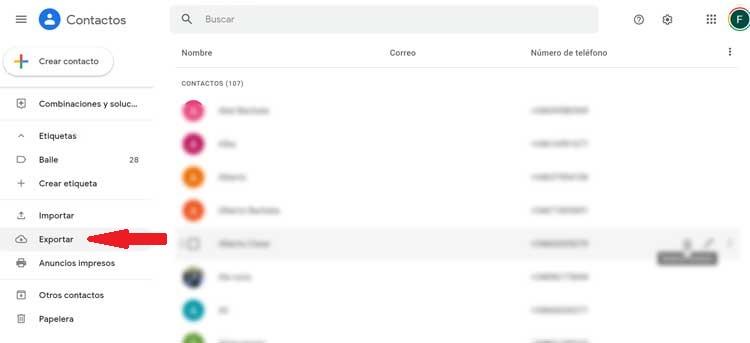
จากนั้นในการสร้างสำเนาสำรองของผู้ติดต่อของเราเราต้องเลือก“ Google CSV” และคลิกที่“ ส่งออก” ตอนนี้เราต้อง เลือกเส้นทาง ที่เราต้องการค้นหาไฟล์ที่เราจะส่งออกพร้อมกับชื่อของมัน สุดท้ายคลิกที่ "บันทึก" และเราจะสร้างไฟล์ CSV ในตำแหน่งที่เลือกพร้อมกับผู้ติดต่อของเราอย่างรวดเร็ว
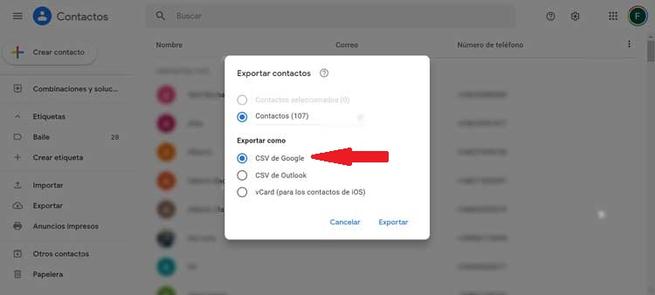
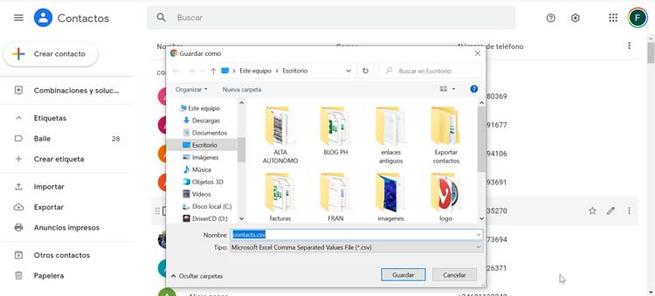
บันทึกสมุดติดต่อใน Mailbird
เป็นอีกหนึ่งในบริการอีเมลที่อยู่คู่กับเรามาหลายปีโดดเด่นในเรื่องการออกแบบที่กะทัดรัดซึ่งจัดเรียงตามป้ายกำกับและโฟลเดอร์ได้อย่างสมบูรณ์แบบด้วยการผสานรวมกับ Outlook และ Gmail ด้วยแอพพลิเคชั่นนี้เรายังสามารถ ส่งออกรายชื่อผู้ติดต่อของเรา .
Mailbird เสนอความเป็นไปได้ในการส่งออกไฟล์ กลุ่มที่สมบูรณ์ หรือส่งออกผู้ติดต่อทีละรายการ ในการดำเนินการนี้เราจะคลิกที่ปุ่ม "ผู้ติดต่อ" ที่เราพบในคอลัมน์ด้านซ้ายที่ด้านล่าง จากนั้นเราต้องคลิกที่ไอคอนที่มีรูปร่างของถั่วที่เราพบที่ด้านบนของหน้าจอเพื่อให้เมนูแบบเลื่อนลงเปิดขึ้น ภายในเมนูนั้นเราเลือก“ กลุ่มที่เลือก” และ“ ส่งออกรายชื่อติดต่อไปยัง vCard” ในภายหลัง
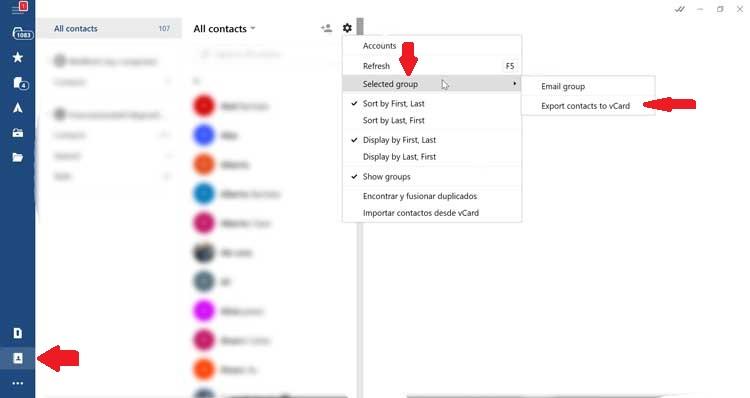
ถัดไป Windows หน้าต่าง explorer จะปรากฏขึ้นเพื่อให้เราสามารถเลือกเส้นทางที่เราต้องการบันทึกไฟล์ที่มีผู้ติดต่อที่ส่งออก เราต้องเลือกชื่อที่เราต้องการให้ไฟล์และคลิกที่“ บันทึก” ไฟล์ที่สร้างจะมีนามสกุล VCF การขยาย.
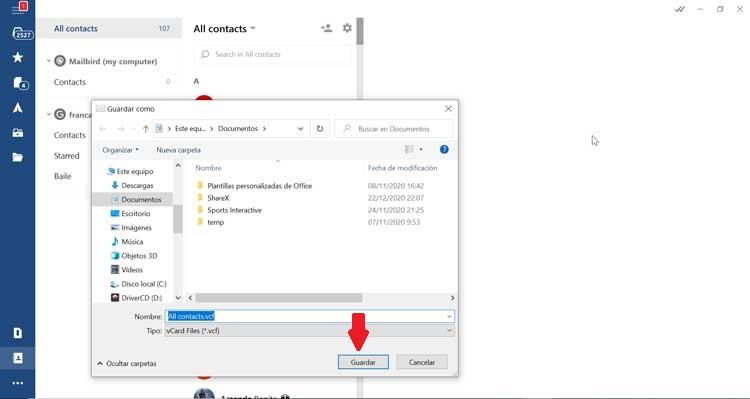
ในทางกลับกันหากสิ่งที่เราต้องการคือการส่งออกไฟล์ ติดต่อเป็นรายบุคคล ก็เป็นไปได้เช่นกัน ในการดำเนินการนี้เราคลิกที่ปุ่ม "ผู้ติดต่อ" อีกครั้งเพื่อให้ทุกคนที่เราเพิ่มไว้ปรากฏขึ้น เราค้นหาและเลือกผู้ติดต่อที่จะส่งออกและคลิกที่ไฟล์ ปุ่มสามเหลี่ยม อยู่ที่ด้านขวาบนถัดจากปุ่ม "แก้ไข" เมนูแบบเลื่อนลงจะเปิดขึ้นโดยเราต้องเลือกตัวเลือก“ ส่งออก vCard” สิ่งที่เหลืออยู่คือการเลือกเส้นทางที่จะบันทึกไฟล์ตลอดจนชื่อของไฟล์