กิจกรรมหนึ่งที่ใช้ทรัพยากรมากที่สุดในพีซีของเราคือการเล่นเกม เมื่อเรารันเกม โดยเฉพาะถ้าเป็นสมัยใหม่ มันเริ่มใช้ ซีพียู, แรม และกราฟิกการ์ดเกือบเต็มความจุเพื่อให้เรามีประสิทธิภาพสูงสุดและจำนวนเฟรมต่อวินาทีสูงสุด อย่างไรก็ตาม การทำเช่นนี้จะกระตุ้นการใช้พลังงานและอุณหภูมิด้วย ดังนั้น หากเราต้องการควบคุมสถานะของฮาร์ดแวร์ขณะเล่น และตรวจพบปัญหาที่อาจเกิดขึ้น จำเป็นต้องใช้โปรแกรมเฉพาะสำหรับฮาร์ดแวร์นั้น และที่สมบูรณ์ที่สุดอย่างหนึ่งก็คือ ริวาจูนเนอร์.

RivaTuner คืออะไร
RivaTuner เป็นโปรแกรมที่ออกแบบมาเพื่อแสดงในเลเยอร์เหนือเกม the สถานะของฮาร์ดแวร์ ของคอมพิวเตอร์ของเราในขณะที่เราเล่น ด้วยเหตุนี้ เราจะสามารถควบคุมสถานะของ CPU ได้ตลอดเวลา หน่วยความจำ RAM ที่ใช้และว่าง หรือการใช้กราฟิกการ์ด เหนือสิ่งอื่นใด นอกจากนี้ยังสามารถควบคุมอุณหภูมิของส่วนประกอบคอมพิวเตอร์ทั้งหมดได้แบบเรียลไทม์ ซึ่งช่วยให้เราตรวจพบปัญหาที่อาจเกิดขึ้นในขณะที่เราเล่น
คุณลักษณะเฉพาะบางประการของโปรแกรมนี้คือ:
- เข้ากันได้กับเกม DirectX, OpenGL และ VULKAN
- ให้คุณบันทึกเกมเป็นวิดีโอคุณภาพสูง
- ปรับแต่งได้เต็มที่
- ฟังก์ชันเพื่อจำกัด FPS และหลีกเลี่ยงการใช้ทรัพยากร
- ค่าใช้จ่ายทรัพยากรต่ำมาก
ปัญหาหลักของเครื่องมือนี้คือ ถ้าเราไม่เคยใช้งานมาก่อน การกำหนดค่าและการเริ่มต้นใช้งานอาจซับซ้อน ต่อไป เราจะมาดูวิธีการเริ่มเครื่องมือนี้โดยไม่ปวดหัว
ข้อกำหนดก่อนหน้า
สิ่งแรกที่ต้องทำคือดาวน์โหลดเวอร์ชันล่าสุดของ RTSS ,หรือ เซิร์ฟเวอร์สถิติ RivaTuner . โปรแกรมนี้ฟรีทั้งหมด และเราสามารถดาวน์โหลดได้โดยตรง จากเว็บไซต์ Guru3D .
นอกจากนี้ เพื่อให้โปรแกรมสามารถแสดงข้อมูลได้ จำเป็นต้องมีซอฟต์แวร์ตรวจสอบฮาร์ดแวร์ ตัวอย่างเช่น, MSI Afterburner ซึ่งเราสามารถดาวน์โหลดได้จาก หน้า MSI . ในขั้นต้น RTSS ใช้โปรแกรม RivaTuner ของตัวเองเพื่อรับข้อมูล แต่หลังจากที่ยุติการผลิต ทุกอย่างก็อยู่ในมือของซอฟต์แวร์ MSI หรือซอฟต์แวร์อื่นๆ ที่คล้ายคลึงกัน เช่น HiS iTurbo หรือ EVGA Precission
เมื่อเรามีโปรแกรมก่อนหน้าแล้ว เราจะติดตั้งโปรแกรมเหล่านั้นบนคอมพิวเตอร์เพื่อให้พร้อมสำหรับเริ่มการกำหนดค่าโปรแกรม นอกจากนี้ เรายังต้องตรวจสอบให้แน่ใจว่าเรามี Windows อัปเดต 10 รายการ พร้อมสิทธิ์ของผู้ดูแลระบบ ติดตั้งไดรเวอร์การ์ดแสดงผลและของเรา GPU เข้ากันได้กับเทคโนโลยีที่เรากล่าวถึงนั่นคือ DirectX, Vulkan หรือ OpenGL .
วิธีปรับแต่งข้อมูลที่เราเห็นเมื่อเล่นกับ RivaTuner
สิ่งที่เราจะทำคือกำหนดค่า Afterburner เพื่อให้ทำหน้าที่ตรวจสอบสถานะของฮาร์ดแวร์ ด้วยวิธีนี้ คุณสามารถส่งข้อมูลไปยัง RivaTuner เพื่อที่ตัวหลังจะแสดงให้เราเห็นบนหน้าจอในขณะที่เราเล่น
เตรียม MSI Afterburner
Afterburner เป็นเครื่องมือขั้นสูงที่ใช้โดยผู้ใช้ที่โอเวอร์คล็อกการ์ดกราฟิกเพื่อใช้ประโยชน์สูงสุดจากมัน เราจะไม่พูดถึงเรื่องของ OC ดังนั้นเราจึงไม่ต้องกังวลในเรื่องนี้
สิ่งที่เราต้องทำตั้งแต่แรกคือเปิดโปรแกรมและเข้าสู่ส่วนการกำหนดค่า ในการทำเช่นนี้ เราเพียงแค่คลิกบนไอคอนวงล้อ แม้ว่าสกินที่เราใช้อยู่ในโปรแกรมนี้อาจอยู่ที่อื่น ทั้งนี้ขึ้นอยู่กับสกินที่เราใช้ในโปรแกรมนี้
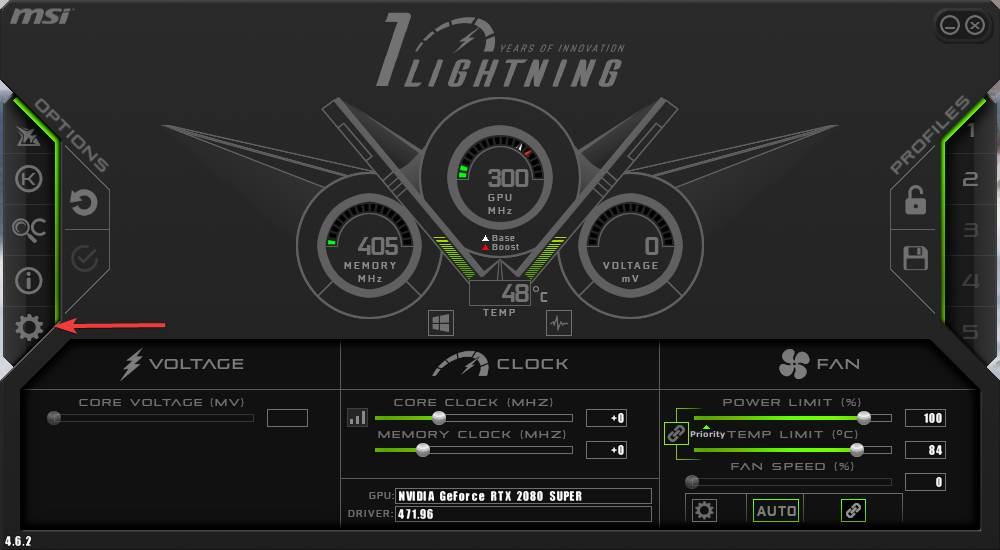
ภายในตัวเลือกการกำหนดค่า แท็บที่เราสนใจในกรณีของเราคือ "การตรวจสอบ" เราเลือกมันและเราจะเห็นหน้าการกำหนดค่าเหมือนด้านล่าง
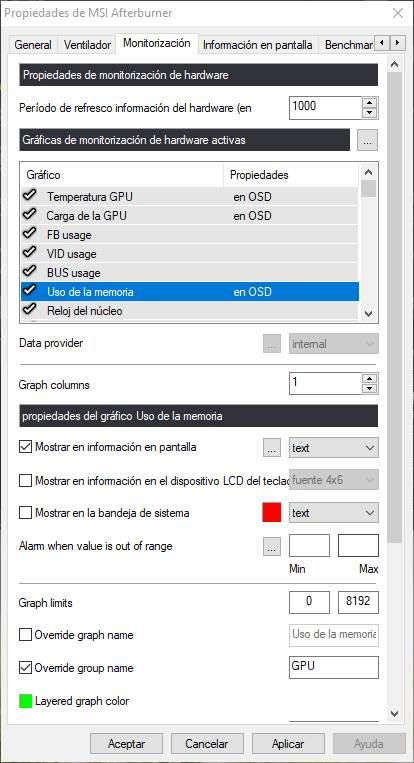
สิ่งแรกที่เราจะดูคือใน ” การตรวจสอบกราฟ " ส่วน. ในส่วนนี้ เราจะต้องเลือกข้อมูลทั้งหมดที่เราต้องการเห็นบนหน้าจอ ในกรณีของเรา เราสนใจที่จะเห็นสิ่งต่อไปนี้เมื่อเล่น:
- อุณหภูมิ GPU
- กำลังโหลด GPU
- การใช้ความจำ.
- อุณหภูมิซีพียู
- การใช้งานซีพียู
- การใช้แรม
- อัตราเฟรม
- เฟรมไทม์
เราสามารถเลือกองค์ประกอบทั้งหมดที่เราต้องการ เมื่อเลือกแล้ว (เราต้องทำซ้ำสำหรับทุกคน) เราต้องทำเครื่องหมายที่ช่อง "แสดงข้อมูลบนหน้าจอ" เพื่อให้การวัดดังกล่าวปรากฏบนหน้าจอในขณะที่เราเล่น เราสามารถเลือกได้ว่าต้องการดูเฉพาะในโหมดข้อความหรือต้องการดูกราฟที่มีประวัติด้วย
หากเราคลิกที่ปุ่มที่มีจุดไข่ปลา เราจะสามารถปรับแต่งการแสดงข้อมูลโดยละเอียดได้
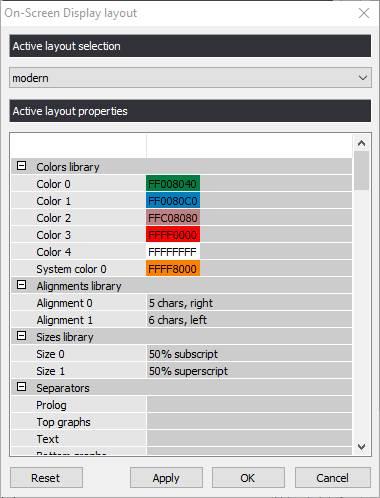
นอกจากการกำหนดค่าของขีดจำกัดแล้ว เรายังสามารถกำหนดชื่อกลุ่มได้อีกด้วย นี้ทำหน้าที่เพื่อให้หน่วยวัดทั้งหมดที่มีชื่อเดียวกันปรากฏร่วมกันในการแสดง ตัวอย่างเช่น เราสามารถกำหนด GPU ให้กับอุณหภูมิและการใช้กราฟเพื่อให้ข้อมูลทั้งสองปรากฏพร้อมกันในกลุ่มเดียวกัน
เมื่อมาตรการทั้งหมดที่เราต้องการเปิดใช้งานแล้ว และการวัดที่กำหนดค่าตามความชอบของเรา เราจะนำการเปลี่ยนแปลงไปใช้ เท่านี้ก็เรียบร้อย เราไม่ต้องทำอย่างอื่นใน Afterburner อีกต่อไป แน่นอนว่าจำเป็นต้องเปิดโปรแกรมนี้เป็นพื้นหลังในขณะที่เราเล่นเพื่อดูข้อมูล
กำหนดค่า RTSS
เราได้ตั้งค่าเครื่องมือตรวจสอบ Afterburner แล้ว ตอนนี้ สิ่งที่เราต้องทำคือกำหนดค่า RivaTuner ให้แสดงข้อมูลนี้แก่เรา เมื่อเปิด Afterburner เรายังเรียกใช้ RivaTuner และเราจะเห็นหน้าต่างดังตัวอย่างด้านล่าง
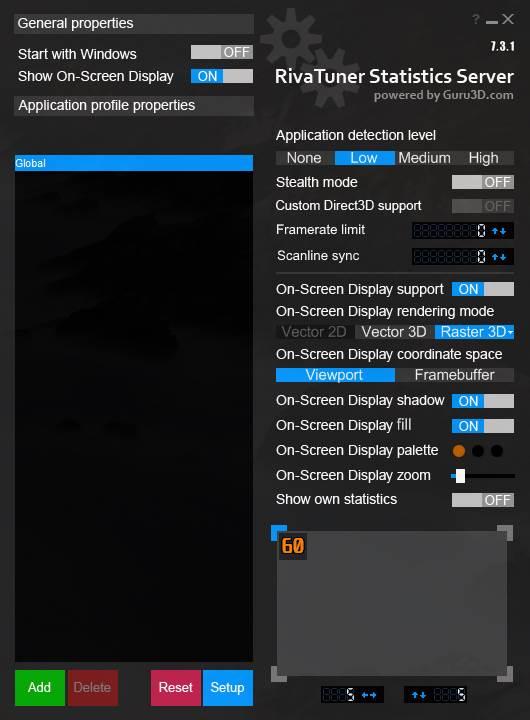
เราจะเห็นตัวเลือกต่างๆ ที่โปรแกรมนี้มอบให้เรา:
- เริ่มด้วย Windows : ช่วยให้เราสามารถกำหนดค่าโปรแกรมให้เริ่มทำงานโดยอัตโนมัติกับ Windows
- แสดงบนหน้าจอ : เปิดใช้งาน OSD ด้วยข้อมูลประสิทธิภาพ
- ระดับการตรวจจับแอปพลิเคชัน – ระดับการตรวจจับอัตโนมัติสำหรับเกม
- โหมด Stealth : เปิดใช้งานโหมดซ่อนตัวเพื่อหลีกเลี่ยงการถูกตรวจพบโดยโปรแกรมป้องกันการโกง แม้ว่ามันอาจจะล้มเหลว
- รองรับ Direct3D แบบกำหนดเอง : เปิดใช้งานไดรเวอร์ Direct3D แบบสแตนด์อโลน
- จำกัด อัตราเฟรมภาพ : ช่วยให้เราสามารถจำกัด FPS สูงสุดเมื่อเล่น
- ซิงค์ Scanline : ฟังก์ชันสำหรับซิงค์เฟรมด้วยตนเองและไม่ขึ้นกับ V-Sync
- รองรับการแสดงผลบนหน้าจอ : เปิดใช้งานการแสดงผล OSD
- โหมดการแสดงผลบนหน้าจอ : ช่วยให้เราเลือกประเภทการเรนเดอร์ที่ต้องการใช้ในโปรแกรมได้
- พื้นที่พิกัดการแสดงผลบนหน้าจอ : อนุญาตให้คุณประสานงานกับบางเกมเพื่อให้ OSD ไม่ครอบคลุมองค์ประกอบบางอย่างของเกม เช่น แผงการดำเนินการ
- เงาที่แสดงบนหน้าจอ : สร้างเงาใต้ข้อมูล
- เติมการแสดงผลบนหน้าจอ : เติมพื้นหลังด้วยสีโปร่งใสหรือสีทึบเพื่อให้อ่านข้อมูลได้ดีขึ้น
- จานสีที่แสดงบนหน้าจอ : จานสี OSD
- ซูมแสดงผลบนหน้าจอ : ขนาด OSD
- แสดงสถิติของตัวเอง : ให้คุณเลือกได้ว่าต้องการให้แสดงสถิติของตัวเองแทนสถิติที่ Afterburner รวบรวมหรือไม่
สุดท้าย ในกล่องในตอนท้าย เราจะสามารถวางตำแหน่งที่เราต้องการให้ข้อมูลที่เราได้รับปรากฏในขณะที่เราเล่น
ตอนนี้เรากำลังจะไป สร้างโปรไฟล์สำหรับ RTSS และปรับแต่งตามความชอบของเรา
สร้างโปรไฟล์และกำหนดแป้นพิมพ์ลัด
RTSS ช่วยให้เราสร้างโปรไฟล์ต่างๆ ได้หลากหลาย ด้วยวิธีนี้ เราสามารถมีโปรไฟล์ที่แตกต่างกันสำหรับแต่ละเกมที่เราจะเล่น เราเพียงแค่ต้องคลิกที่ปุ่ม "เพิ่ม" เชื่อมโยงไฟล์ปฏิบัติการ .exe และกำหนดค่าโปรไฟล์ดังกล่าวตามที่เราต้องการ โดยค่าเริ่มต้น ในส่วนตรงกลางด้านซ้าย เราจะเห็นโปรไฟล์ที่สร้างชื่อ ” เหตุการณ์ที่ “. นี่คือโปรไฟล์ที่จะใช้โดยค่าเริ่มต้นเมื่อไม่มีโปรไฟล์ที่สร้างขึ้นสำหรับโปรแกรมเฉพาะอีกต่อไป
หากเราคลิกที่ ปุ่ม “ตั้งค่า” ที่ปรากฏอยู่ด้านล่างสุดเราจะสามารถเข้าสู่การกำหนดค่าเฉพาะของโปรแกรมได้
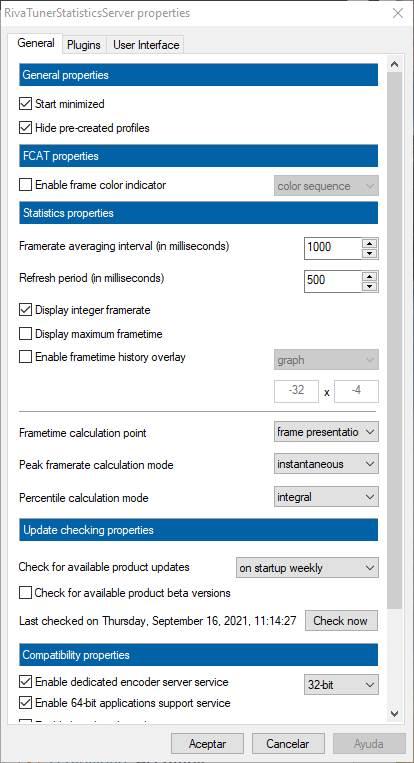
เราสามารถเห็นตัวเลือกการกำหนดค่าที่น่าสนใจต่างๆ ได้ที่นี่ เช่น หากเราต้องการให้โปรแกรมทำงานแบบย่อ หรือถ้าเราต้องการแสดงโปรไฟล์ที่สร้างโดยค่าเริ่มต้นโดยโปรแกรม นอกจากนี้เรายังสามารถกำหนดค่าการแสดงสถิติและตัวเลือกความเข้ากันได้บางอย่าง โดยปกติจากแท็บ "ทั่วไป" เราจะไม่ต้องกำหนดค่าอะไรมาก ส่วนที่เราสนใจจริงๆ คือ ” ปลั๊กอิน "
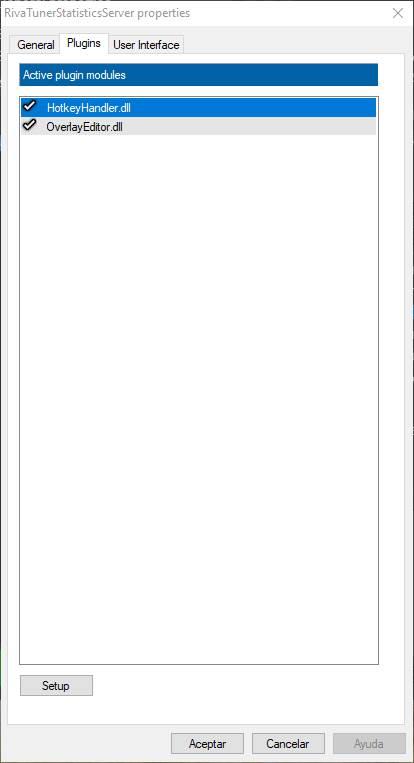
ที่นี่เราจะสามารถเห็นปลั๊กอินทั้งหมดที่เราติดตั้งใน RivaTuner และเปิดใช้งานหรือปิดใช้งานได้ตามต้องการ คนที่เราสนใจจริงๆ คือ ” ตัวจัดการปุ่มลัด “. ด้วยเหตุนี้ เราจึงสามารถกำหนดการเข้าถึงโดยตรงซึ่งเราสามารถแสดงหรือซ่อน OSD ด้วยข้อมูลประสิทธิภาพของพีซีได้
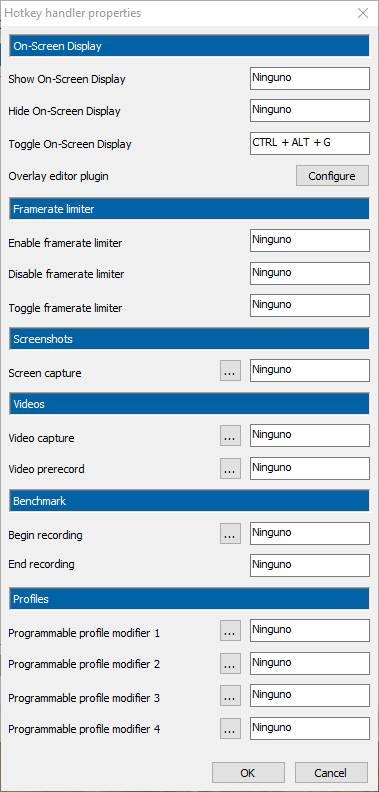
นอกจากนี้เรายังสามารถกำหนดค่าแป้นพิมพ์ลัดอื่น ๆ อีกมากมายเพื่อใช้ประโยชน์จากฟังก์ชันที่โปรแกรมนี้มอบให้เรา เช่น ข้อจำกัด FPS การบันทึก โปรไฟล์ ฯลฯ
ปลั๊กอินอื่นที่ปรากฏขึ้น ” ตัวแก้ไขภาพซ้อนทับ “ จะช่วยให้เราสามารถกำหนดรูปแบบ OSD เพื่อให้ข้อมูลแสดงตามที่เราต้องการ วิธีที่มีประโยชน์มากในการดูว่า OSD ของเราได้รับการกำหนดค่าอย่างไรโดยไม่ต้องเปิดเกมใดๆ
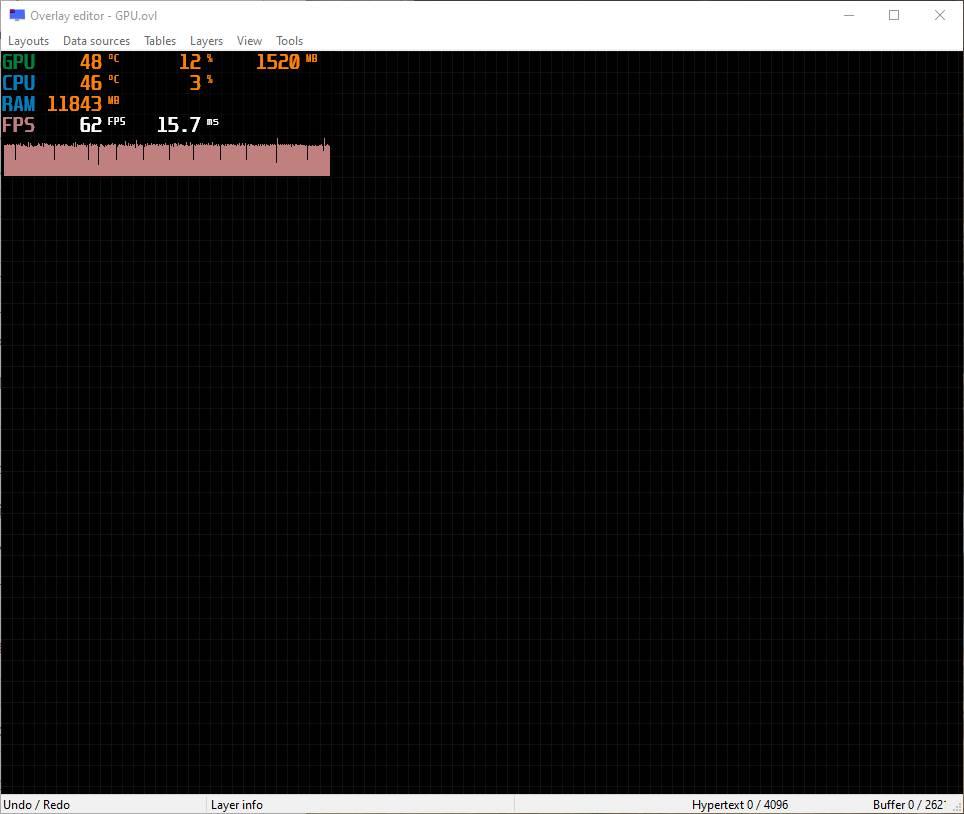
เรามีทุกอย่างพร้อมที่จะเริ่มตรวจสอบประสิทธิภาพของพีซีในขณะที่เราเล่น เราเปิดเกม กดแป้นพิมพ์ลัดที่เกี่ยวข้อง และควบคุมอุณหภูมิ การใช้ CPU, RAM และ GPU และ FPS ของพีซี
