เมื่อพูดถึงการทำงานกับโปรแกรมประมวลผลคำ ปฏิเสธไม่ได้ว่า Office Word เป็นเครื่องมือพื้นฐานทั้งสำหรับงานในสำนักงานและงานวิชาการหรืองานที่บ้าน ด้วยเหตุนี้จึงมักใช้บ่อยในการทำงานร่วมกันเป็นทีม เพื่อให้ผู้ใช้ต่างๆ สามารถเขียนและแก้ไขเอกสารบางอย่างได้ ซึ่งอาจทำให้เกิดปัญหาเมื่อมีการแก้ไขเนื้อหาที่เราไม่ต้องการแก้ไขโดยผู้ใช้รายอื่น
ในกรณีนี้เราต้องรู้ว่า ไมโครซอฟท์ Word มีฟังก์ชันที่ช่วยให้เราสามารถป้องกันเอกสารใดๆ เพื่อให้บุคคลอื่นสามารถแก้ไขได้ ด้วยวิธีนี้ เราสามารถจำกัดการเปลี่ยนแปลงได้โดยการจำกัดตัวเลือกรูปแบบที่มีหรือจำกัดพื้นที่ที่สามารถแก้ไขได้ ในทำนองเดียวกัน สามารถใช้ Windows Rights Management Service (RMS) ที่สามารถจำกัดรุ่นของเอกสารได้ตามบัญชีผู้ใช้
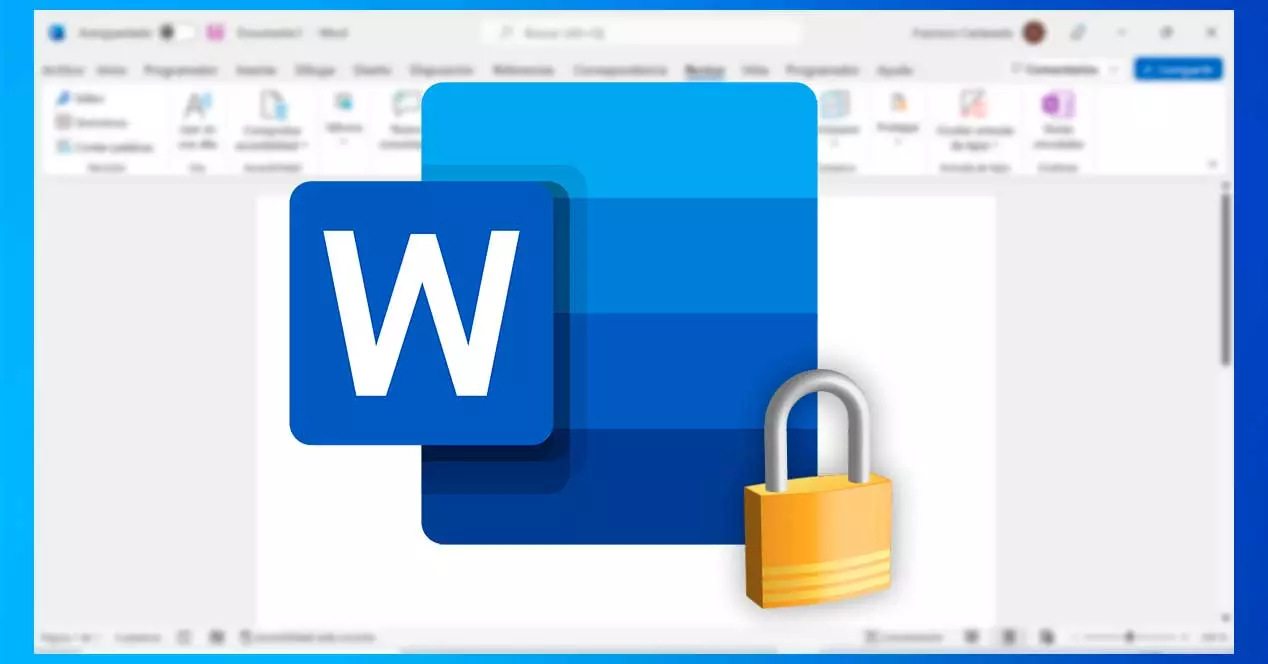
จำกัดการใช้เอกสารใน Word
เมื่อพูดถึงการห้ามไม่ให้ผู้ใช้รายอื่นแก้ไขส่วนหนึ่งของเอกสารที่เราต้องการไม่เปลี่ยนแปลง เราสามารถทำได้หลายวิธีโดยใช้ Word หนึ่งในนั้นกำลังกำหนดข้อจำกัดเกี่ยวกับรูปแบบเพื่อป้องกันไม่ให้มีการเปลี่ยนแปลงและอีกรูปแบบหนึ่งกำลังกำหนดข้อจำกัดในรุ่น ตัวเลือกสุดท้ายคือการบล็อกโดยใช้ RMS ซึ่งเราจะพบว่ามีให้สำหรับผู้ใช้ที่มีโดเมน Windows เท่านั้น เช่น ผู้ใช้ในมหาวิทยาลัยหรือองค์กร
ข้อจำกัดของรูปแบบ
หนึ่งในตัวเลือกที่เรามีอยู่คือความเป็นไปได้ที่จะบล็อกการเปลี่ยนแปลงใดๆ ในรูปแบบของเอกสาร ในการดำเนินการนี้ เราต้องเปิดเอกสารที่ต้องการและคลิกที่แท็บ "ตรวจสอบ" ที่ด้านบนแล้วคลิก "ป้องกัน" นี่จะเป็นการเปิดดรอปดาวน์เล็ก ๆ ที่เราจะคลิก “จำกัดการแก้ไข” .
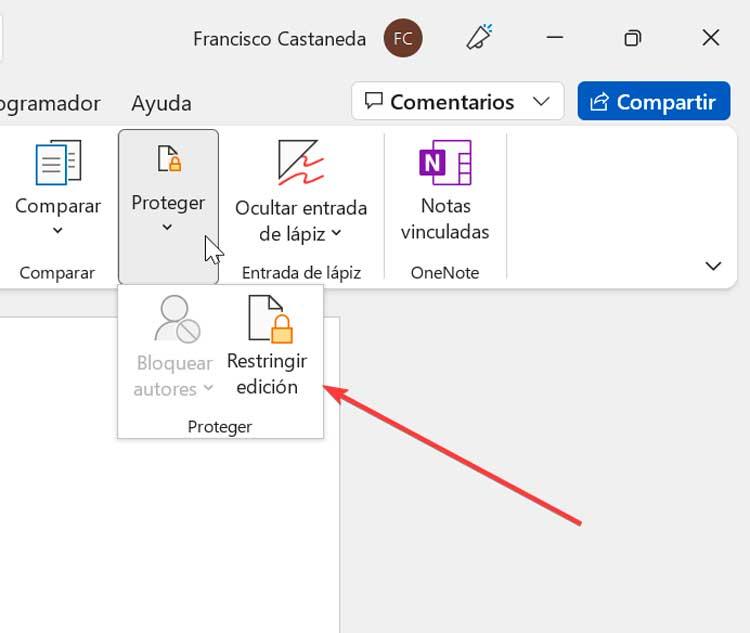
จะเป็นการเปิดเมนูใหม่ทางด้านขวามือ ภายในส่วน "การจำกัดรูปแบบ" เราสามารถทำเครื่องหมายในช่อง "จำกัดรูปแบบเฉพาะการเลือกรูปแบบ" ที่เรากำหนดค่าได้ บล็อกการใช้รูปแบบการจัดรูปแบบบางอย่าง . โดยคลิกที่การตั้งค่าด้านล่าง
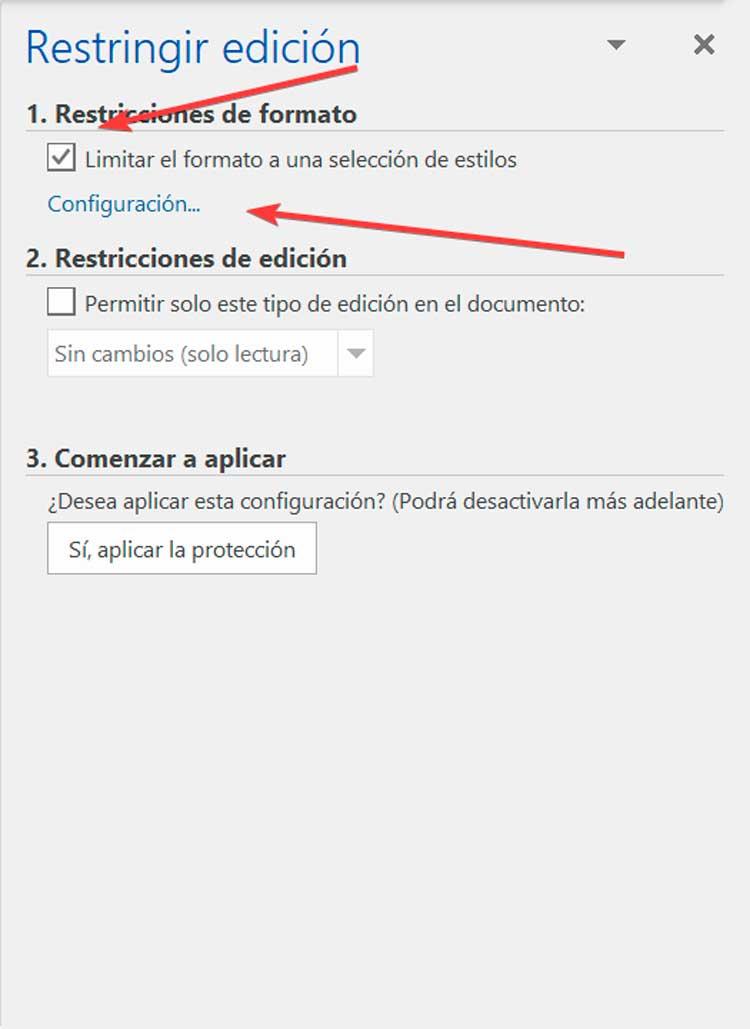
ในหน้าจอใหม่ที่ปรากฏขึ้นเราสามารถเลือกสิ่งเหล่านั้นได้ สไตล์ที่เราอยากจะอนุญาต ในเอกสาร หากเรากดปุ่ม "แนะนำขั้นต่ำ" ก็จะเหลือเฉพาะสไตล์พื้นฐานที่ Word แนะนำเท่านั้น นอกจากนี้เรายังสามารถเลือก "ทั้งหมด" หรือ "ไม่มี" เมื่อเสร็จแล้ว คลิกที่ “ตกลง” เพื่อบันทึกการเปลี่ยนแปลง
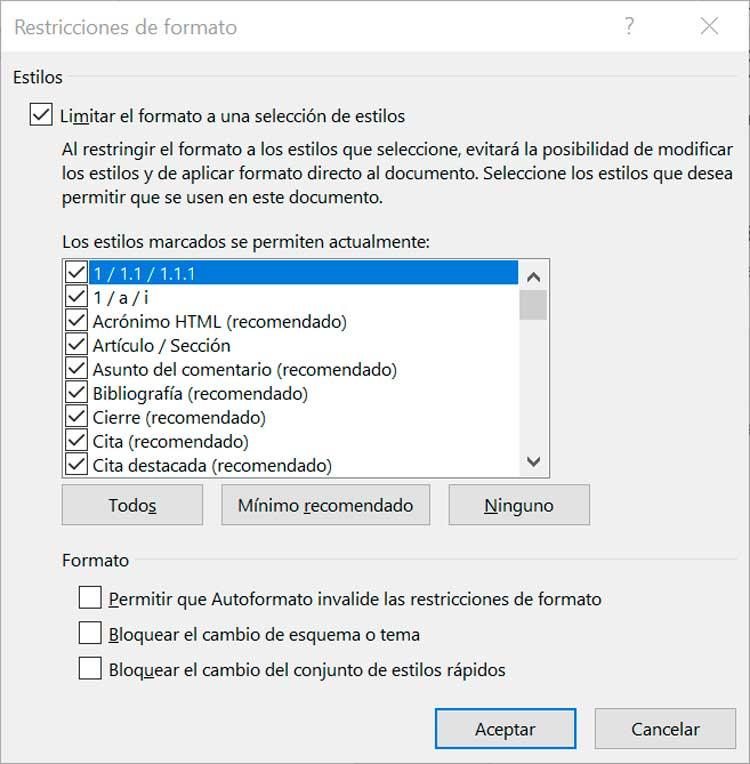
ถัดไป ในส่วน "เริ่มใช้" ให้คลิกปุ่ม "ใช่ ใช้การป้องกัน" ซึ่งจะเป็นการเปิดหน้าต่างใหม่ที่เราต้องเลือกตั้งรหัสผ่านเพื่อป้องกันไม่ให้ผู้ใช้รายอื่นปิดใช้งานการป้องกัน
แก้ไขข้อ จำกัด
นอกจากนี้ยังสามารถจำกัดการเปลี่ยนแปลงที่สามารถทำได้ในบางส่วนของเอกสาร ซึ่งเราสามารถทำได้จากส่วนรุ่นจำกัด เมื่อต้องการทำสิ่งนี้ เมื่อเปิดเอกสาร ให้คลิกที่แท็บ รีวิว จากนั้นคลิก "ป้องกัน" และ "จำกัดการแก้ไข"
ในเมนูใหม่ที่เปิดขึ้นทางด้านขวา ให้ไปที่ส่วน "การแก้ไขข้อจำกัด" ที่นี่เราคลิกที่ “อนุญาตให้แก้ไขเอกสารนี้เท่านั้น” กล่อง และคงตัวเลือก "ไม่มีการเปลี่ยนแปลง (อ่านอย่างเดียว)" เพื่อป้องกันการแก้ไขส่วนใดส่วนหนึ่งของเอกสารที่ไม่ครอบคลุมถึงข้อยกเว้น
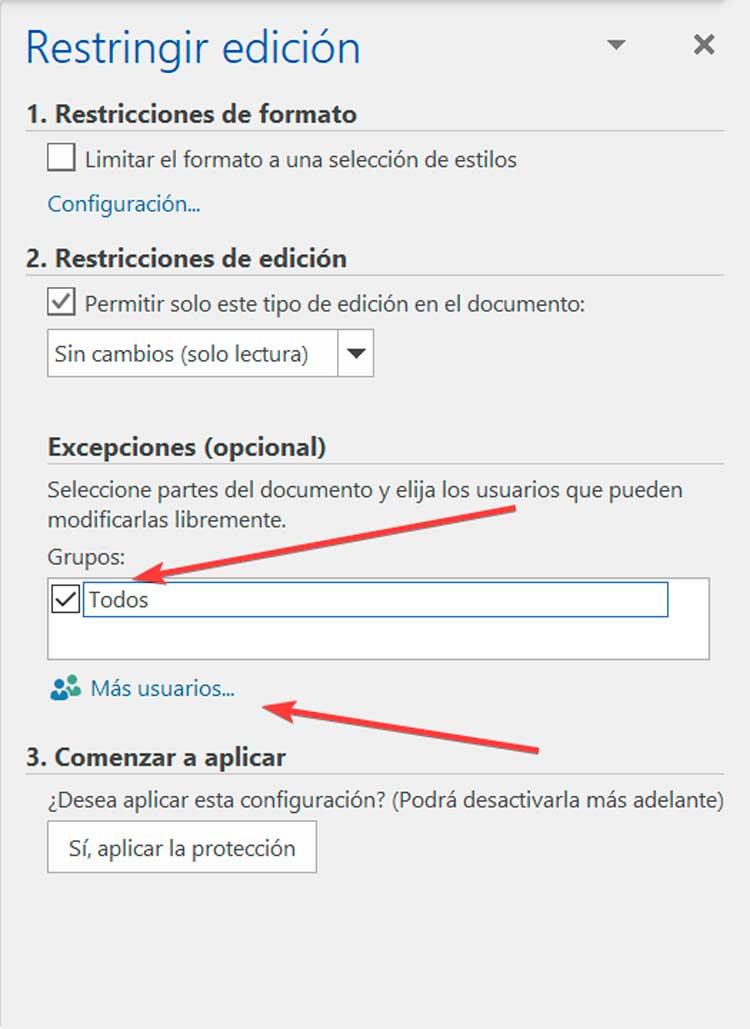
นอกจากนี้ยังสามารถเพิ่มข้อยกเว้นจากคำหนึ่งไปยังบล็อกหรือทั้งหน้าได้ ในการดำเนินการนี้ เราจะต้องเลือกส่วนที่ต้องการแล้วคลิกช่อง "ทั้งหมด" ที่พบในส่วนข้อยกเว้น (ไม่บังคับ) ด้วยวิธีนี้เราอนุญาตให้ ผู้ใช้ทุกคนที่มีสิทธิ์เข้าถึงเอกสารถึง แก้ไขส่วนนั้น
เรายังสามารถ เพิ่ม ข้อยกเว้นที่เข้มงวดกว่าเล็กน้อย ในการดำเนินการนี้ เราเลือกเนื้อหาและคลิกที่ส่วน "ผู้ใช้เพิ่มเติม" ซึ่งจะเป็นการเปิดหน้าต่างใหม่ที่เราต้องเพิ่มชื่อหรือบัญชีของผู้ใช้ Windows ในพื้นที่และคลิกที่ "ตกลง" เพื่อบันทึกการเลือก วิธีนี้มีเพียงผู้ใช้รายนี้เท่านั้นที่จะได้รับอนุญาตให้ทำการเปลี่ยนแปลง
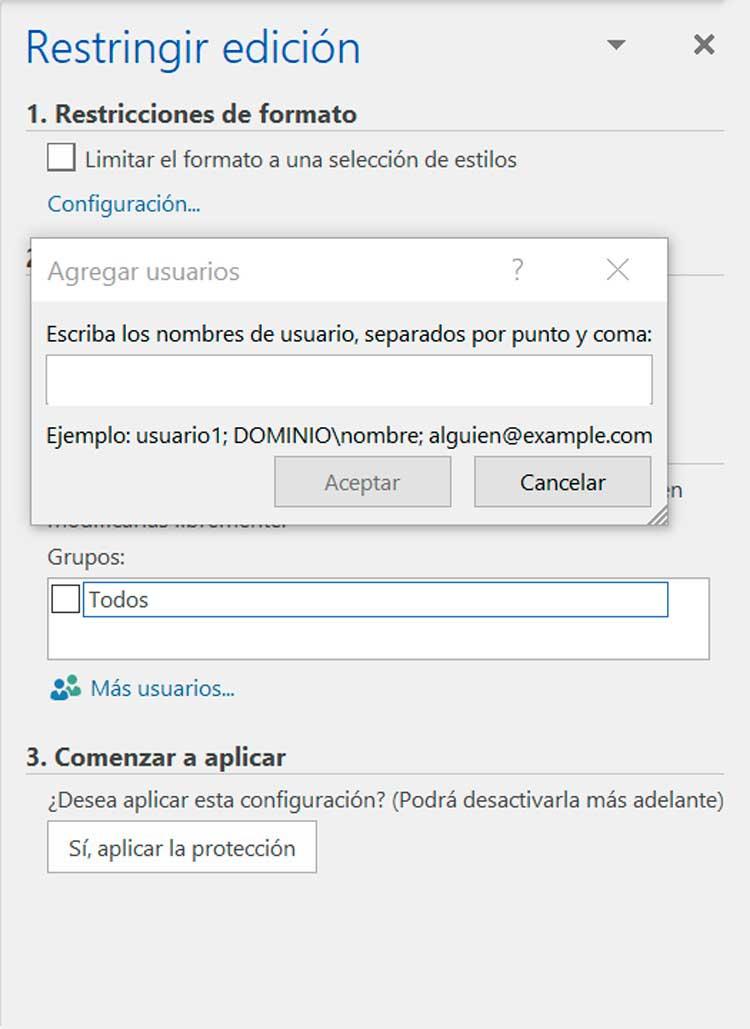
เพื่อยืนยันข้อ จำกัด จำเป็นต้องคลิกที่ปุ่ม "ใช่ใช้การป้องกัน" ที่เราพบในส่วน "เริ่มใช้" ซึ่งจะเป็นการเปิดหน้าต่างใหม่ที่เราต้องป้อนรหัสผ่านเพื่อป้องกันไม่ให้ใครเปลี่ยนข้อจำกัดเหล่านี้ และคลิกตกลงเพื่อบันทึก ด้วยวิธีนี้ เฉพาะผู้ใช้ที่มีสิทธิ์เข้าถึงไฟล์เท่านั้นจึงจะสามารถทำการเปลี่ยนแปลงข้อจำกัดที่เราได้กำหนดไว้
ผ่าน RMS
Windows ขึ้นอยู่กับ บริการจัดการสิทธิ์ (RMS) เพื่อช่วยให้ผู้ใช้ที่ไม่ได้รับอนุญาตอ่าน แก้ไข หรือพิมพ์เอกสารบางอย่าง ใช้ได้เฉพาะกับผู้ใช้ที่มีโดเมน Windows เช่น ผู้ใช้ในมหาวิทยาลัยหรือองค์กร
ในกรณีนี้ เราต้องเปิดเอกสาร Word และคลิกที่แท็บ "ไฟล์" จากนั้นคลิกที่ "ข้อมูล" ในเมนูใหม่เราคลิกที่ "ปกป้องเอกสาร" จากนั้นคลิกที่ "จำกัดการเข้าถึง" และ "จำกัดการเข้าถึง" ซึ่งเราต้องเปิดใช้งานช่องกาเครื่องหมาย "จำกัดการอนุญาตสำหรับเอกสารนี้" ต่อมาเราจะเพิ่ม อีเมล ที่อยู่ของผู้ใช้ที่เราต้องการให้สิทธิ์ในการเข้าถึงเอกสาร คลิก "อ่าน" หรือ "เปลี่ยน" เพื่อให้สิทธิ์ในการอ่านหรือเขียน และคลิก "ตกลง" เพื่อบันทึกการเปลี่ยนแปลง
ปลดล็อกไฟล์ที่มีการป้องกัน
เมื่อถึงเวลา อาจเป็นประโยชน์สำหรับเราที่จะสามารถปลดล็อกเอกสาร Word ที่เราล็อกไว้ก่อนหน้านี้เพื่อไม่ให้แก้ไขได้ สำหรับสิ่งนี้ เราจะต้องใช้รหัสผ่านที่เราใช้เป็นการป้องกัน เปลี่ยนรูปแบบไฟล์ หรือพยายามใช้แอปพลิเคชัน DocRecrypt
การใช้รหัสผ่าน
วิธีการทั่วไปที่เราจะใช้เพื่อปลดล็อกไฟล์ที่มีการป้องกันคือการใช้รหัสผ่านที่เราป้อนในขณะนั้นเพื่อเป็นคำขอป้องกัน เมื่อต้องการทำเช่นนี้ เมื่อเปิดเอกสาร ให้คลิกที่แท็บ "ตรวจสอบ" ต่อมาที่ปุ่ม "ป้องกัน" และ "จำกัดรุ่น" ที่ด้านล่างสุด เราคลิกที่ปุ่ม "หยุดการป้องกันชั่วคราว" เมื่อเสร็จแล้ว หน้าต่างป๊อปอัปจะปรากฏขึ้น ซึ่งเราต้องป้อนรหัสผ่านที่ถูกต้องเพื่อปลดล็อกไฟล์
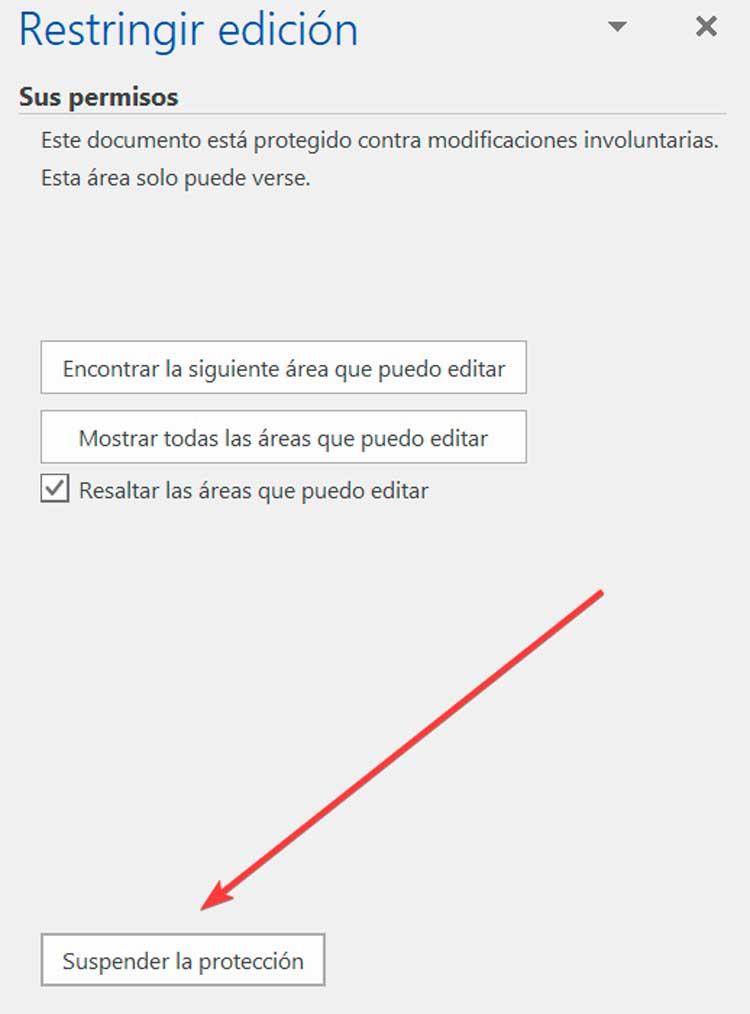
ลองใช้ DocRecrypt
อาจเป็นกรณีที่เมื่อเวลาผ่านไป เราลืมรหัสผ่านที่เราป้อนเพื่อล็อกไฟล์ในขณะนั้น ในกรณีนี้ เราสามารถใช้เครื่องมือที่เรียกว่า DocRecrypt ที่เข้ากันได้กับ Word บางเวอร์ชัน สามารถดาวน์โหลดได้โดยตรงจาก ลิงค์นี้บนเว็บไซต์ Microsoft .
โปรแกรมนี้ให้คุณลบการป้องกันไฟล์ OOXML, Word, Excel และ PowerPoint ที่เข้ารหัสไว้ รวมถึงแก้ไขรหัสผ่าน เราสามารถใช้คีย์ส่วนตัวเพื่อเข้าถึงข้อมูลที่มีการป้องกันด้วยรหัสผ่าน เราสามารถเลือกได้ระหว่างการทำสำเนาไฟล์ที่ไม่มีการป้องกันหรือสร้างรหัสผ่านใหม่สำหรับเอกสาร