ตัว Vortex Indicator ได้ถูกนำเสนอลงในนิตยสาร ไมโครซอฟท์ ระบบปฏิบัติการ รวมถึงตัวเลือก ฟังก์ชัน และการตั้งค่าต่างๆ มากขึ้นเรื่อยๆ เพื่อให้ผู้ใช้สามารถกำหนดค่า ปรับแต่ง และจัดการระบบได้ตามต้องการ อย่างไรก็ตาม แม้ว่าสำหรับผู้ใช้จำนวนมาก ก็ยังเป็นที่รู้จักดี Windows มีสิ่งที่เรารู้เป็น พรอมต์คำสั่งหรือ CMD . ไม่มีอะไรมากไปกว่าบรรทัดคำสั่งที่เราสามารถทำหลายสิ่งหลายอย่างที่เราสามารถทำได้จากอินเทอร์เฟซแบบกราฟิกของระบบเองและแม้แต่ส่วนอื่นๆ ที่เราไม่มีในลักษณะนั้น ต่อไปเราจะแสดง คู่มือ CMD พร้อมคำสั่งพื้นฐานและมีประโยชน์มากที่สุด เพื่อเริ่มใช้คอนโซล Windows

พรอมต์คำสั่งหรือ CMD คืออะไรและจะเปิดอย่างไร
CMD ย่อมาจาก CoMmanD และเป็นโปรแกรมของ Microsoft ที่เทียบเท่ากับ command.com ซึ่งเป็นตัวแปลคำสั่ง MSDOS เราเคยเห็นมาหลายครั้งแล้ว มันคือหน้าต่างสีดำบนคอมพิวเตอร์ของเราที่มีตัวอักษรสีขาว และมันทำให้เราสามารถทำสิ่งต่างๆ ได้มากมาย เพื่อให้ทุกคนสามารถเข้าใจได้ มันเป็นตัวแปลคำสั่งชนิดหนึ่งที่ระบบใช้เองเพื่อให้สามารถตีความและดำเนินการได้
โดยพื้นฐานแล้ว มันเป็นส่วนต่อประสานข้อความภายในระบบปฏิบัติการที่ช่วยให้เราสามารถส่งคำสั่งสำหรับทุกอย่างตั้งแต่การจัดระเบียบไฟล์ไปจนถึงการเริ่มโปรแกรม คำสั่งมีมานานแล้ว แต่สำหรับ Windows เวอร์ชันใหม่แต่ละเวอร์ชัน หลายคำสั่งหยุดทำงาน หากเราคุ้นเคยกับพวกเขาตั้งแต่สมัยของ DOS เราจะเห็นว่าบางรุ่นไม่มีให้บริการในระบบปฏิบัติการเวอร์ชันล่าสุดอีกต่อไป นอกจากนี้ หากเราใช้ ลินุกซ์ หรือ macOS เราจะเห็นว่าคำสั่งบางคำสั่งมีความคล้ายคลึงกันอย่างไร แต่บางคำสั่งก็ไม่เกี่ยวข้องกัน
วิธีการเปิด
ผู้ใช้ที่ไม่รู้จัก command prompt อาจสงสัยว่าเครื่องมือหรือโปรแกรมนี้อยู่ที่ไหน มันปรากฏในบทช่วยสอนมากมายและช่วยให้เรามีตัวเลือกทุกประเภทด้วยคำสั่งที่เราจะเห็นในย่อหน้าและส่วนต่อไปนี้ แต่ก่อนที่จะรู้วิธีดำเนินการคำสั่ง เราจำเป็นต้องรู้วิธีเปิดมัน และมีสองตัวเลือกที่แตกต่างกัน
จากแถบค้นหา
ตัวเลือกที่เร็วที่สุดในการเปิด CMD คือการค้นหาผ่านคอมพิวเตอร์และปุ่มเริ่มของ Windows เราต้องรู้ว่าในการเปิด CMD หรือหน้าต่างพรอมต์คำสั่ง สิ่งที่เราต้องทำคือพิมพ์ "พร้อมรับคำสั่ง" or “ cmd” ในกล่องแถบค้นหาของแถบงาน และคลิกที่แอปพลิเคชันจากรายการผลลัพธ์ ในการดำเนินการนี้ ไปที่มุมล่างซ้ายของคอมพิวเตอร์ที่คุณมีไอคอน Windows แล้วพิมพ์ "พรอมต์คำสั่ง" ตามที่เราอธิบายไว้
วิ่ง
ตัวเลือกถัดไปก็รวดเร็วและง่ายดายเช่นกัน เราเปิดหน้าต่างรัน Windows และเข้าถึง Command Prompt ซึ่งเป็นคอนโซลที่มีชื่อเสียง ในการเปิดหน้าต่างรัน Windows เราต้องกดปุ่ม Windows และ R บนแป้นพิมพ์พร้อมกัน หน้าต่างจะปรากฏขึ้นโดยอัตโนมัติที่มุมล่างซ้ายที่ระบุว่า "เรียกใช้" ที่ด้านบนพร้อมกับข้อความที่ระบุว่า "พิมพ์ชื่อโปรแกรม โฟลเดอร์ เอกสาร หรือทรัพยากรอินเทอร์เน็ตที่คุณต้องการเปิดใน Windows" ในกล่องนั้นเราต้องเขียน « cmd » และกด Enter หรือ OK
ไม่ทางใดก็ทางหนึ่ง หน้าต่างจะเปิดขึ้นโดยอัตโนมัติด้วยบรรทัดคำสั่ง ซึ่งเราสามารถเริ่มเขียนคำสั่งที่เราต้องการดำเนินการในระบบได้
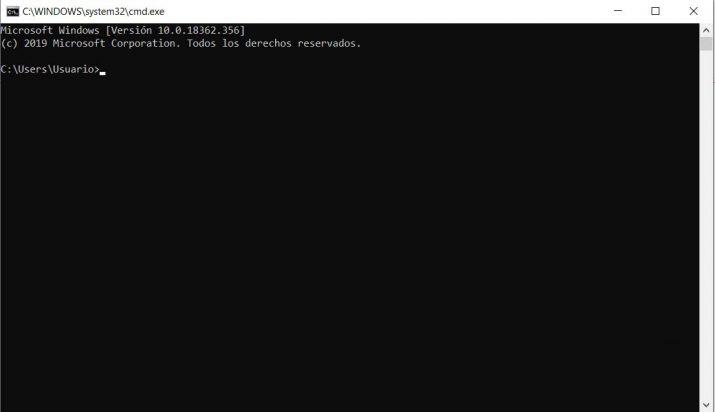
ในบางครั้ง เราต้องการสิทธิ์ของผู้ดูแลระบบเพื่อดำเนินการบางอย่างกับระบบ ซึ่งอาจเกิดขึ้นกับเราจากบรรทัดคำสั่งได้เช่นกัน ในการเรียกใช้ CMD หรือพรอมต์คำสั่งด้วย สิทธิ์ผู้ดูแลระบบ สิ่งที่เราต้องทำคือพิมพ์ “command prompt” หรือ “CMD” ในช่องค้นหาบนทาสก์บาร์ แล้วคลิกผลลัพธ์ด้วยปุ่มขวาของเมาส์เพื่อเลือกตัวเลือก Run as administrator
ความแตกต่างระหว่าง CMD และ PowerShell
พื้นที่ CMD , command prompt หรือเรียกอีกอย่างว่า พร้อมรับคำสั่ง เป็นล่ามบรรทัดคำสั่งที่มาพร้อมกับระบบปฏิบัติการ Microsoft มานานหลายทศวรรษ มากจนเป็นเชลล์ดั้งเดิมสำหรับระบบปฏิบัติการ Microsoft DOS และเชลล์เริ่มต้นใน Windows จนถึง Windows 10 บิลด์ 14791 ณ จุดที่ Windows Powershell กลายเป็นค่าเริ่มต้นของระบบ
ด้วยพรอมต์คำสั่งเราสามารถ เรียกใช้หรือรันคำสั่งพื้นฐาน เตรียมสคริปต์ที่ค่อนข้างง่าย และทำงานหลายอย่างที่เราสามารถทำได้จากอินเทอร์เฟซแบบกราฟิกของระบบปฏิบัติการ Microsoft ตอนนี้ เมื่อเราจำเป็นต้องดำเนินการพัฒนาขั้นสูง เข้าถึงบางพื้นที่ของระบบ หรือทำงานอัตโนมัติ นี่คือที่ที่ Windows PowerShell ปรากฏขึ้น
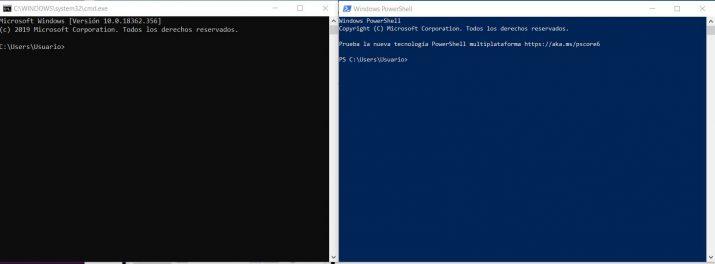
เนื่องจาก Windows มีความก้าวหน้าและมีวิวัฒนาการมากขึ้น Microsoft ยังได้ตัดสินใจที่จะรวมเครื่องมือที่ทันสมัยและทรงพลังเข้ากับ CMD หรือพรอมต์คำสั่ง และก็คือว่า Windows PowerShell นั้นเป็น ภาษาเชลล์และสคริปต์ขั้นสูง เขียนใน Microsoft .NET Framework และบางอย่าง ซม ได้รับการเพิ่มที่อนุญาตให้ งานที่ต้องทำเบื้องหลัง หรือแม้กระทั่ง จากระยะไกล เช่นเดียวกับ ระบบอัตโนมัติของงาน . เครื่องมือที่ออกแบบมามากขึ้นสำหรับผู้ดูแลระบบและที่กำลังเกิดขึ้นใหม่เป็นการแทนที่เชิงตรรกะเมื่อเวลาผ่านไปสำหรับ CMD
คำสั่ง CMD พื้นฐาน
เมื่อเราอยู่หน้าบรรทัดคำสั่งของพรอมต์คำสั่ง เราควรรู้ว่ามีคำสั่งและคีย์บางอย่างที่จะช่วยเราได้มากในการใช้ CMD ตลอดจนการใช้ประโยชน์สูงสุดจากมัน มีคำสั่งพื้นฐานบางอย่างที่เป็นคำสั่งแรกที่เราต้องมีติดตัวเสมอ หากเราต้องการใช้ CMD พวกเขาจะช่วยเราทำงานง่ายๆ
คุณควรจำไว้ว่าคำสั่งที่คุณใช้ต้องพิมพ์อย่างสมบูรณ์หรือคัดลอกจากรายการด้านล่าง อาจจะเป็นที่ว่างธรรมดาหรือ a บาร์วางไม่ดี บอกเป็นนัยแล้วว่าสิ่งที่คุณเขียนนั้นไม่เป็นที่รู้จักและไร้ประโยชน์ ดังนั้นจงระวังสิ่งที่คุณจะใส่คำสั่ง แม้ว่าอาจแตกต่างกันไปในบางกรณี เราต้องเขียนคำสั่งที่อธิบายไว้ที่นี่เสมอ และกด Enter เพื่อดำเนินการ
แม้ว่าคุณจะไม่ได้รู้จักพวกเขาทั้งหมดด้วยใจ แต่ก็มีบางอย่างที่ควรมีอยู่เสมอเพราะเราจะใช้มันหลายครั้งบนคอมพิวเตอร์ของเรา
การช่วยเหลือ
คำสั่งแรกที่เราต้องเรียนรู้ คือคำสั่ง Help เป็นผู้ที่จะรับใช้เรามากที่สุด ในการรันคำสั่งนี้ สิ่งที่เราต้องทำคือพิมพ์ help บนบรรทัดคำสั่ง แล้วกด Enter เราจะเห็นว่ารายการคำสั่งพื้นฐานที่เราสามารถใช้ในคอนโซลระบบได้ปรากฏขึ้นโดยอัตโนมัติอย่างไร และแต่ละคำสั่งมีไว้ทำอะไร
/?
คำสั่งทั้งหมดที่เราดำเนินการต้องการให้มีรูปแบบที่ถูกต้องเพื่อให้ทำงานได้โดยไม่มีปัญหา เนื่องจากเราไม่สามารถจำไวยากรณ์เหล่านี้ได้ทุกตัว CMD จึงเสนอคำสั่งเพื่อศึกษาไวยากรณ์ของการใช้คำสั่งใดๆ ในการทำเช่นนี้ สิ่งที่เราต้องทำคือเขียนชื่อคำสั่ง เว้นวรรค แล้วเขียนอักขระ /? และกด Enter ตัวอย่างเช่น หากเราต้องการทราบรูปแบบการใช้คำสั่ง cd ที่ถูกต้อง ซึ่งเราจะดูในภายหลังว่ามีไว้เพื่ออะไร เราจะต้องดำเนินการ cd /? โดยอัตโนมัติ เราจะเห็นว่าไวยากรณ์หรือไวยากรณ์ที่ถูกต้องปรากฏอย่างไร ซึ่งช่วยให้เราใช้คำสั่งดังกล่าวได้
CD
โดยค่าเริ่มต้น พรอมต์คำสั่งจะเปิดขึ้นในพาธ C:Usersusername อย่างไรก็ตาม เราอาจต้องย้ายผ่านโฟลเดอร์อื่นหรือไดรฟ์ระบบเพื่อดำเนินการตามความเหมาะสม ในการดำเนินการนี้ เราจะใช้คำสั่ง cd ซึ่งช่วยให้เราย้ายไปมาระหว่างโฟลเดอร์ต่างๆ ในการเข้าสู่โฟลเดอร์ภายในเส้นทางที่เราอยู่ สิ่งที่เราต้องทำคือเรียกใช้คำสั่ง:
ชื่อโฟลเดอร์ซีดี
ในการไปยังโฟลเดอร์ภายในพาธนั้นโดยตรงโดยไม่ต้องผ่านโฟลเดอร์ก่อนหน้า เราสามารถดำเนินการได้:
cd โฟลเดอร์1folder2folder3.
ในทางกลับกัน หากเราต้องการย้อนกลับ กล่าวคือ ออกจากโฟลเดอร์และกลับไปยังโฟลเดอร์ที่มีอยู่ ก็เพียงพอที่จะรันคำสั่ง cd… ในขณะที่ถ้าเราต้องการออกจากโฟลเดอร์ในทันทีที่รูท ของหน่วยที่เราอยู่ เราจึงต้องวิ่ง cd .
เปลี่ยนหน่วย
ถ้าเรามีหลายพาร์ติชั่นหรือไดรฟ์บนดิสก์ของเรา หรือเรามีอุปกรณ์เก็บข้อมูลภายในเชื่อมต่ออยู่ และเราต้องการไปที่ไดรฟ์นั้นจากพรอมต์คำสั่ง สิ่งที่เราต้องทำคือเขียนอักษรระบุไดรฟ์ตามด้วยเครื่องหมายทวิภาค แล้วกด Enter จาก เส้นทางที่เราอยู่และหน่วยนั้นจะถูกเลือกโดยอัตโนมัติเช่น E: .
DIR
เมื่อเราอยู่ในเส้นทางที่แน่นอนและต้องการทราบโฟลเดอร์หรือไฟล์ที่อยู่ภายใน เช่นเดียวกับที่เราสามารถทำได้จาก file explorer ในส่วนต่อประสานกราฟิกของ Windows สิ่งที่เราต้องทำคือรันคำสั่ง dir โฟลเดอร์และไฟล์ทั้งหมดที่อยู่ในโฟลเดอร์ที่เราอยู่จะแสดงให้เราดูโดยอัตโนมัติผ่านบรรทัดคำสั่ง เพื่อระบุว่าโฟลเดอร์และไฟล์คืออะไร ก็เพียงพอที่จะดูว่า ปรากฏอยู่ด้านหน้าชื่อซึ่งระบุว่าเป็นไดเร็กทอรีหรือโฟลเดอร์ หากเป็นไฟล์ ขนาดของไฟล์จะปรากฏทางด้านซ้ายของชื่อ
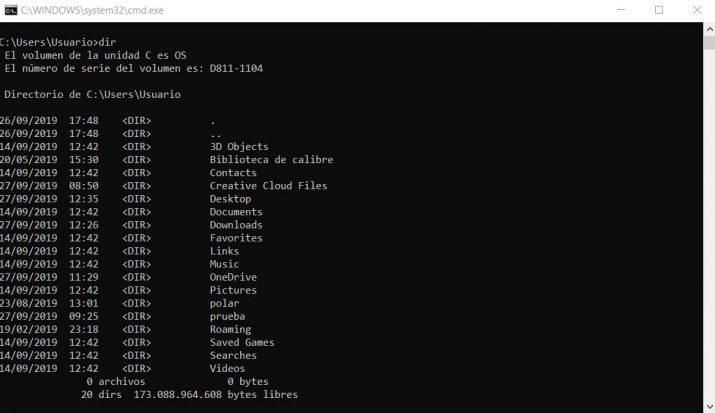
CLS
ด้วยคำสั่งนี้ เราจะลบทุกอย่างที่ปรากฏบนบรรทัดคำสั่ง และคำสั่งนี้จะถูกล้างโดยสมบูรณ์ เพื่อให้เราสามารถเริ่มต้นใหม่ได้ตั้งแต่เริ่มต้น เพียงพิมพ์ cls แล้วกด Enter
Systeminfo
ตามชื่อของมัน คำสั่งนี้ช่วยให้เราได้รับข้อมูลเกี่ยวกับคอมพิวเตอร์และระบบปฏิบัติการที่เราใช้อยู่ ด้วยข้อเท็จจริงง่ายๆ ในการรันคำสั่ง ข้อมูลเกี่ยวกับอุปกรณ์ เช่น ชื่อระบบ โปรเซสเซอร์ แรม หน่วยความจำ เมนบอร์ด, ที่เก็บข้อมูลที่ใช้ได้, BIOS, การ์ดเครือข่าย ฯลฯ จะปรากฏบนบรรทัดคำสั่ง
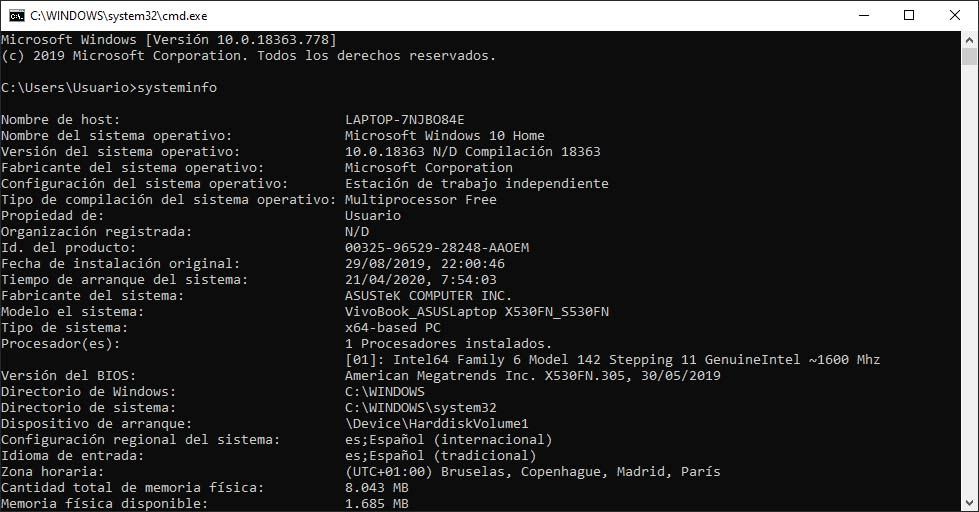
ดู
แน่นอนว่าเราจำเป็นต้องทราบเวอร์ชันที่แน่นอนของระบบปฏิบัติการ Windows ที่เราได้ติดตั้งไว้มากกว่าหนึ่งครั้ง ด้วยข้อเท็จจริงง่ายๆ ในการรันคำสั่ง view จากบรรทัดคำสั่ง ระบบจะแสดงเวอร์ชันที่แน่นอนของระบบของเรา
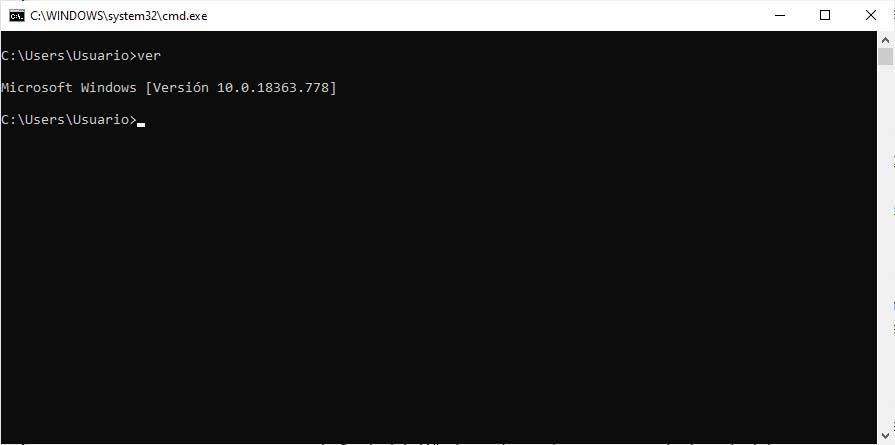
EXIT
หากเราเขียนคำสั่ง exit และกด Enter เพื่อดำเนินการจากบรรทัดคำสั่ง เราจะเห็นว่า CMD หรือหน้าต่างพรอมต์คำสั่งปิดโดยอัตโนมัติอย่างไร และมันคือคำสั่ง exit ที่เราต้องใช้ปิดคอนโซล
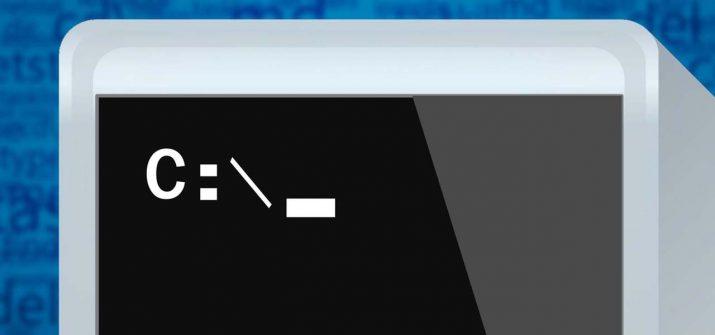
แผงควบคุม
สิ่งหนึ่งที่ผู้ใช้ Windows 10 บางคนพลาดมากที่สุดคือความสามารถในการเปิดแผงควบคุมอย่างรวดเร็วและง่ายดาย จากบรรทัดคำสั่ง สามารถทำได้อย่างรวดเร็วด้วยข้อเท็จจริงง่ายๆ ของการรันคำสั่งบนแผงควบคุม ระบบ แผงควบคุม หน้าต่างจะเปิดขึ้นโดยอัตโนมัติ
PowerCFG
นี่เป็นคำสั่งที่มีประโยชน์มาก เนื่องจากสร้างรายงานโดยละเอียดเกี่ยวกับการใช้พลังงานบนพีซี เมื่อใช้คำสั่งนี้ เราสามารถเข้าถึงฟังก์ชันทั้งหมดที่เกี่ยวข้องกับการใช้พลังงานของอุปกรณ์ของเรา ฟังก์ชันที่มีอยู่ในแผงควบคุมและฟังก์ชันขั้นสูงอื่นๆ มีประโยชน์มาก โดยเฉพาะอย่างยิ่งสำหรับแล็ปท็อป เนื่องจากจะวิเคราะห์สาเหตุของแบตเตอรี่ที่มีอายุการใช้งานน้อยกว่าปกติ และยังสร้างรายงานฉบับสมบูรณ์ซึ่งเราสามารถตรวจสอบสถานะแบตเตอรี่ได้
คำสั่งจัดการไฟล์และโฟลเดอร์
จากบรรทัดคำสั่ง เรายังสามารถสร้างโฟลเดอร์และไฟล์ใหม่ ลบหรือย้ายไฟล์จากพาธหนึ่งไปยังอีกเส้นทางหนึ่ง เช่นเดียวกับที่เราทำจากตัวสำรวจไฟล์ของ Windows คุณสามารถสร้างข้อมูลสำรอง โดยไม่ต้องสัมผัสเมาส์ คลิกขวาคัดลอก คุณสามารถจัดการไฟล์หรือโฟลเดอร์ทั้งหมดบนคอมพิวเตอร์จาก CMD นี้ ซึ่งเราได้สอนวิธีใช้งานแบบพื้นฐานให้คุณแล้ว มันค่อนข้างซับซ้อนกว่าที่กล่าวไว้ข้างต้น แต่มันจะเป็นแค่การทำความคุ้นเคยเท่านั้น
MD
หากสิ่งที่เราต้องการคือการสร้างโฟลเดอร์หรือไดเร็กทอรีใหม่ภายในพาธจากบรรทัดคำสั่ง สิ่งที่เราต้องทำคือไปที่พาธดังกล่าว และเมื่อเรารันคำสั่งที่นั่น:
md ชื่อโฟลเดอร์
สิ่งที่เราต้องทำคือแทนที่ชื่อโฟลเดอร์ด้วยชื่อที่เราต้องการให้ไดเรกทอรีใหม่
หากเราต้องการสร้างเส้นทางของโฟลเดอร์ย่อยภายในโฟลเดอร์ คำสั่งจะเหมือนกัน แต่แทนที่จะระบุชื่อโฟลเดอร์ เราจะต้องเขียนเส้นทางด้วยชื่อของโฟลเดอร์ย่อย ตัวอย่างเช่น:
md โฟลเดอร์1โฟลเดอร์2โฟลเดอร์3
DR
ในการลบโฟลเดอร์ สิ่งแรกที่เราต้องทำคือตรวจสอบให้แน่ใจว่าไดเร็กทอรีดังกล่าวว่างเปล่า เนื่องจากในกรณีนี้จะไม่อนุญาตให้เราลบโฟลเดอร์ เมื่อโฟลเดอร์ว่างเปล่า จากเส้นทางที่มีโฟลเดอร์นั้น เราจะต้องดำเนินการคำสั่ง:
rd ชื่อโฟลเดอร์
คัดลอก
Copy คือคำสั่งที่ช่วยให้เราสามารถคัดลอกไฟล์ได้ กล่าวคือ คัดลอกไฟล์จากไดเร็กทอรีหนึ่งไปยังอีกไดเร็กทอรีหนึ่ง คำสั่งที่จะดำเนินการหากเราต้องการย้าย file1.ext ไปยังโฟลเดอร์การทดสอบภายในเส้นทางที่เราอยู่ คัดลอก file1.ext การทดสอบ . ตอนนี้ เราสามารถคัดลอก file1.ext ไปยังโฟลเดอร์การทดสอบ แต่ใช้ชื่ออื่น file2.ext ในกรณีนี้ คำสั่งที่จะดำเนินการคือ:
คัดลอก file1.ext testfile2.ext
คำสั่งคัดลอกสามารถใช้เพื่อสร้างไฟล์ข้อความภายในโฟลเดอร์ใดก็ได้จาก CMD ในการทำเช่นนี้ สิ่งที่เราต้องทำคือเขียนและรันคำสั่ง copy ด้วย filename.txt ทันทีที่เรากดแป้น Enter เพื่อดำเนินการคำสั่ง เคอร์เซอร์จะอยู่ที่บรรทัดด้านล่าง จากนั้นเราสามารถเริ่มเขียนสิ่งที่เราต้องการให้ไฟล์ txt ที่เราจะสร้างมีได้ เพื่อแสดงว่าเราทำเสร็จแล้ว เรากด Ctrl+Z แล้วกด Enter และเราจะสามารถตรวจสอบได้ว่าไฟล์ข้อความที่เราเพิ่งสร้างด้วยข้อความที่ระบุนั้นปรากฏอยู่ในเส้นทางที่ระบุได้อย่างไร
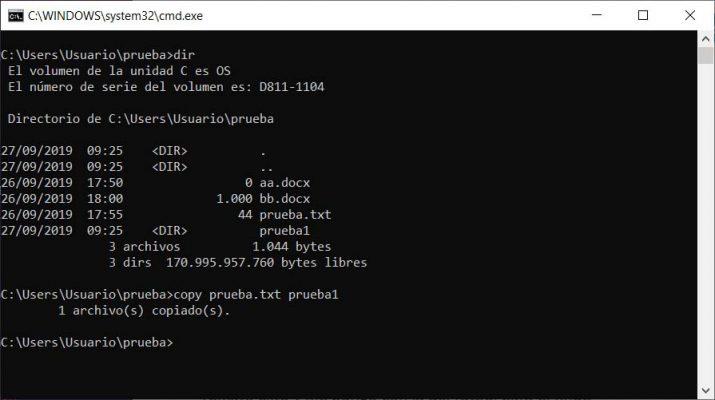
XCOPY
ในการคัดลอกไฟล์ทั้งหมดจากไดเร็กทอรีหรือโฟลเดอร์หนึ่งไปยังอีกที่หนึ่ง เราจะใช้คำสั่ง xcopy ด้วยวิธีนี้ เราสามารถดำเนินการ:
xcopy โฟลเดอร์1 โฟลเดอร์2
เราจะดูว่าไฟล์จากโฟลเดอร์ 1 ถูกคัดลอกไปยังโฟลเดอร์ 2 อย่างไร หากในตอนท้ายของคำสั่ง เราเพิ่มพารามิเตอร์ /S เราจะระบุว่าไดเรกทอรีและไดเรกทอรีย่อยจะถูกคัดลอก ยกเว้นไดเรกทอรีที่ว่างเปล่า หากเราเพิ่มพารามิเตอร์ /E พารามิเตอร์ทั้งหมดจะถูกคัดลอก รวมถึงพารามิเตอร์ว่างด้วย
MOVE
คำสั่งย้ายช่วยให้เราสามารถย้ายไฟล์และโฟลเดอร์ใน CMD ตามชื่อของมัน ไวยากรณ์ของคำสั่งนี้ช่วยให้เราสามารถย้ายไฟล์จากโฟลเดอร์หนึ่งไปยังอีกโฟลเดอร์หนึ่ง รวมทั้งโฟลเดอร์และเนื้อหาภายในโฟลเดอร์อื่น หากเราต้องการย้ายไฟล์ไปยังโฟลเดอร์อื่น เราจะไปจากพรอมต์คำสั่งไปยังโฟลเดอร์ที่มีไฟล์ที่เราต้องการเปลี่ยนตำแหน่งและดำเนินการคำสั่ง move file.ext folder1 หากปลายทางอยู่บนเส้นทางอื่น เราก็สามารถใช้คำสั่งได้ดังนี้
ย้าย file.ext c:destinationpath
Move ยังอนุญาตให้คุณย้ายไฟล์ไปยังตำแหน่งอื่นและในขณะเดียวกันก็เปลี่ยนชื่อ คำสั่งในโอกาสนี้จะเป็น:
ย้าย file.ext C:destinationpathnewname.ext
สร้างไฟล์ FSUTIL ใหม่
ในการสร้างไฟล์ประเภทอื่นๆ เช่น เอกสาร Word จากพรอมต์คำสั่ง เราจะใช้คำสั่ง fsutil file createnew ดังนี้
ไฟล์ Fsutil createnew C:pathfilename.ext NNN
โดยที่ C:path ต้องถูกแทนที่ด้วยเส้นทางที่เราต้องการสร้างไฟล์ดังกล่าว filename.ext ต้องระบุชื่อและนามสกุลและ NNN ขนาดที่เราต้องการสร้างเอกสาร Word หรือไฟล์ประเภทใดก็ตามที่เป็น
DIE
หากต้องการลบหรือลบไฟล์ เราจะใช้คำสั่ง del ในการดำเนินการนี้ เราจะย้ายไปยังพาธที่ไฟล์ดังกล่าวตั้งอยู่และดำเนินการ:
จาก filename.ext
ไฟล์จะถูกลบออกจากเส้นทางนั้นโดยอัตโนมัติ
REN
คำสั่ง ren ทำให้เราสามารถเปลี่ยนชื่อทั้งไฟล์และโฟลเดอร์ได้ ในกรณีที่เราต้องการเปลี่ยนชื่อไฟล์ เราจะวางตัวเองในโฟลเดอร์ที่มีไฟล์นั้นและดำเนินการ:
ชื่อไฟล์ ren.ext newname.ext
ในการเปลี่ยนชื่อโฟลเดอร์ คำสั่งจะเหมือนกันแต่ไม่ได้ระบุนามสกุล:
ren โฟลเดอร์1 โฟลเดอร์2
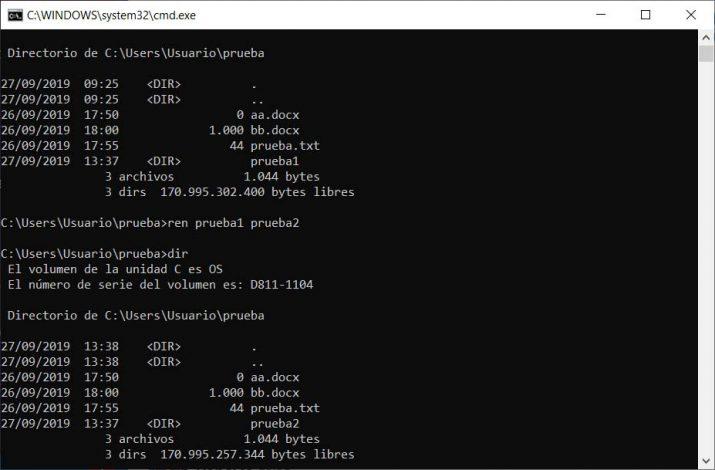
TREE
แม้ว่าคำสั่ง dir ที่กล่าวถึงข้างต้นจะแสดงรายการทุกอย่างที่มีในโฟลเดอร์ แต่ในหลายๆ ครั้งเราอาจต้องการดูแผนผังไดเรกทอรีหรือแผนผังไดเรกทอรีและเนื้อหาจาก CMD หรือพรอมต์คำสั่ง ในการดำเนินการนี้ เราสามารถใช้ ต้นไม้ คำสั่งที่ว่าถ้าเราดำเนินการตามที่เป็นอยู่จะส่งคืนโครงสร้างโฟลเดอร์ด้านล่างเส้นทางที่เราอยู่ แต่ถ้าเราดำเนินการเป็น tree /f ก็จะแสดงไฟล์ทั้งหมดที่แต่ละไฟล์มี ของไดเร็กทอรีทรีเช่นกัน
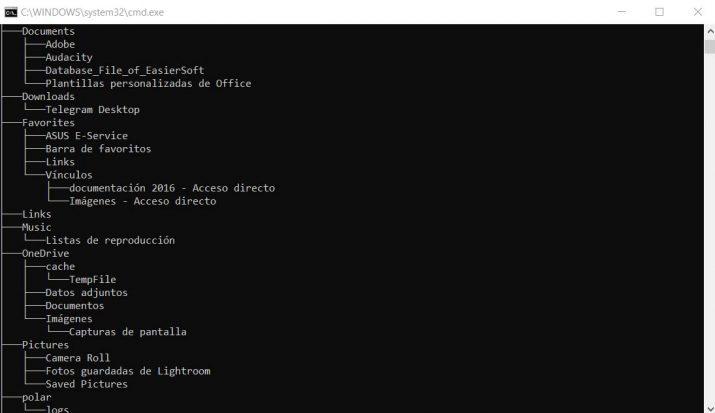
ประเภท
เช่นเดียวกับที่เราสามารถสร้างไฟล์ข้อความจากบรรทัดคำสั่งได้อย่างง่ายดาย คุณสามารถดูเนื้อหาได้ด้วยคำสั่ง type เมื่อต้องการทำสิ่งนี้ เพียงแค่เขียน:
พิมพ์ file.txt
เนื้อหาของไฟล์ข้อความจะแสดงให้เราดูโดยอัตโนมัติในคอนโซล คำสั่งนี้อนุญาตให้ส่งผ่านพารามิเตอร์สองตัว นั่นคือ ไฟล์ข้อความสองไฟล์ เพื่อให้เราสามารถดูเนื้อหาของสองไฟล์ได้โดยใช้คำสั่งเดียว:
พิมพ์ file1.txt file2.txt
FORMAT
แม้ว่าคุณจะต้องระมัดระวังอย่างมากกับการใช้คำสั่งนี้ แต่ก็ควรค่าแก่การกล่าวถึงเพื่อหลีกเลี่ยงปัญหา นี่คือคำสั่งที่ช่วยให้เราสามารถฟอร์แมตไดรฟ์บนฮาร์ดไดรฟ์ของเราจากบรรทัดคำสั่ง ไวยากรณ์ของมันง่ายมากดังที่เราเห็นด้านล่าง
รูปแบบค:
คำสั่งเครือข่ายพื้นฐานและอินเทอร์เน็ต
เกี่ยวกับอินเทอร์เน็ต ยังมีชุดคำสั่ง CMD ที่คุณควรรู้ เพราะบางครั้งคุณอาจต้องการมัน หลายรายการเป็นบางส่วนที่ใช้กันมากที่สุดในปัจจุบัน โดยเฉพาะอย่างยิ่งเพื่อทราบที่อยู่ IP ของเรา หรือถ้าเราต้องการตรวจสอบว่าอินเทอร์เน็ตบนคอมพิวเตอร์เป็นอย่างไร จากบรรทัดคำสั่ง ยังสามารถเข้าถึงทรัพยากรเครือข่ายบางอย่าง เช่น ที่อยู่ IP ของเรา DNS ที่อยู่หรือทำงานที่เป็นประโยชน์ในบางช่วงเวลา เช่น การล้างแคช DNS และอื่นๆ
PING
คำสั่งนี้ช่วยให้เราทราบสถานะของเครือข่ายโดยสร้างการสื่อสารกับเว็บไซต์ ตัวอย่างเช่น และตรวจสอบว่าการส่งแพ็กเก็ตทำถูกต้องหรือไม่ การใช้งานนั้นง่ายมาก เพียงพิมพ์ ping ตามด้วยไซต์ เช่น Google และตรวจสอบว่ามีการส่งและรับแพ็กเก็ตที่จำเป็นเพื่อสร้างการสื่อสารและการนำทางหรือไม่ ตัวอย่าง:
ปิง www.google.es
IPCONFIG
เป็นคำสั่งที่ใช้กันมากที่สุด คำสั่งหนึ่งที่ทำซ้ำมากที่สุดและเป็นหนึ่งในคำสั่งพื้นฐานที่สุดที่เรารู้ด้วยใจ Ipconfig คือคำสั่งที่ช่วยให้เราทราบค่าการกำหนดค่าเครือข่าย TCP/IP ปัจจุบัน เช่น ชื่อของอะแดปเตอร์หรือการ์ดเครือข่ายที่ใช้ในการเชื่อมต่อ ที่อยู่ IP ที่กำหนดให้กับอุปกรณ์ ที่อยู่ IP ของอุปกรณ์ที่ทำงานเป็น เซิร์ฟเวอร์หรือพรอกซีซึ่งเป็นเซิร์ฟเวอร์ที่เข้าถึงอินเทอร์เน็ตได้ เช่นเดียวกับเซิร์ฟเวอร์ DNS และการกำหนดค่าและสถานะ DHCP ในการดำเนินการนี้ เพียงไปที่บรรทัดคำสั่ง พิมพ์ ipconfig และกด Enter
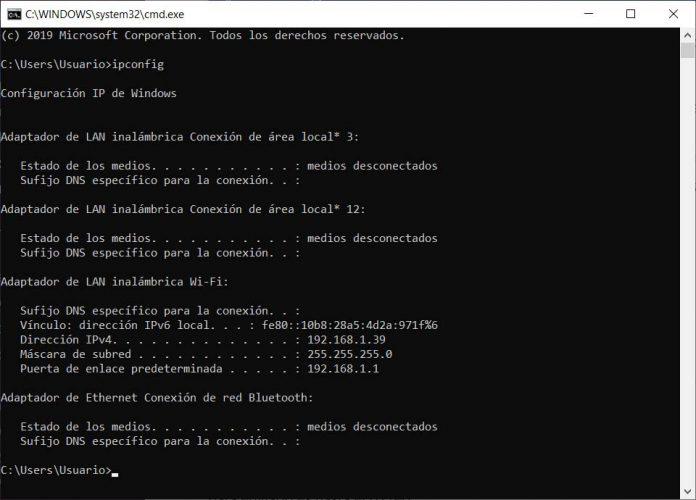
คำสั่งนี้ยังช่วยให้เราสามารถล้างแคช DNS หากเราใช้ดังนี้ ipconfig / flushdns . แม้ว่าสิ่งเหล่านี้จะเป็นตัวเลือกอื่นๆ ที่ใช้กันมากที่สุดด้วยคำสั่ง ipconfig: ipconfig / all เพื่อแสดงข้อมูลเกี่ยวกับการ์ดเครือข่ายของเรา ipconfig / ปล่อย เผยแพร่ที่อยู่ IP ของอแด็ปเตอร์และ ipconfig / renew ต่ออายุที่อยู่ IP ของอะแดปเตอร์เครือข่าย
เก็ทแมค
คำสั่งง่ายๆ นี้ช่วยให้เราทราบที่อยู่ MAC ของคอมพิวเตอร์ของเรา จำไว้ว่า Mac ที่อยู่ของคอมพิวเตอร์เป็นตัวระบุเฉพาะที่กำหนดโดยผู้ผลิตให้กับการ์ดเครือข่ายหรืออุปกรณ์เครือข่าย เรียกอีกอย่างว่าที่อยู่จริงและไม่ซ้ำกันสำหรับแต่ละอุปกรณ์
tracert
คำสั่งนี้ช่วยให้เราทราบเส้นทางของแพ็กเก็ตได้อย่างแม่นยำก่อนที่จะไปถึงคอมพิวเตอร์ปลายทาง ซึ่งทำให้ง่ายต่อการตรวจจับความล้มเหลวของการกำหนดเส้นทางแพ็กเก็ตที่อาจเกิดขึ้นในการเชื่อมต่อ ไวยากรณ์ของมันยังง่ายมาก สิ่งที่เราต้องทำคือเขียน tracert คำสั่งตามด้วยเว็บไซต์ที่เราต้องการตรวจสอบเส้นทางหรือที่อยู่ IP ของคอมพิวเตอร์ปลายทาง
NETSTAT
นอกจากนี้ยังสามารถตรวจสอบสถานะของกิจกรรมเครือข่ายโดยใช้คำสั่งนี้ ซึ่งช่วยให้คุณเห็นพฤติกรรมของเครือข่ายด้วยวิธีง่ายๆ และทราบจำนวนการเชื่อมต่อที่ใช้งานบนพีซี ไวยากรณ์คำสั่งนั้นง่ายมาก ร่วมกับคำสั่งที่เราสามารถเพิ่มตัวเลือก โปรโตคอล และช่วงเวลาที่ตรวจสอบการเชื่อมต่อ
netstat [ตัวเลือก] [-p โปรโตคอล] [ช่วงเวลา]
สิ่งเหล่านี้จะเป็นตัวเลือกในการใช้:
-a แสดงให้เราเห็นทุกการเชื่อมต่อและพอร์ตที่รับฟัง
-b แสดงแอพพลิเคชั่นและไฟล์ปฏิบัติการที่รับผิดชอบในการสร้างการเชื่อมต่อบนพอร์ตการฟัง
-e สถิติอีเทอร์เน็ต
-n เพื่อแสดงพอร์ตและที่อยู่ในรูปแบบตัวเลข
-o แสดงเอกลักษณ์ของแต่ละกระบวนการ
-r แสดงตารางเส้นทาง
-s แสดงสถิติตามโปรโตคอล
-v หากเราใช้ร่วมกับ -b จะทำให้เราเห็นลำดับของส่วนประกอบที่รับผิดชอบในการสร้างการเชื่อมต่อ
-p แสดงการเชื่อมต่อตามโปรโตคอล: TCP, UDP, TCPv6 เป็นต้น
ช่วงเวลานั้นเราจะระบุทุก ๆ วินาทีที่มีการตรวจสอบการเชื่อมต่อ เราสามารถบังคับกระบวนการให้จบลงด้วยแป้นพิมพ์ลัด Ctrl+C
ผู้ดูแลระบบบิต
Bitsadmin เป็นเครื่องมือบรรทัดคำสั่งที่ใช้ในการสร้าง ดาวน์โหลด หรืออัปโหลดงาน และติดตามความคืบหน้า ทำงานบน Windows Server 2022, Windows Server 2019, Windows Server 2016, Windows Server 2012 R2, Windows Server 2012, Windows 10
วิธีสร้าง เปิดใช้งาน และปิดใช้งานผู้ใช้
การใช้คอมพิวเตอร์ร่วมกับผู้อื่นทำให้จำเป็นต้องสร้างบัญชีผู้ใช้ใหม่ นี่คือสิ่งที่ Windows อนุญาตให้เราทำจากการกำหนดค่าระบบ (และมักจะเร็วกว่าถ้าคุณไม่คุ้นเคยและหากคุณต้องการทำอย่างรวดเร็ว) แต่เรายังสามารถจัดการบัญชีผู้ใช้ของเราจากพรอมต์คำสั่งหรือ ซีเอ็มดี
ผู้ใช้เน็ต
ผู้ใช้เน็ตเป็นคำสั่งที่อำนวยความสะดวกในการสร้างบัญชีผู้ใช้ในระบบ ไวยากรณ์ของมันง่ายมาก แต่เราปรึกษามันได้ตลอดเวลาโดยเรียกใช้ net user /? ไม่ว่าในกรณีใด ในการสร้างบัญชีผู้ใช้ใหม่ เราจะต้องดำเนินการ:
ผู้ใช้เน็ต รหัสผ่านผู้ใช้ /add
โดยที่ User และ Password เราต้องแทนที่ด้วยชื่อผู้ใช้ที่เราต้องการสร้างและรหัสผ่านที่จะใช้
คำสั่งเดียวกันนี้ยังช่วยให้เราสามารถเปิดหรือปิดใช้งานบัญชีผู้ใช้ได้ สำหรับสิ่งนี้ เราจะใช้คำสั่งดังต่อไปนี้:
ผู้ใช้เน็ต ผู้ใช้ /active:no or ผู้ใช้เน็ต ผู้ใช้ /active:yes
คำสั่งแก้ไขข้อผิดพลาดของระบบ
เช่นเดียวกับที่เราพบตัวแก้ไขข้อผิดพลาดในส่วนต่อประสานกราฟิกของ Windows ระบบปฏิบัติการ Microsoft มีเครื่องมืออื่นๆ ตามคำสั่งที่ช่วยให้เราสามารถซ่อมแซมหรือแก้ไขปัญหาบางอย่างในระบบได้
ธันวาคม
ย่อมาจาก Deployment Image Services and Management และอ้างถึงเครื่องมือที่พัฒนาโดย Microsoft ตามบรรทัดคำสั่งที่ช่วยให้เราสามารถบำรุงรักษาและเตรียมอิมเมจระบบ
คำสั่ง DISM ช่วยให้เราสามารถจับภาพและใช้อิมเมจ Windows เพิ่มหรือลบรูปภาพจากไฟล์ .win หรือแม้แต่แยกไฟล์ .win ออกเป็นไฟล์ที่เล็กกว่า เพื่อทำการวิเคราะห์อิมเมจ Windows เพื่อตรวจจับข้อผิดพลาดหรือไฟล์ที่เสียหาย เราสามารถรันคำสั่งได้:
Dism / ออนไลน์ / ภาพการล้างข้อมูล / ScanHealth
เช่นเคย เราสามารถเห็นตัวเลือกและพารามิเตอร์ที่เหลือโดยดำเนินการ dism /? โปรดทราบว่าในการใช้เครื่องมือ DISM เราจะต้องเปิดพร้อมท์คำสั่งหรือ CMD ด้วยสิทธิ์ของผู้ดูแลระบบ
CFS
คำสั่งที่น่าสนใจอีกอย่างในแง่นี้คือ SFC ซึ่งช่วยให้เราค้นหาไฟล์ระบบที่เสียหาย และหากพบ จะพยายามซ่อมแซมหรือแทนที่ไฟล์เหล่านั้นโดยอัตโนมัติ การใช้งานนั้นง่ายมาก ทั้งหมดที่เราต้องทำคือเปิดหน้าต่างพรอมต์คำสั่งด้วยสิทธิ์ของผู้ดูแลระบบแล้วเรียกใช้
SFC / scannow
ตอนนี้ เราแค่ต้องรอให้กระบวนการเสร็จสิ้น เนื่องจากมันจะพยายามซ่อมแซมไฟล์ระบบที่เสียหายโดยอัตโนมัติ
CHKDSK
ในโอกาสนี้ คำสั่ง chkdsk ช่วยให้เราตรวจพบปัญหาในฮาร์ดไดรฟ์หรือหน่วยเก็บข้อมูลของคอมพิวเตอร์ ด้วยวิธีนี้ โดยการเรียกใช้เครื่องมือจากบรรทัดคำสั่ง เราจะสามารถตรวจพบปัญหาบนดิสก์ของเราเพื่อหลีกเลี่ยงข้อผิดพลาดที่สำคัญ การใช้งานนั้นง่ายมาก เราเพียงแค่เขียน chkdsk คำสั่งตามด้วย ช่องว่าง และ อักษรระบุไดรฟ์พร้อมกับ: ซึ่งตรงกับพาร์ติชั่นหรือดิสก์ที่เราต้องการวิเคราะห์ คำสั่งยอมรับชุดของพารามิเตอร์เพื่อระบุว่าเราต้องการให้พยายามแก้ไขนอกเหนือจากการตรวจจับ (/F) หากพบเซกเตอร์เสียที่พยายามกู้คืนข้อมูล (/R) เป็นต้น เราจะเห็นได้ ทั้งหมดโดยดำเนินการ chkdsk /? สั่งการ.

วิธีปิดหรือรีสตาร์ทพีซีจากคอนโซล
หากคุณต้องการปิดเครื่องคอมพิวเตอร์จาก CMD คุณสามารถทำได้โดยใช้คำสั่งเฉพาะ
ปิด
หากเราต้องการปิดเครื่องคอมพิวเตอร์จากพรอมต์คำสั่งหรือ CMD การปิดเครื่องคือคำสั่งที่เราต้องใช้ นอกจากนี้ยังช่วยให้เราระบุได้ว่าเราต้องการปิดระบบในทันทีหรือต้องการให้เสร็จสิ้นหลังจากเวลาที่กำหนด ตัวอย่างเช่น หากต้องการปิดพีซีโดยอัตโนมัติ เพียงพิมพ์และดำเนินการคำสั่ง:
ปิดระบบ /s /p
โดยที่ /s หมายถึงการปิดระบบและ /p จะดำเนินการทันทีโดยไม่ต้องรอเวลาเริ่มต้นของคำสั่ง ซึ่งก็คือประมาณ 30 วินาที
ในทางกลับกัน หากเราต้องการปิดพีซีภายใน 1 ชั่วโมง เราต้องดำเนินการคำสั่ง:
ปิด / s / เสื้อฮิต
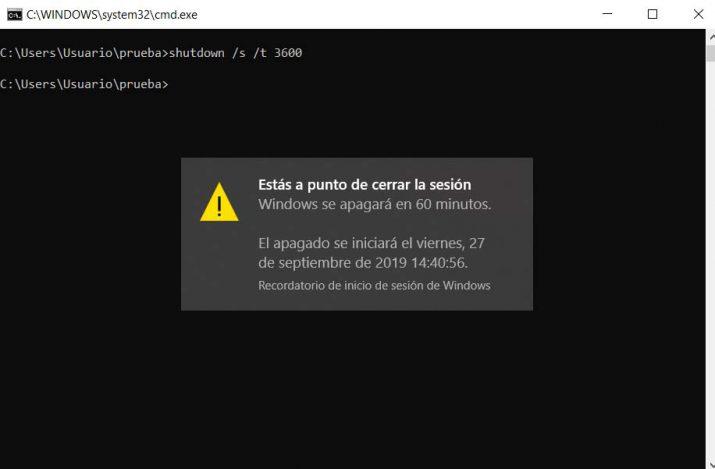
โดยที่ 3600 คือวินาทีที่จะรอปิดเครื่อง เราสามารถเห็นตัวเลือกการปิดระบบทั้งหมดโดยเรียกใช้การปิดเครื่อง /? สั่งการ. หากเราต้องการยกเลิกการปิดเครื่องคอมพิวเตอร์ตามกำหนดเวลาด้วยเหตุผลใดก็ตาม เราจะต้องดำเนินการคำสั่งปิดระบบ /a
ในการรีสตาร์ทคอมพิวเตอร์นั้นเราจะต้องใช้คำสั่งเดียวกันนี้ แต่ร่วมกับพารามิเตอร์ /r ถ้าเรารันคำสั่ง:
ปิด / r / t 60
ทีมของเราจะเริ่มต้นใหม่ใน 60 วินาที
แป้นพิมพ์ลัดที่มีประโยชน์ในพรอมต์คำสั่ง
เช่นเดียวกับเครื่องมือที่เคารพตนเองเกือบทั้งหมด CMD หรือพรอมต์คำสั่งยังช่วยให้เราใช้คีย์ผสมหรือแป้นพิมพ์ลัดบางอย่างเพื่อทำงานบางอย่างได้อย่างรวดเร็ว
ESC
เมื่อเราพิมพ์คำสั่งในพรอมต์คำสั่งและต้องการลบออก เพียงกดปุ่ม Escape บนแป้นพิมพ์แล้วระบบจะลบทุกอย่างโดยอัตโนมัติโดยไม่ต้องแยกทีละอักขระ
ลูกศรขึ้นและลง
ปุ่มที่มีลูกศรขึ้นและลงบนแป้นพิมพ์ช่วยให้เราใน CMD สามารถเลื่อนดูคำสั่งที่ดำเนินการในคอนโซลได้ตั้งแต่เราเปิด ด้วยเคอร์เซอร์ลูกศรขึ้น เราจะย้ายผ่านคำสั่งที่ดำเนินการก่อนหน้านี้ และด้วยลูกศรลง เราจะกลับไปยังคำสั่งที่ดำเนินการในภายหลัง
F7
ปุ่ม F7 แสดงให้เราเห็น a หน้าต่างที่มีประวัติคำสั่ง ใช้ในพรอมต์คำสั่ง ด้วยวิธีนี้ เราจะสามารถเห็นทั้งหมดพร้อมกันและเรียกใช้อีกครั้งโดยเพียงแค่เลือกและกด Enter
CTRL + C
แป้นพิมพ์ลัดนี้ช่วยให้เราสามารถยกเลิก วิ่ง กระบวนการ . ตัวอย่างเช่น หากเราได้เปิดตัวคำสั่งที่ใช้เวลานานในการดำเนินการและต้องการยกเลิก เราสามารถทำได้ด้วย Ctrl+c
F11
F11 เปิดใช้งานโหมดเต็มหน้าจอเพื่อให้หน้าต่างพรอมต์คำสั่งมีขนาดใหญ่และเราสามารถทำงานได้สะดวกสบายยิ่งขึ้น เมื่อใดก็ตามที่เราต้องการ เพื่อทำให้เล็กลงอีกครั้ง เพียงกด F11 อีกครั้ง
F3
คีย์ F3 จะเขียนคำสั่งสุดท้ายที่ดำเนินการใน CMD ใหม่โดยที่เราไม่ต้องเขียนใหม่
F1
F1 เขียนคำสั่งสุดท้ายที่ดำเนินการในพรอมต์คำสั่งให้เราอีกครั้ง แต่คราวนี้จะเขียนทีละอักขระเมื่อกดปุ่ม F1 แต่ละครั้ง
กลเม็ดคำสั่งที่คุณอยากรู้
สิ่งสำคัญคือคุณต้องรู้กลเม็ดบางอย่างที่จะช่วยให้คุณใช้คำสั่งได้ง่ายขึ้น เพราะวิธีนี้จะทำให้คุณทำงานได้อย่างมีประสิทธิภาพมากขึ้นโดยใช้เวลาน้อยลง โดยไม่ต้องดำเนินการใดๆ หรือมองหาวิธีแก้ไขอื่นที่มีฟังก์ชันการทำงานที่น่าสงสัย
ดังนั้นในบทนี้เราจะพูดถึงบ้าง เคล็ดลับและทางลัด ที่เกี่ยวข้องกับทางลัดที่คุณควรรู้
ดูประวัติคำสั่ง
ในขณะที่คุณสามารถดูประวัติคำสั่งด้วย F7 สิ่งที่คุณจะทำบ่อยๆ ด้วยเคล็ดลับนี้ คุณสามารถป้อน บันทึก หรือจัดการผลลัพธ์ได้
หากต้องการดูคำสั่งที่พิมพ์ตั้งแต่เข้าสู่ระบบ คุณต้องใช้ปุ่ม คำสั่ง “doskey /history” . นี่เป็นหนึ่งในคุณสมบัติที่น่าสนใจที่สุดของยูทิลิตี้ Microsoft Doskey แต่อย่างที่คุณเห็นยังมีอีกมากมาย
ถ้าสิ่งที่คุณต้องการจริงๆคือการได้เห็น ประวัติ DNS คุณเพียงแค่ต้องพิมพ์คำสั่ง ipconfig / displaydns และกดปุ่ม Enter เพื่อดำเนินการ
เรียกใช้หลายคำสั่งพร้อมกัน
หากต้องการให้รันคำสั่งหลายๆ คำสั่งพร้อมๆ กัน เพราะแต่ละคำสั่งต้องใช้เวลาในการดำเนินการที่แน่นอน คุณสามารถใช้คำสั่งได้ “cd C: && เสียงสะท้อน…” ดังนั้น คำสั่งจะถูกดำเนินการตามที่คุณเขียน จากซ้ายไปขวา ขวา. จนกว่าคำสั่งแรกที่ใช้จะเสร็จสิ้น คำสั่งถัดไปจะไม่ถูกดำเนินการ จนกว่าทั้งหมดจะเสร็จสิ้น
สิ่งนี้มีประโยชน์มากหากคุณต้องการวิ่ง หลายคำสั่งพร้อมกัน และไม่อยากติดอยู่กับการทำทีละอย่างเมื่ออีกฝ่ายทำเสร็จ นอกจากนี้ยังช่วยให้คุณจัดการตัวเองได้ดีขึ้นเนื่องจากคุณจะเลือกตั้งแต่วินาทีแรกว่าจะดำเนินการใดก่อน
- commandA & commandB (คำสั่ง B ถูกดำเนินการโดยตรงหลังจากคำสั่ง A)
- commandA && commandB (คำสั่ง B จะถูกดำเนินการหากคำสั่ง A ดำเนินการสำเร็จ)
- commandA || commandB (คำสั่ง B จะดำเนินการก็ต่อเมื่อคำสั่ง A ไม่ทำงาน)
- commandA && commandB || commandC (คำสั่ง B จะดำเนินการก็ต่อเมื่อคำสั่ง A ดำเนินการสำเร็จเท่านั้น มิฉะนั้น C จะถูกดำเนินการ)
ทำซ้ำคำสั่งก่อนหน้า
หากคุณต้องการทำซ้ำหรือเรียกคำสั่งก่อนหน้า สิ่งที่คุณต้องทำคือกด ลูกศรขึ้น คีย์บนแป้นพิมพ์ของคุณ หากคุณกดค้างไว้จะเป็นการทำซ้ำคำสั่งก่อนหน้า เริ่มต้นด้วยคำสั่งที่ใช้ล่าสุดเสมอ
แม้ว่ามันอาจจะดู คล้ายกับปุ่ม F8 ด้วยเคล็ดลับนี้ คุณจะวางตัวเองไว้ที่ท้ายคำสั่ง ด้วย F8 คุณวางตัวเองไว้ที่จุดเริ่มต้น ด้วยวิธีนี้ คุณสามารถทำซ้ำหรือแก้ไขคำสั่งก่อนหน้าที่คุณสนใจได้
ยกเลิกคำสั่งที่ทำงานอยู่
หากคุณกำลังรันคำสั่งและต้องการยกเลิก หรือดูเหมือนว่าจะใช้เวลานานในการรัน คุณสามารถหยุดมันได้โดยใช้ "Ctrl + C" . ฟังก์ชันนี้ยังมีประโยชน์หากคุณต้องการหยุดแอปหรือบริการที่ทำงานอยู่ หากไม่ได้ผล ให้ลอง “Crtl+หยุดชั่วคราว” .
คุณจะประหยัดเวลาที่ใช้ในการรอคำสั่งที่ไม่คืบหน้าได้ ดังนั้นคุณจึงสามารถปล่อยไว้สำหรับเวลาอื่นหรือดำเนินการกับคำสั่งอื่นต่อไปได้
ฟังก์ชั่นเติมข้อความอัตโนมัติ
หากคุณเป็นผู้ใช้ Windows ขั้นสูง คุณอาจใช้พรอมต์คำสั่งบ่อยมาก จากบรรทัดคำสั่ง บางครั้งอาจ ค่อนข้างยุ่งยากในการนำทางไปยังไดเร็กทอรีของคอมพิวเตอร์ของเรา เนื่องจากเราต้องเขียนพาธอย่างแท้จริงจึงจะสามารถเข้าถึงไฟล์ได้
วิธีหนึ่งที่จะสามารถย้ายผ่านไดเร็กทอรีได้อย่างรวดเร็วคือ ด้วยปุ่ม TAB ในขณะที่เรากำลังทำงานกับบรรทัดคำสั่ง เราสามารถคลิกที่คีย์นั้นเพื่อย้ายผ่านโฟลเดอร์ต่างๆ ภายในไดเร็กทอรีเดียวกัน เราเขียนได้ cd แล้วกดปุ่ม tabulator เพื่อแสดงโฟลเดอร์และไฟล์ที่ประกอบกันเป็นไดเร็กทอรีนั้น และสามารถย้ายระหว่างไดเร็กทอรีได้เร็วกว่ามาก
เราสามารถเปิดหรือปิดใช้งานฟังก์ชันนี้ได้หากเมื่อเราเริ่มพรอมต์คำสั่งเราป้อนคำสั่งต่อไปนี้ ซม. /F. เมื่อเปิดใช้งานคำสั่ง ปุ่ม TAB จะหยุดแสดงไฟล์ในไดเร็กทอรีและฟังก์ชันนั้นจะถูกแทนที่ด้วยคีย์ผสม Crtl + F
รายการคำสั่งทั้งหมดตามลำดับตัวอักษร
นอกเหนือจากคำสั่งทั้งหมดที่เราเห็นก่อนหน้านี้ในส่วนที่เกี่ยวข้อง Windows ยังเสนอคำสั่ง CMD ทั้งหมดที่เราสามารถใช้ได้ในสถานการณ์ต่างๆ:
- กระตุ้น
- เพิ่ม
- เพิ่มนามแฝง
- เพิ่มระดับเสียง
- ผนวก
- ARP
- กำหนด
- รศ
- at
- อะตอม
- แนบ-vdisk
- attrib
- แอตทริบิวต์
- ตรวจสอบโพล
- อัตโนมัติ
- แปลงอัตโนมัติ
- อัตโนมัติ
- automount
- บีซีดีบูต
- bcdedit
- bdehdcfg
- เริ่มการสำรองข้อมูล
- เริ่มฟื้นฟู
- ผู้ดูแลระบบบิต
- บูตซีเอฟจี
- ทำลาย
- cacls
- โทรศัพท์
- CD
- certreq
- certutil
- เปลี่ยนแปลง
- ปชป
- ชดีร์
- ช่อง
- พอร์ต
- chgusr
- chkdsk
- chntfs
- ทางเลือก
- ตัวเลข
- ปลาเดยส์
- cleanmgr
- คลิป
- CLS
- cmd
- cmdkey
- ซม
- สี
- คอมพ์
- กะทัดรัด
- คอมแพค vdisk
- แปลง
- สำเนา
- ซีโปรไฟล์
- สร้าง
- สคริปต์
- ข้อมูล
- Dcgpofix
- การ defrag
- ลบ
- แยก vdisk
- รายละเอียด
- dfsdiag
- dfsrmig
- ไดแอนซ์
- กล่าว
- diskcomp
- คัดลอกดิสก์
- diskpart
- ดิสก์เพอร์เฟ
- ดิสก์เรด
- ดิสก์เงา
- ดิสเพลย์
- DNSCMD
- DOSKEY
- สอบถามไดรเวอร์
- โยนออก
- แก้ไข
- สิ้นท้องถิ่น
- สิ้นสุดการคืนค่า
- ลบออก
- eventcreate
- แบบสอบถามเหตุการณ์
- ทริกเกอร์เหตุการณ์
- evntcmd
- exec
- ทางออก
- ขยายตัว
- ขยาย vdisk
- เปิดเผย
- ขยายออก
- สารสกัด
- fc
- ระบบไฟล์
- พบ
- findstr
- นิ้วมือ
- อุณหภูมิคงที่
- ฟองดู
- for
- โปรไฟล์
- รูป
- ดิสก์ฟรี
- บอบบาง
- FTP
- ftype
- อัพเดท
- getmac
- รับประเภท
- ข้ามไป
- gpfixup
- gpresult
- GPT
- gpupdate
- ต่อกิ่งได้
- ช่วย
- Helpctr
- ชื่อโฮสต์
- ไอคาลส์
- if
- นำเข้า (shadowdisk)
- นำเข้า (diskpart)
- ไม่ได้ใช้งาน
- ใช้
- ipconfig
- ipxroute
- irftp
- เจ็ทแพ็ค
- clist
- การตั้งค่า
- ktmutil
- เคทีพาส
- ฉลาก
- รายการ
- โหลดข้อมูลเมตา
- lodctr
- Logman
- ออกจากระบบ
- แอลพีคิว
- LPR
- ไฟล์ mac
- เก๋ง
- จัดการ bde
- แมปแอดมิน
- md
- ผสาน vdisk
- mkdir
- mklink
- : mmc
- โหมด
- ข้อมูลเพิ่มเติม
- ภูเขา
- Mountvol
- ย้าย
- mqbkup
- mqsvc
- mqtgsvc
- พม
- msg
- msiexec
- msinfo32
- mstsc
- nbtstat
- netcfg
- พิมพ์สุทธิ
- netsh
- netstat
- nfsadmin
- nfsshare
- nfsstat
- nlbmgr
- nslookup
- NTBackup
- ntcmdprompt
- ntfrsutl
- ออฟไลน์
- ในบรรทัด
- เปิดไฟล์
- pagefileconfig.php
- ทาง
- PathPing
- หยุดชั่วคราว
- พีแบดมิน
- เพนท์
- perfmon
- ปิง
- pnpunสนใจ
- พีเอ็นปูทิล
- popd
- เปลือกพลังงาน
- คือ powershell
- พิมพ์
- prcnfg
- prndvr
- พรนจ็อบส์
- prnmngr
- พรนพอร์ต
- prnqctl
- รวดเร็ว
- ผับพริน
- pushd
- เครื่องพิมพ์ดีดการเชื่อมต่อ
- ปืนกล
- qappsrv
- คิวโพรเซส
- กระบวนการสอบถาม
- เซสชันแบบสอบถาม
- แบบสอบถามเงื่อนไขเซิร์ฟเวอร์
- ผู้ใช้แบบสอบถาม
- คิวเซอร์
- ควินสตา
- CPR
- dr
- rdpsign
- กู้
- กู้คืนกลุ่มดิสก์
- อ้างอิง
- reg
- Regini
- regsvr32
- นาฬิกา
- REM
- เอาออก
- Ren
- ตั้งชื่อใหม่
- ซ่อมแซม
- แทนที่
- ช่วยเหลือ
- ตั้งใหม่
- รักษา
- ย้อนกลับ
- เร็กซ์
- ลุกขึ้น
- คือ rm
- robocopy
- เส้นทาง ws2008
- rpcinfo
- อาร์พีซี
- รช
- rundll32
- rundll32 พิมพ์ui
- รวินสตา
- นักบุญ
- sc-config.php
- sc สร้าง
- sc ลบ
- sc แบบสอบถาม
- งาน Schtasks
- sccmd
- วินาทีแก้ไข
- เลือก
- เซิร์ฟเวอร์ceipoptin
- cmd.ผู้จัดการเซิร์ฟเวอร์
- เซิร์ฟเวอร์weroptin
- กำหนดตัวแปรสิ่งแวดล้อม
- ตั้งสำเนาเงา
- setX
- SFC
- เงา
- เปลี่ยน
- โชว์เม้าท์
- หด
- การปิด
- จำลองการคืนค่า
- ประเภท
- เริ่มต้น
- ตั้งค่าอุปกรณ์ (คำสั่งย่อย)
- ตั้งค่ากลุ่มไดรเวอร์ (คำสั่งย่อย)
- ตั้งค่า drivergroupfilter (คำสั่งย่อย)
- ตั้งค่าแพ็คเกจไดรเวอร์ (คำสั่งย่อย)
- ตั้งค่ารูปภาพ (คำสั่งย่อย)
- ตั้งค่า imagegroup (คำสั่งย่อย)
- ตั้งค่ารูปภาพ (คำสั่งย่อย)
- ตั้งค่า transportserver (คำสั่งย่อย)
- ตั้งค่า multicasttransmission (คำสั่งย่อย)
- เริ่มเนมสเปซ (คำสั่งย่อย)
- เริ่มเซิร์ฟเวอร์ (คำสั่งย่อย)
- เริ่มการขนส่งเซิร์ฟเวอร์ (คำสั่งย่อย)
- หยุดเซิร์ฟเวอร์ (คำสั่งย่อย)
- หยุดการขนส่งเซิร์ฟเวอร์ (คำสั่งย่อย)
- คำนาม
- sxstrace
- sysocmgr
- systeminfo
- takeown
- tapicfg
- taskkill
- รายการงาน
- การตั้งค่า tcm
- Telnet
- TFTP
- เวลา
- การหยุดพักชั่วคราว
- ชื่อเรื่อง
- ไม่เป็นไร
- เครื่องมือ tpm
- tpmvscmgr
- tracerpt
- ติดตาม
- ต้นไม้
- ทีสคอน
- ดิสคอน
- ซิมป์
- ทักษะ
- tprof
- ชนิด
- พิมพ์ดีด
- tzutil
- เปิดเผย
- ID ไม่ซ้ำกัน
- ปลดล็อค
- ดู
- ตรวจสอบ
- ตรวจสอบ
- ฉบับ
- vssadmin
- WAITFOR
- วแบดมิน
- wdsutil
- เราตัด
- เวฟทูทิล
- ที่ไหน
- whoami
- ชนะ
- winnt32
- วินป๊อป
- ผู้ชนะ
- หน่วยความจำ winsat
- Winsat mfmedia
- WMIC
- นักเขียน
- สคริปต์
- xcopy
