การกระทำอย่างหนึ่งที่เราดำเนินการกับคอมพิวเตอร์เป็นประจำทุกวันมากที่สุดคือการท่องอินเทอร์เน็ต งานนี้ไม่ควรซับซ้อนกว่านี้ตราบใดที่เราเปิดใช้งานการเชื่อมต่อกับผู้ให้บริการของเรา อย่างไรก็ตาม ในบางครั้ง เราอาจพบข้อความแสดงข้อผิดพลาดที่เราไม่ทราบวิธีดำเนินการ อาจเป็นกรณีนี้กับ "DNS เซิร์ฟเวอร์ไม่ตอบสนอง” ความผิดพลาด
ในกรณีที่เกิดข้อผิดพลาดนี้ขึ้นกะทันหัน เราจะไม่สามารถเข้าถึงเว็บไซต์ใด ๆ ผ่านทางอินเทอร์เน็ตได้ นั่นคือเหตุผลที่วันนี้เราจะมาดูกันว่าเซิร์ฟเวอร์ DNS คืออะไร สาเหตุของข้อผิดพลาดนี้อาจปรากฏขึ้น และที่สำคัญที่สุดคือสิ่งที่เราสามารถแก้ไขได้

เซิร์ฟเวอร์ DNS คืออะไร
ระบบชื่อโดเมน (DNS) ถือได้ว่าเป็นสมุดโทรศัพท์ของอินเทอร์เน็ตและรับผิดชอบ การแปลงที่อยู่ตัวเลขหรือ IP เป็นชื่อโดเมน . โดยมีวัตถุประสงค์คือเพื่อแปลสิ่งที่ผู้ใช้พิมพ์ลงในเบราว์เซอร์ของตนเป็นสิ่งที่คอมพิวเตอร์สามารถเข้าใจและใช้เพื่อค้นหาเว็บไซต์ได้ ด้วยวิธีนี้ เมื่อเราเขียนชื่อโดเมนเช่น Google.es ในเว็บเบราว์เซอร์ของเรา DNS จะรับผิดชอบในการค้นหาที่อยู่ IP ที่ถูกต้องสำหรับไซต์นี้ ต่อจากนั้น เบราว์เซอร์จะใช้ที่อยู่นี้เพื่อให้สามารถสื่อสารกับเซิร์ฟเวอร์ต้นทางเพื่อให้สามารถเข้าถึงข้อมูลบนเว็บไซต์ได้ ดังนั้นเราจึงสามารถพูดได้ว่าทั้งหมดนี้เกิดขึ้นได้ด้วยเซิร์ฟเวอร์ DNS
สาเหตุที่ข้อผิดพลาดนี้ปรากฏขึ้น
มีบางครั้งที่เราพบข้อความแสดงข้อผิดพลาด DNS บางอย่างเมื่อเข้าถึงเว็บไซต์ และหนึ่งในนั้นคือข้อความ “เซิร์ฟเวอร์ DNS ไม่ตอบสนอง” ซึ่งหมายความว่าเว็บเบราว์เซอร์ของเราไม่สามารถเชื่อมต่อกับไซต์ได้เนื่องจากเซิร์ฟเวอร์ DNS ไม่สามารถจับคู่ชื่อโฮสต์กับที่อยู่ IP ได้อย่างถูกต้อง
ไม่มีสาเหตุเดียวสำหรับข้อผิดพลาดนี้เนื่องจากสาเหตุสามารถเป็นอะไรก็ได้จาก อะแดปเตอร์เครือข่ายที่ไม่ดีถึงแย่ ที่อยู่เซิร์ฟเวอร์ นอกจากนี้ยังสามารถเกิดขึ้นได้ว่า เซิร์ฟเวอร์อิ่มตัว เราไม่มีการเชื่อมต่ออินเทอร์เน็ตที่ดีหรือมีปัญหากับเราเตอร์ นอกจากนี้ อาจเป็นเพราะ ปัญหากับซอฟต์แวร์ป้องกันไวรัสของเรา .
โชคดีที่ปัญหาเหล่านี้ส่วนใหญ่สามารถแก้ไขได้โดยไม่ต้องใช้ความพยายามมากนัก แต่เนื่องจากไม่มีสาเหตุเดียว เราอาจต้องลองวิธีต่างๆ จนกว่าจะพบสาเหตุที่สามารถแก้ปัญหาได้
ขั้นตอนในการแก้ปัญหา
ต่อไป เราจะมาดูวิธีต่างๆ ในการแก้ไขข้อผิดพลาด “เซิร์ฟเวอร์ DNS ไม่ตอบสนอง”
รีสตาร์ทคอมพิวเตอร์และเราเตอร์
บางครั้ง วิธีแก้ปัญหาที่ง่ายที่สุดก็อาจได้ผลที่สุดเช่นกัน ดังนั้นก่อนที่จะเริ่มงานที่ซับซ้อนกว่านี้ เราจะเริ่มต้นด้วยวิธีพื้นฐานที่สุด เช่น รีสตาร์ทคอมพิวเตอร์ของเรา . ในกรณีที่ปัญหายังคงมีอยู่ เราไปต่อที่ รีสตาร์ทเราเตอร์ ซึ่งเราต้องค้นหาปุ่มเปิดปิดและกดเพื่อปิดเครื่อง เรารอประมาณห้านาทีเพื่อให้ทั้งเราเตอร์และเครือข่ายปิดตัวลงอย่างถูกต้อง หลังจากนั้นเราจะเปิดเครื่องอีกครั้งและตรวจสอบว่าวิธีนี้ช่วยแก้ปัญหาได้หรือไม่
เปลี่ยนเซิร์ฟเวอร์ DNS
วิธีแก้ปัญหาง่ายๆ อีกวิธีหนึ่งในการแก้ไขข้อผิดพลาดนี้คือเปลี่ยนเซิร์ฟเวอร์ DNS ด้วยตนเอง ด้วยการกระทำนี้ เราจะสามารถหลีกเลี่ยงข้อจำกัด และเรายังสามารถได้รับความเร็วในการท่องอินเทอร์เน็ตที่ดีขึ้นจากอุปกรณ์ของเรา ในการดำเนินการนี้ เราต้องเปลี่ยนเซิร์ฟเวอร์ DNS ของเราเป็น DNS สาธารณะที่รู้จัก รวดเร็วและเป็นสาธารณะ
วิธีการแบบดั้งเดิม
ในการเริ่มต้น ให้กดแป้นพิมพ์ลัด “Windows + R” เพื่อเปิดคำสั่งดำเนินการ ที่นี่เราเขียน ควบคุม และกด Enter เพื่อเปิดแผงควบคุม ต่อไป เราตรวจสอบให้แน่ใจว่าได้ตั้งค่าโหมดดูเป็น หมวดหมู่ และเราคลิกที่ "เครือข่าย และอินเทอร์เน็ต” จากนั้นใน “ศูนย์เครือข่ายและการแบ่งปัน” .
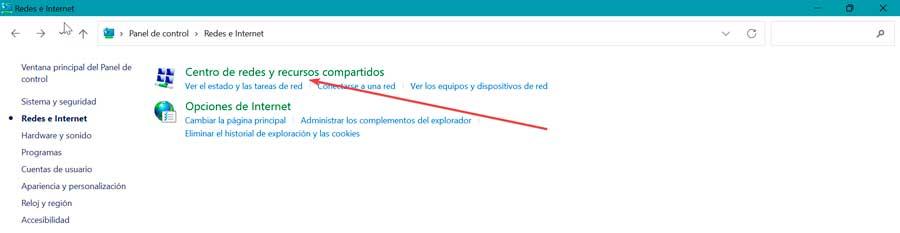
ในหน้าจอถัดไป ในเมนูด้านข้างทางด้านซ้าย ให้คลิกที่ "เปลี่ยนการตั้งค่าอะแดปเตอร์" ลิงค์
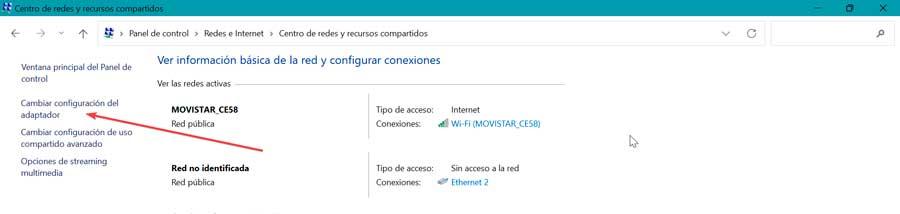
นี่เป็นการเปิดหน้าต่างใหม่สำหรับเรา และเราคลิกขวาที่การเชื่อมต่อที่เรากำลังใช้อยู่ ซึ่งจะเปิดเมนูบริบทที่เราเลือก "คุณสมบัติ" ตัวเลือก
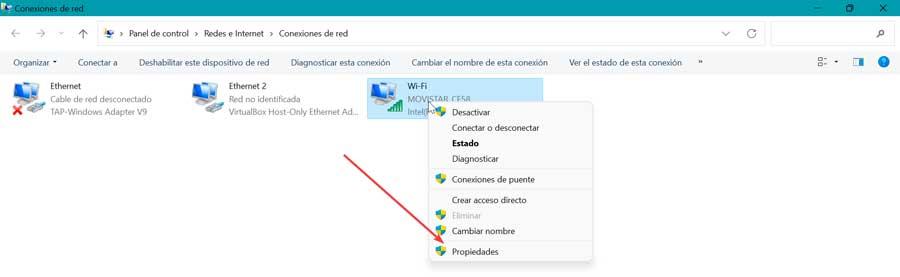
เลื่อนลงไปด้านล่างและคลิกที่ 4 Internet Protocol version (TCP / IPv4) และคลิกที่ "คุณสมบัติ" ปุ่ม
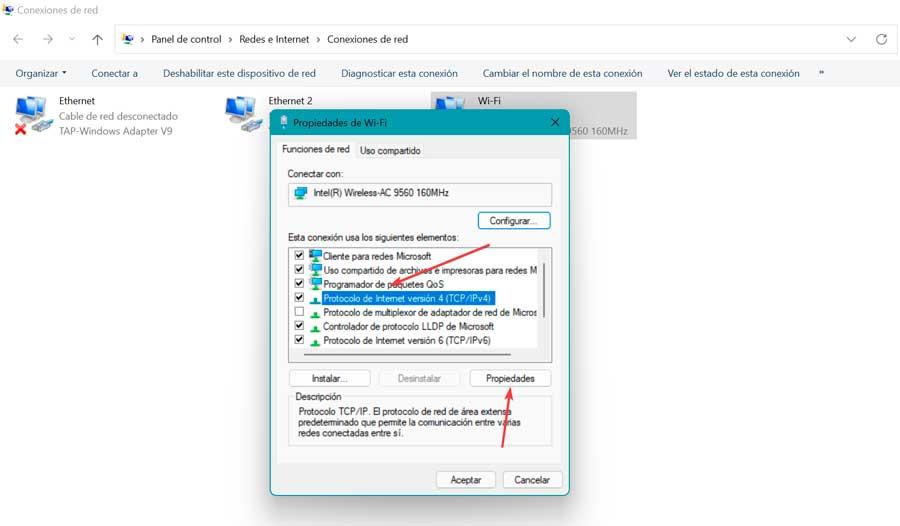
ซึ่งจะเปิดหน้าต่างใหม่ที่เราคลิก ใช้ที่อยู่เซิร์ฟเวอร์ DNS ต่อไปนี้ ซึ่งเราพบที่ด้านล่าง ที่นี่เราเขียน 1.1.1.1 ในแถวแรกแล้ว 1.0.0.1 ในแถวที่สอง สุดท้าย เราคลิก ตกลง เพื่อบันทึกการเปลี่ยนแปลงที่ทำและตรวจสอบว่าปัญหากับเซิร์ฟเวอร์ DNS ได้รับการแก้ไขแล้วหรือไม่
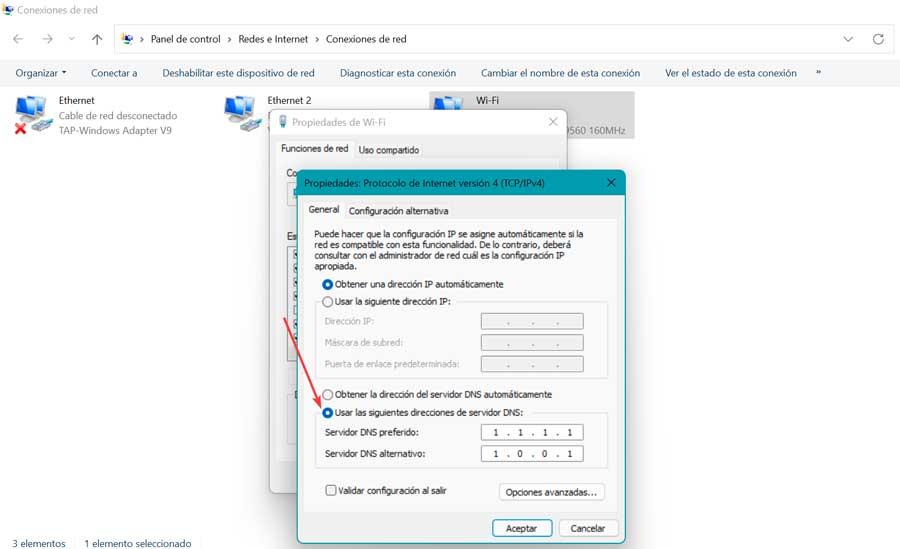
วิธีใหม่ในการเปลี่ยน DNS ใน Windows 10
วิธีอื่นที่เรามีใน Windows 10 คือการเข้าถึงการกำหนดค่าระบบ ซึ่งเรากดคำสั่ง Windows + I จากนั้นเราคลิกที่ เครือข่ายและอินเทอร์เน็ต ในคอลัมน์ด้านซ้ายและในส่วนสถานะเราเลือก เปลี่ยนตัวเลือกอะแดปเตอร์ นี่จะเป็นการเปิดหน้าต่างแผงควบคุมและเราคลิกขวาที่เครือข่ายของเราเพื่อเลือก อสังหาริมทรัพย์ .
ในหน้าต่างป๊อปอัปใหม่เราเลือก อินเทอร์เน็ตโปรโตคอลเวอร์ชัน 4 (TPC/IPv4) และคลิกคุณสมบัติ
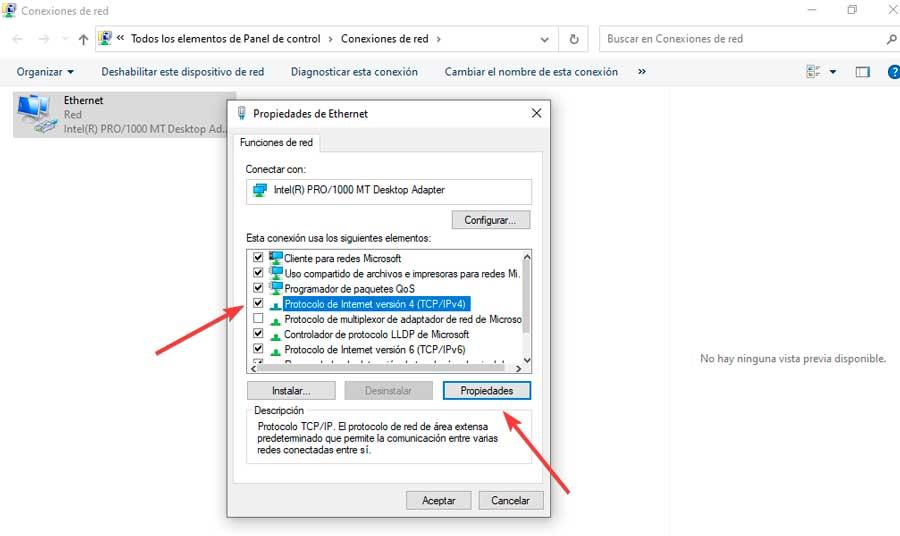
สุดท้าย ภายใต้แท็บ ทั่วไป ให้เลือกช่อง ใช้ที่อยู่เซิร์ฟเวอร์ DNS ต่อไปนี้ ภายใน DNS ที่ต้องการ ตัวเลือกที่เราเขียน 1.1.1.1 และใน DNS ทางเลือก เซิร์ฟเวอร์ที่เราใส่ 1.0.0.1 สุดท้าย เราคลิกตกลงเพื่อบันทึกการเปลี่ยนแปลง
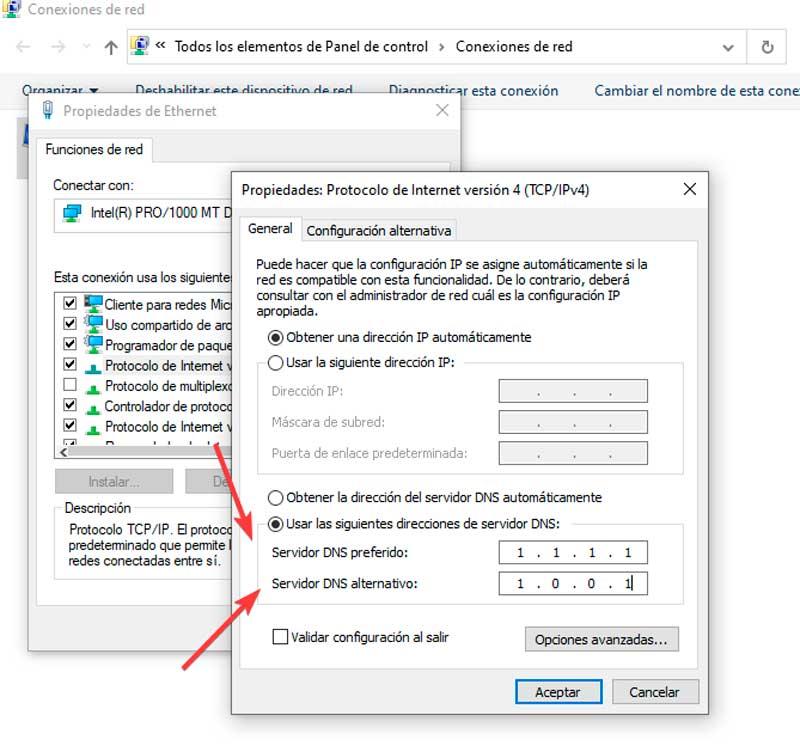
และบน Windows 11
ใน Windows 11 สามารถทำได้ในวิธีอื่นซึ่งเราต้องเข้าถึงเมนูการกำหนดค่าโดยกดแป้นพิมพ์ลัด Windows + I หลังจากนั้นเราคลิกที่ เครือข่ายและอินเทอร์เน็ต ทางด้านซ้ายและเลือกการเชื่อมต่ออีเทอร์เน็ตหรือ Wi-Fi -Fi ที่เราเชื่อมต่อ ในหน้าจอถัดไปเราคลิกที่ปุ่มแก้ไขใน การกำหนดเซิร์ฟเวอร์ DNS ส่วนซึ่งจะเปิดหน้าจอใหม่
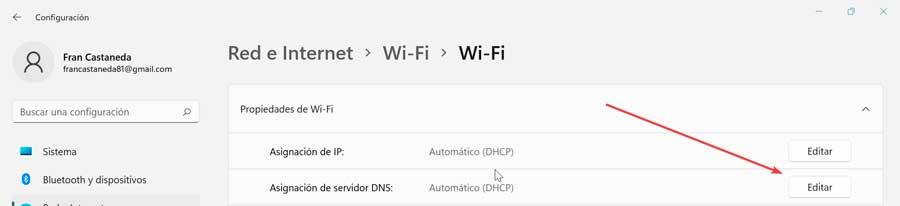
ตอนนี้ใน แก้ไขส่วนการกำหนดค่า DNS เราคลิกที่เมนูแบบเลื่อนลงและเลือกด้วยตนเอง จากนั้นเรากดปุ่ม IPv4 และเปลี่ยนเป็นเปิดใช้งาน ใน DNS ที่ต้องการ เราใส่ 1.1.1.1 และใน DNS ทางเลือก 1.0.0.1 สุดท้าย ให้คลิกที่ บันทึก เพื่อบันทึกการเปลี่ยนแปลงที่ทำ
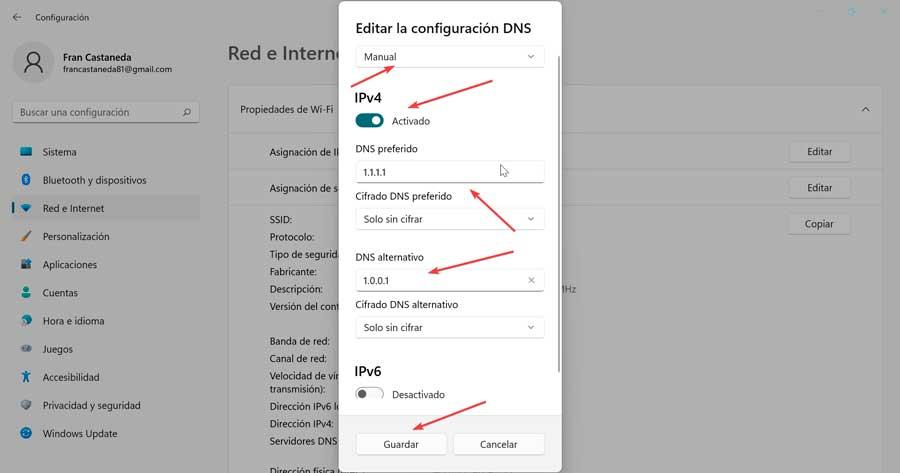
อัปเดตไดรเวอร์เครือข่าย
เพื่อให้การเชื่อมต่ออินเทอร์เน็ตของเราทำงานได้อย่างถูกต้อง สิ่งสำคัญคือต้อง อัพเดทไดรเวอร์เครือข่ายอยู่เสมอ เนื่องจากหากล้าสมัย อาจเป็นสาเหตุหลักของปัญหาบางอย่างได้
ด้วยเหตุผลนี้ เราจะกดคีย์ผสม "Windows + X" และเลือกตัวเลือกตัวจัดการอุปกรณ์จากเมนูบริบท ต่อมาเราขยายส่วน "อะแดปเตอร์เครือข่าย" และคลิกขวาที่อะแดปเตอร์ที่เรากำลังใช้อยู่และคลิก “อัปเดตไดรเวอร์”. เราสามารถให้ Windows ค้นหาไดรเวอร์โดยอัตโนมัติหรือเลือกได้หากมีอยู่แล้วในคอมพิวเตอร์ของเรา
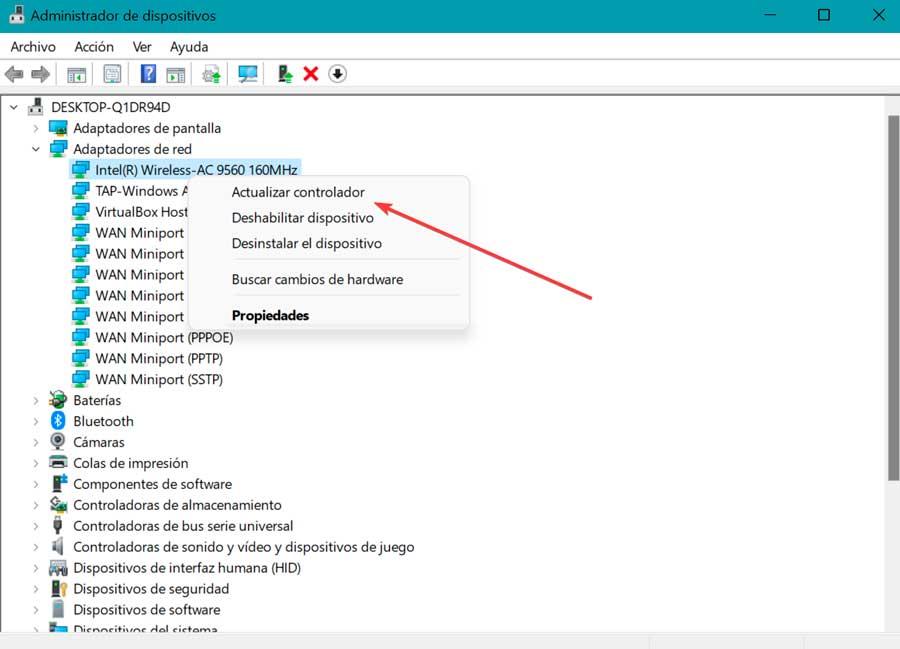
เมื่อการติดตั้งไดรเวอร์ใหม่เสร็จสิ้น เราจะรีสตาร์ทคอมพิวเตอร์และตรวจสอบว่าเซิร์ฟเวอร์ DNS ทำงานถูกต้องอยู่แล้วหรือไม่
ล้าง DNS และล้างแคช
ในกรณีที่ DNS ของเราล้าสมัย เราสามารถลบแคชด้วยตนเองเพื่อแก้ไขปัญหาที่ได้รับ เราจะดำเนินการนี้ผ่านเครื่องมือพร้อมรับคำสั่ง และจำเป็นต้องใช้บัญชีผู้ดูแลระบบเพื่อดำเนินการ
ในการทำเช่นนี้เราจะเขียน cmd ในช่องค้นหาของเมนู Start และดำเนินการด้วยสิทธิ์ของผู้ดูแลระบบ เมื่อเปิดแล้วให้พิมพ์คำสั่งต่อไปนี้แล้วกด Enter
ipconfig /flushdns
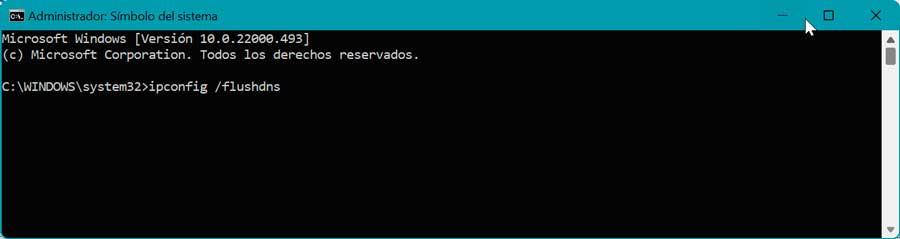
หากดำเนินการสำเร็จแล้ว ข้อความยืนยันจะปรากฏในพรอมต์คำสั่ง
ปิดใช้งาน Internet Protocol รุ่น 6 (IPv6)
Internet Protocol เวอร์ชัน 6 (IPv6) เป็นเวอร์ชันล่าสุดของโปรโตคอลอินเทอร์เน็ตที่ระบุอุปกรณ์บนอินเทอร์เน็ตและบนเครือข่ายท้องถิ่น อย่างไรก็ตาม มันอาจเป็นสาเหตุของปัญหาเซิร์ฟเวอร์ DNS ไม่ตอบสนอง ดังนั้นเราจึงสามารถลองปิดการใช้งานได้ในกรณีที่การดำเนินการก่อนหน้านี้ไม่สามารถแก้ปัญหาได้
ในการดำเนินการนี้ เราจะกลับไปที่ส่วน "เปลี่ยนการตั้งค่าอแด็ปเตอร์" ภายในตัวเลือกเครือข่ายของแผงควบคุม นี่เป็นการเปิดหน้าต่างใหม่สำหรับเรา และเราคลิกขวาที่การเชื่อมต่อที่เรากำลังใช้อยู่ ต่อจากนั้น เมนูบริบทจะเปิดขึ้นโดยที่เราเลือกตัวเลือกคุณสมบัติ
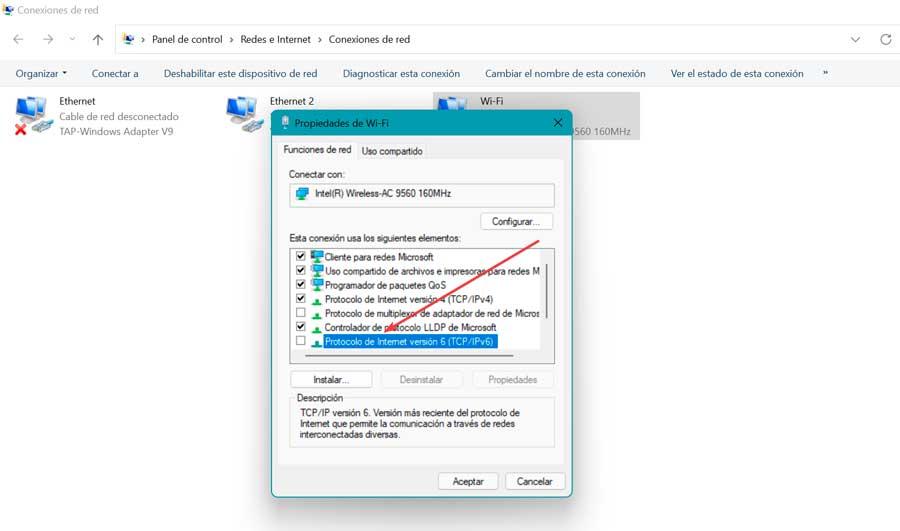
ต่อไปเราจะมองหา อินเทอร์เน็ตโปรโตคอลเวอร์ชัน 6 (IPv6) ตัวเลือกและยกเลิกการเลือก สุดท้าย คลิกตกลงเพื่อบันทึกการเปลี่ยนแปลง
ปิดใช้งานไฟร์วอลล์ป้องกันไวรัส
โปรแกรมป้องกันไวรัส และ ไฟร์วอลล์ โปรแกรมมุ่งหวังที่จะปกป้องคอมพิวเตอร์ของเราจากไวรัสและมัลแวร์ อย่างไรก็ตาม เครื่องมือเหล่านี้ยังสามารถบล็อกการเชื่อมต่ออินเทอร์เน็ตของเราเมื่อพวกเขาคิดว่าคอมพิวเตอร์ติดไวรัส ซึ่งเป็นสาเหตุที่ข้อความแสดงข้อผิดพลาด “เซิร์ฟเวอร์ DNS ไม่ตอบสนอง” ปรากฏขึ้น
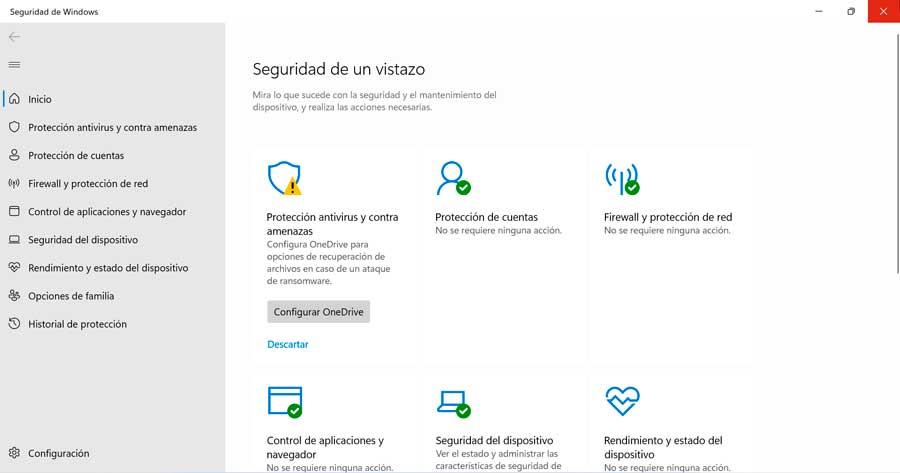
นั่นคือเหตุผลที่สะดวกที่จะปิดการใช้งานโปรแกรมป้องกันไวรัสและไฟร์วอลล์ชั่วคราวเพื่อตรวจสอบว่าสาเหตุของปัญหาหรือไม่ ถ้าเราใช้ ไมโครซอฟท์ Defender เป็นโปรแกรมป้องกันไวรัส เราต้องทำตามขั้นตอนต่อไปนี้ เราพิมพ์ ความปลอดภัยของ Windows ในช่องค้นหาของเมนูเริ่มและค้นหาส่วน “ไฟร์วอลล์และการป้องกันเครือข่าย” . ภายในเมนูนี้ เราจะเห็นสามส่วนที่แตกต่างกันขึ้นอยู่กับเครือข่ายที่มีไอคอนสีเขียว และด้วยการคลิกที่ภาพวาดที่มาพร้อมกับชื่อ เราเข้าถึงแต่ละคนและ ยกเลิกการใช้งาน พวกเขา