ในคอมพิวเตอร์ของเรา มีแนวโน้มว่าเราโฮสต์ไฟล์จำนวนมาก ไม่ว่าจะเป็นเอกสาร PDF วิดีโอ ภาพเสียง และอื่นๆ ซึ่งหมายความว่าต้องเปิดพวกเขาอย่างต่อเนื่องเพื่อดูเนื้อหาอาจเป็นกระบวนการที่ช้าและน่าเบื่อ เพื่อหลีกเลี่ยงสิ่งนี้ทั้ง Windows อนุญาต 10 และ Windows 11 ให้คุณเปิดใช้งานโหมดแสดงตัวอย่าง ใน Preview Explorer เพื่อให้เราสามารถดูตัวอย่างได้โดยไม่ต้องเปิดขึ้นมา
นอกจากช่วยเราตรวจสอบเนื้อหาของไฟล์แล้ว ฟังก์ชันนี้ยังช่วยให้เราเห็นเนื้อหาของไฟล์ที่ไม่รู้จัก ซึ่งเราไม่รู้ว่าเราควรเปิดด้วยโปรแกรมใด หรือเราไม่มีแม้แต่แอปพลิเคชันที่จำเป็นเพื่อให้สามารถ เปิดพวกเขา
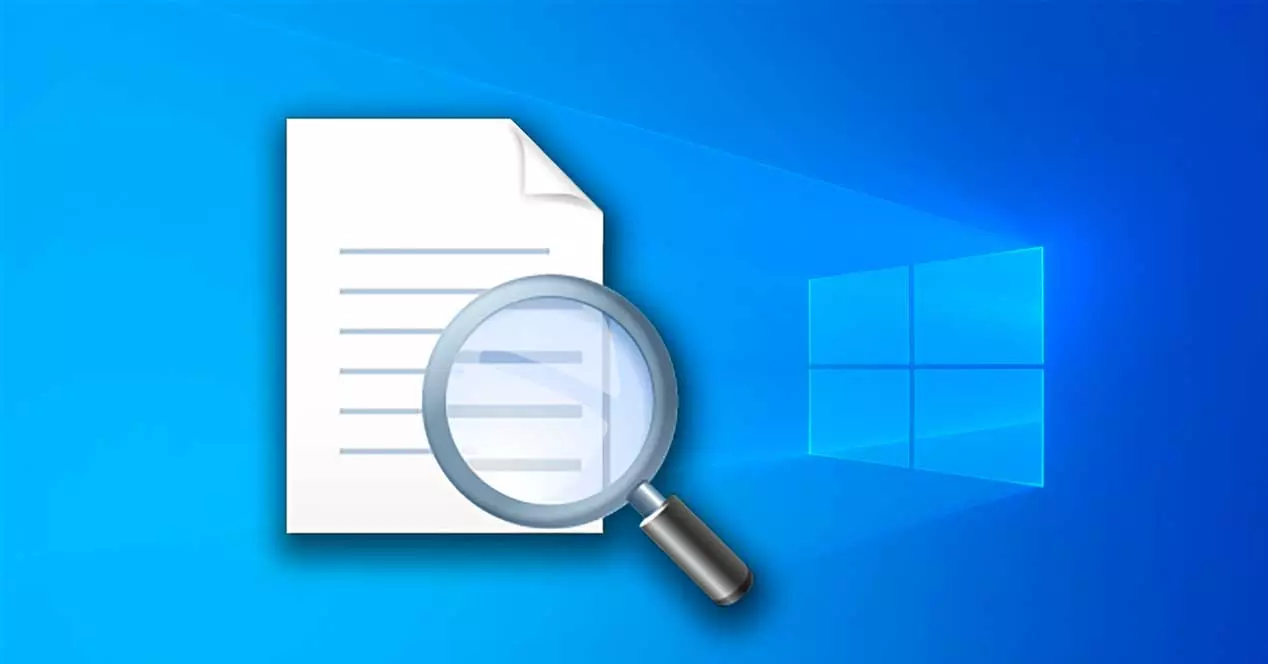
เปิดบานหน้าต่างแสดงตัวอย่าง Windows
บานหน้าต่างแสดงตัวอย่าง แสดงในคอลัมน์ด้านขวา of File Explorer. แสดงตัวอย่างรูปภาพ วิดีโอ ไฟล์ข้อความ PDF เอกสาร Word หรือไฟล์ที่รองรับอื่นๆ ที่เลือกไว้ที่นี่
ต่างจากการแสดงตัวอย่างรูปขนาดย่อ ซึ่งแสดงขนาดคงที่ขึ้นอยู่กับโหมดการดูที่คุณเลือก ช่องแสดงตัวอย่างสามารถปรับขนาดได้เพื่อให้ผู้ใช้สามารถแสดงตัวอย่างสื่อในขนาดที่ใหญ่ขึ้นได้ .
ในกรณีที่เราต้องการดูตัวอย่างวิดีโอ เรา จะแสดงเฉพาะภาพคงที่ สุ่มในช่วงเริ่มต้น ดังนั้นแผงนี้จะไม่ถูกทำซ้ำเมื่อใดก็ได้
เปิดใช้งานใน Windows 10
ใน Windows 10 คุณสามารถดูไฟล์ได้อย่างง่ายดายโดยเปิดบานหน้าต่างแสดงตัวอย่างใน File Explorer ด้วยฟังก์ชันนี้ เราจึงสามารถดูภาพขนาดย่อของรูปภาพ วิดีโอ ไฟล์เสียง และเอกสารแบบข้อความได้
ในการดำเนินการนี้ เราต้องเปิด File Explorer ซึ่งเราสามารถกดคีย์ผสม Windows + E หรือคลิกที่ไอคอนในรูปแบบของโฟลเดอร์ที่อยู่บนแถบงาน ต่อมา ที่ด้านบนของแถบเมนูของหน้าต่าง ให้คลิกที่ ส่วน“ ดู” . เรามองหาไฟล์ “แผงแสดงตัวอย่าง” ตัวเลือกที่ด้านบนซ้ายและคลิกที่มัน เรายังสามารถเลือกกดทางลัด “Alt + P”
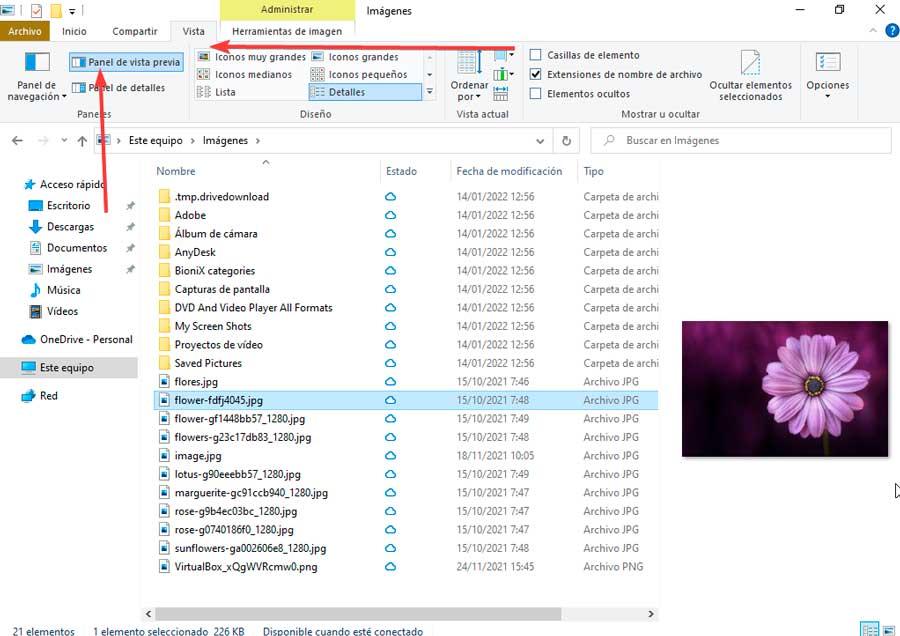
การดำเนินการนี้จะเปิดใช้งาน เพื่อให้เราสามารถนำทางผ่าน Explorer และดูตัวอย่างไฟล์ที่เข้ากันได้ที่เรามีในโฟลเดอร์ จะปรากฏที่ด้านขวาของหน้าต่าง
เปิดใช้งานใน Windows 11
ในการดูตัวอย่างไฟล์ ภาพถ่าย วิดีโอ หรือรายการอื่นๆ ที่เข้ากันได้โดยตรงจากโฟลเดอร์โดยไม่ต้องเปิดขึ้นมา เราต้องเปิดใช้งานแผงแสดงตัวอย่างใน Windows 11 File Explorer
ในการดำเนินการนี้ เราเปิด Explorer โดยกดแป้นพิมพ์ลัด "Windows + E" ต่อมาในแถบเมนู เราคลิกที่ส่วน "มุมมอง" ที่เราพบในพื้นที่ด้านบน ซึ่งจะเปิดเมนูแบบเลื่อนลงซึ่งเราต้องเลื่อนเมาส์ไปที่ตัวเลือก "แสดง" และคลิกที่ “แผงแสดงตัวอย่าง” ตัวเลือก. นอกจากนี้เรายังสามารถลดความซับซ้อนของกระบวนการได้โดยกด "Alt + P"
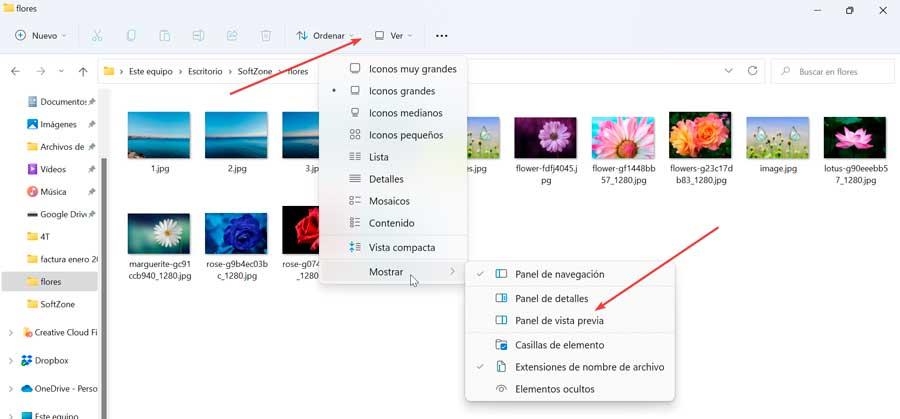
ซึ่งจะทำให้แผงใหม่ปรากฏขึ้นที่ด้านขวาของหน้าต่าง Explorer จากนี้ไปเมื่อเราเลือกหรือไฮไลต์ไฟล์ในโฟลเดอร์ปัจจุบัน ไฟล์นั้นจะแสดงตัวอย่างในแผงด้านขวา ตราบใดที่รองรับประเภทไฟล์
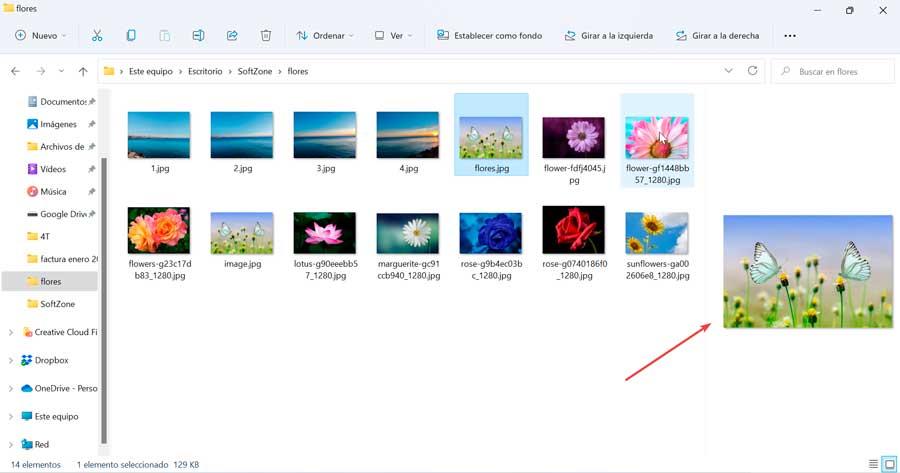
ใช้แอพของบุคคลที่สาม
เรายังสามารถใช้แอพพลิเคชั่นของบริษัทอื่นซึ่งเราสามารถเห็นเนื้อหาของไฟล์ทุกประเภทเป็นตัวอย่างโดยไม่ต้องเปิดมันด้วยแอพพลิเคชั่นเริ่มต้นของพวกเขา และในหลาย ๆ กรณีก็มีความน่าสนใจมากกว่าที่รวมอยู่ในค่าเริ่มต้น ในวินโดวส์
ดูด่วน
แอปพลิเคชั่นฟรีที่ทำหน้าที่จำลองทั้งฟังก์ชั่น “Quick View” ของ macOS Finder (File Explorer) ทั้งใน Windows 10 และ Windows 11 ซึ่งแสดงตัวอย่างเอกสารได้ง่ายมาก มันเข้ากันได้กับรูปภาพ ไฟล์ PDF เอกสาร Office และไฟล์มัลติมีเดียเกือบทั้งหมดที่อยู่ในใจ นอกจากนี้เมื่อเราใช้มันเพื่อ ดูตัวอย่างวิดีโอ , นี้ไม่ เล่น ตรงกันข้ามกับสิ่งที่เกิดขึ้นใน Windows Explorer
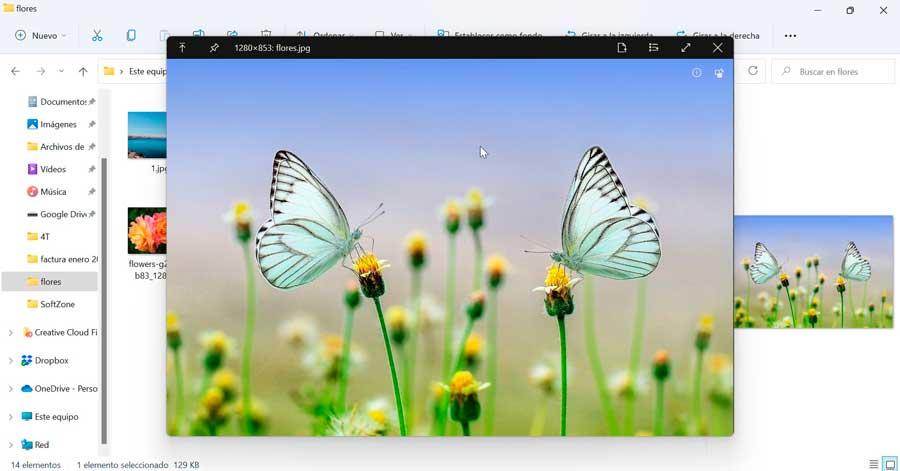
QuickLook เป็นแอปพลิเคชั่นโอเพ่นซอร์สฟรีที่เราดาวน์โหลดได้จาก พื้นที่เก็บข้อมูล GitHub จากที่ที่เราสามารถรับซอร์สโค้ดของมันได้ และจาก Microsoft Store เอง . เมื่อติดตั้งแล้ว มันจะอยู่ในซิสเต็มเทรย์ที่ทำงานอยู่เบื้องหลัง
ในการใช้งาน จำเป็นต้องทำเครื่องหมายหรือเลือกไฟล์ที่ใช้งานร่วมกันได้เท่านั้นและ กดแป้นเว้นวรรค . หน้าต่างใหม่พร้อมการแสดงตัวอย่างไฟล์จะแสดงโดยอัตโนมัติ หากต้องการปิด ให้คลิกที่เครื่องหมายกากบาทที่ด้านบนขวาหรือกดแป้นเว้นวรรคอีกครั้ง
ปราชญ์
เป็นแอพพลิเคชั่นที่ช่วยให้เราสามารถเปิดใช้งาน a หน้าต่างแสดงตัวอย่างสำหรับภาพใด ๆ . รองรับรูปแบบที่ขยายได้ 162 รูปแบบพร้อมส่วนขยาย 224 รายการผ่านไลบรารี GPL ด้วยวิธีนี้ เราจะสามารถดูตัวอย่างไฟล์รูปภาพแทบทุกประเภท เนื่องจากโดยค่าเริ่มต้น Windows Explorer ไม่รองรับทุกประเภท
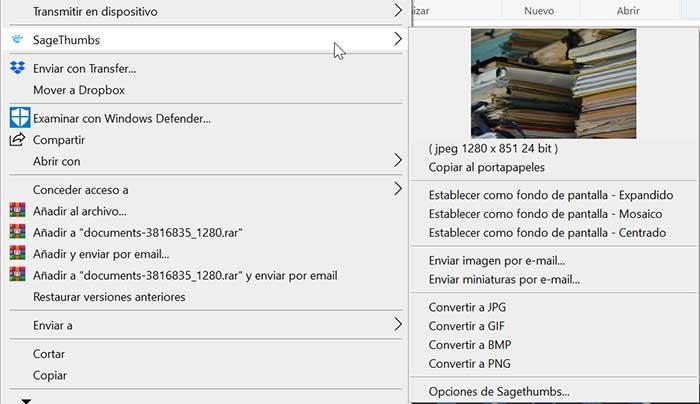
SageThums ถูกเพิ่มเป็นส่วนขยายในเมนูบริบทของ Explorer ดังนั้นหากต้องการใช้งาน เพียงคลิกขวาที่ไฟล์แล้วภาพขนาดย่อจะปรากฏในเมนูบริบท นอกจากนี้เรายังสามารถ แปลงภาพ เป็น JPG, PNG, BMP และ GIF ด้วยคลิกเดียวและตั้งค่ารูปภาพใด ๆ เป็นวอลล์เปเปอร์ แอปพลิเคชั่นนี้ฟรีและเราสามารถดาวน์โหลดได้จาก เว็บไซต์ของผู้พัฒนา .
ที่จะ
เป็นแอปพลิเคชั่นโอเพ่นซอร์สที่ช่วยให้เราสามารถ ไฟล์ตัวอย่าง โดยไม่ต้องเปิด เข้ากันได้กับไฟล์บางรูปแบบ เช่น วิดีโอ เสียง รูปภาพ ข้อความ และ PDF เนื้อหาทั้งหมดสามารถคัดลอกได้ เราจึงสามารถคัดลอกเฟรมวิดีโอ รูปภาพ หรือข้อความที่เลือกจากตัวอย่างไปยังคลิปบอร์ดได้
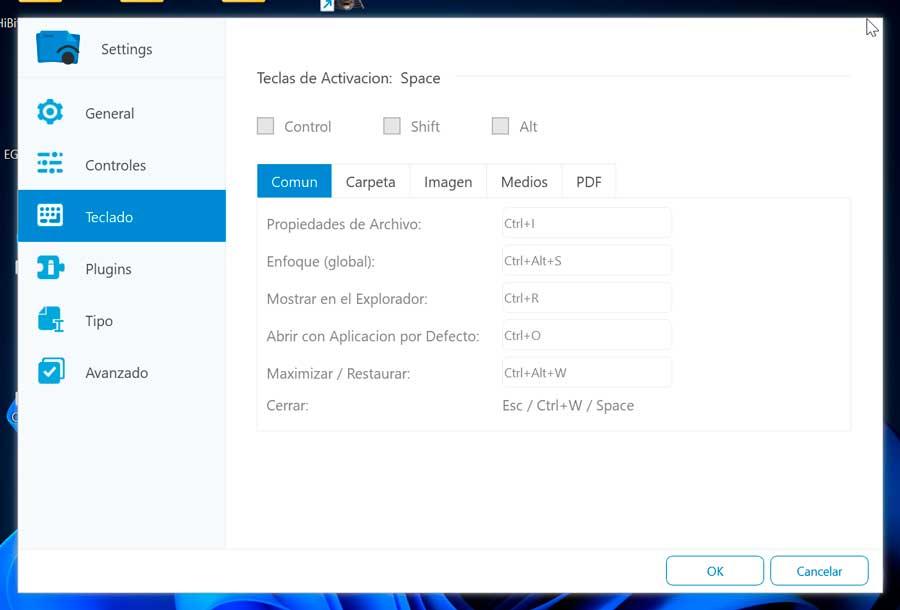
หากต้องการดูตัวอย่างไฟล์ใดๆ เพียงกดแป้นเว้นวรรค นอกจากนี้ยังมีส่วน "การกำหนดค่า" ซึ่งคุณสามารถกำหนดค่าบางส่วนได้ เช่น ส่วนควบคุม แป้นพิมพ์ การติดตั้งโปรแกรมเสริม และรูปแบบทั้งหมดที่เข้ากันได้
เราสามารถ ดาวน์โหลด Seer ฟรี จากเว็บไซต์ของตนแม้ว่าเวอร์ชันฟรีนี้จะไม่มีการอัพเดตก็ตาม เรายังสามารถเลือกชำระเงินค่าลิขสิทธิ์ของคุณได้ในราคา $12.18 และเราจะอัปเดตให้ฟรี
