เมื่อเราซื้อคอมพิวเตอร์เครื่องใหม่ คอมพิวเตอร์เครื่องนั้นจะระบุด้วยชื่อสามัญซึ่งไม่สามารถระบุถึงเจ้าของได้ นั่นคือเหตุผลที่ถ้าเราต้องการปรับแต่งชื่อด้วยชื่อของเราเองหรือชื่ออื่นที่เป็นตัวแทนของเรา เราก็สามารถทำได้โดยไม่มีปัญหา สำหรับสิ่งนี้, ไมโครซอฟท์ มีวิธีการดำเนินการที่แตกต่างกันในทั้งสอง Windows 10 และ Windows 11
และนั่นคือเมื่อติดตั้งหรือกำหนดค่า Windows เป็นครั้งแรก ระบบจะรับผิดชอบในการตั้งชื่อทั่วไปตามค่าเริ่มต้น ซึ่งมักจะขึ้นต้นด้วย DESKTOP ตามด้วยชุดตัวอักษรและตัวเลข เพื่อปรับแต่งให้เข้ากับความชอบของเรา เราจะมาดูวิธีการเปลี่ยนชื่อใน Windows 10 และ Windows 11 รวมทั้งเรียนรู้รายละเอียดบางอย่างที่เราต้องคำนึงถึงเพื่อให้ชื่อใหม่เป็นไปตามระเบียบข้อบังคับของระบบปฏิบัติการ

เงื่อนไขการเปลี่ยนชื่อ
เมื่อพูดถึงการเปลี่ยนชื่อ เราสามารถทำได้ง่ายมาก แต่เราต้องคำนึงถึงเงื่อนไขบางประการที่ Microsoft กำหนด ซึ่งเราต้องเคารพเพื่อให้ชื่อใหม่นั้นถูกต้อง
- คุณต้องเข้าสู่ระบบจากบัญชีผู้ดูแลระบบ
- เราสามารถใช้ได้เฉพาะอักขระมาตรฐาน รวมทั้งตัวอักษร A ถึง Z (ทั้งตัวพิมพ์ใหญ่และตัวพิมพ์เล็ก) ตัวเลข 0 ถึง 9 และสัญลักษณ์ "ยัติภังค์" (-)
- ชื่อใหม่ต้องมีความยาวไม่เกิน 15 อักขระในทุกกรณี
- ไม่สามารถประกอบด้วยตัวเลขเพียงอย่างเดียว
- สามารถประกอบด้วยตัวอักษรเท่านั้น
เมื่อพิจารณารายละเอียดเหล่านี้แล้ว เราก็สามารถเปลี่ยนชื่อทีมได้ตามใจชอบ
วิธีเปลี่ยนใน Windows 10
ในการเปลี่ยนชื่อคอมพิวเตอร์ของเราเมื่อเราใช้ Windows 10 เราสามารถใช้ทั้งเมนูการกำหนดค่าและจากแผงควบคุมและพรอมต์คำสั่ง เราบอกขั้นตอนในการปฏิบัติตามด้วยวิธีใดวิธีหนึ่งเหล่านี้
จากการตั้งค่า
สิ่งแรกที่เราจะทำคือเข้าถึงเมนูการกำหนดค่า สิ่งที่เราสามารถทำได้ในรูปแบบต่างๆ ซึ่งอาจเป็นวิธีที่ง่ายที่สุดโดยใช้แป้นพิมพ์ลัด “Windows + I” ต่อมาเราคลิกที่ส่วน "ระบบ" ซึ่งจะเปิดหน้าจอใหม่ ที่นี่ในคอลัมน์ด้านซ้ายเราจะคลิกที่ “เกี่ยวกับ” ส่วน . ถัดไป ที่ด้านขวาของข้อกำหนดคอมพิวเตอร์ ให้คลิกที่ “เปลี่ยนชื่อคอมพิวเตอร์เครื่องนี้” ปุ่ม .
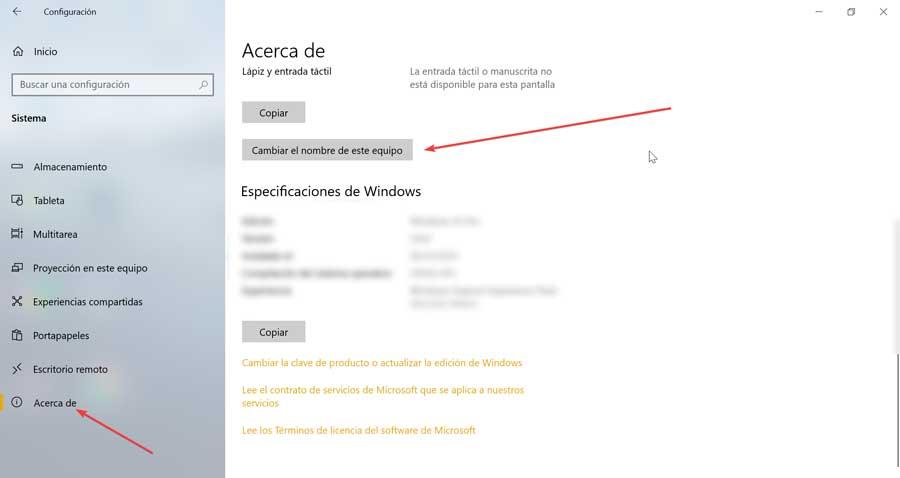
ซึ่งจะเป็นการเปิดหน้าต่างลอยใหม่ซึ่งเราสามารถเขียนชื่อใหม่ได้ นอกจากนี้ยังแสดงชื่อปัจจุบันของทีมและเตือนเราว่าเราสามารถใช้คีย์ ยัติภังค์ และตัวเลขร่วมกันได้ เมื่อเขียนแล้วให้คลิกที่ "ถัดไป"
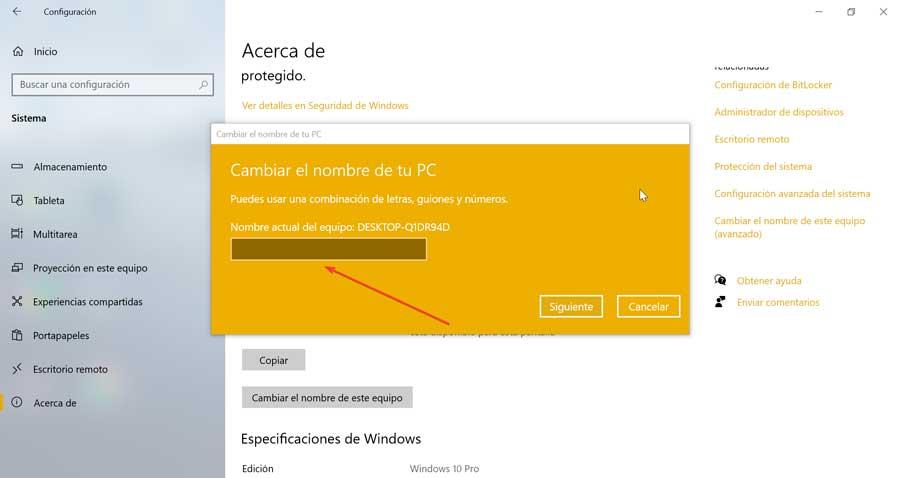
เมื่อเสร็จแล้ว หน้าต่างจะแจ้งให้เราทราบว่าการเปลี่ยนชื่อเกิดขึ้นและจะเกิดขึ้นหลังจากรีบูต ดังนั้นจึงให้ตัวเลือกแก่เราในการ "รีบูตทันที" หรือ "รีบูตในภายหลัง"
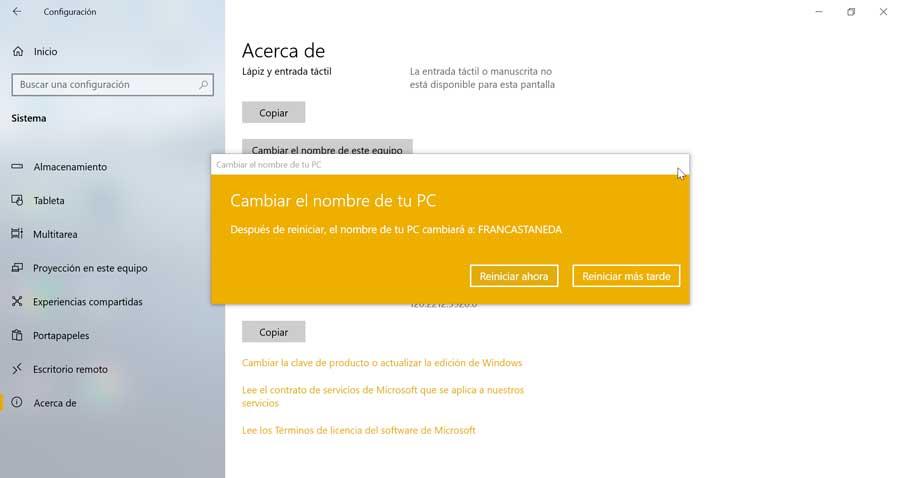
การใช้งานแผงควบคุม
แม้ว่าที่จริงแล้ว Microsoft จะจำกัดการใช้งานมากขึ้นเรื่อย ๆ แต่แผงควบคุมยังคงมีฟังก์ชันการทำงานที่แตกต่างกัน ซึ่งมีความเป็นไปได้ในการเปลี่ยนชื่อพีซี ดังนั้น หากเรารู้สึกสบายใจที่จะใช้มัน เราก็สามารถดำเนินการตามขั้นตอนนี้ได้ในไม่กี่ขั้นตอน
สิ่งแรกคือการเปิด Control Panel ซึ่งเราสามารถใช้แป้นพิมพ์ลัด "Windows + R" ซึ่งจะเปิดคำสั่ง "Run" ที่นี่เราเขียน แผงควบคุม แล้วกด Enter หรือปุ่ม OK ตอนนี้ในช่องค้นหาที่ด้านบนขวาเราพิมพ์ "ระบบ" ภายในตัวเลือกที่ปรากฏเราต้องเลือก “เปลี่ยนชื่อคอมพิวเตอร์เครื่องนี้” .
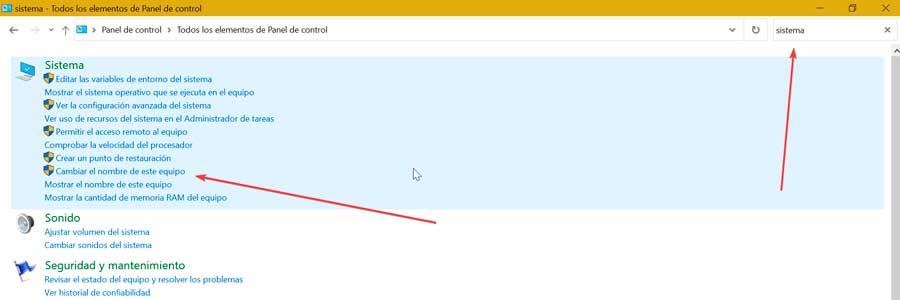
ซึ่งจะเปิดหน้าต่าง "คุณสมบัติของระบบ" ลอยใหม่ในแท็บ "ชื่อคอมพิวเตอร์" ที่นี่เรามีความเป็นไปได้ที่จะเขียนคำอธิบายลงในช่อง "คำอธิบายของอุปกรณ์" ในการเปลี่ยนชื่ออุปกรณ์เราต้องคลิกที่ ปุ่ม “เปลี่ยน”
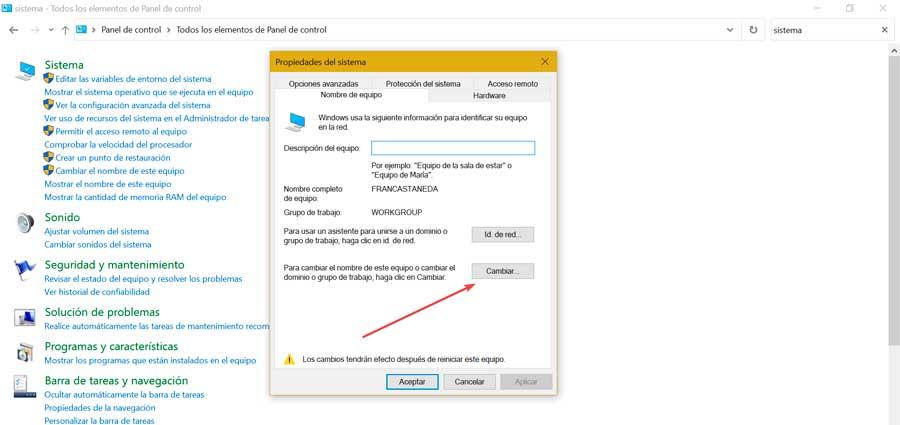
ในหน้าต่างใหม่ที่จะเปิดขึ้น จะแสดงชื่อปัจจุบันให้เราทราบเพื่อให้เราสามารถเปลี่ยนแปลงได้ เมื่อเสร็จแล้ว ให้คลิกที่ “Apply” และ “OK” เพื่อบันทึกการเปลี่ยนแปลงที่จะมีผลเมื่อเรารีสตาร์ทคอมพิวเตอร์
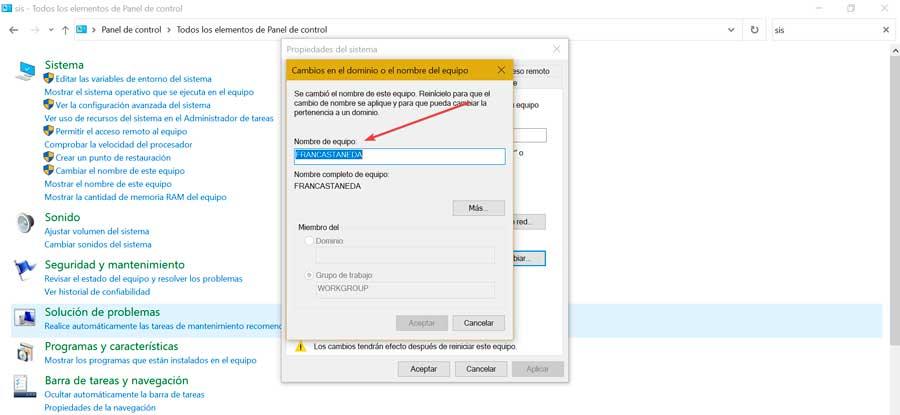
ใช้พรอมต์คำสั่ง
หากเราต้องการเปลี่ยนชื่อจากบรรทัดคำสั่ง เราสามารถทำได้โดยใช้เครื่องมือพร้อมรับคำสั่ง เมื่อต้องการทำเช่นนี้ เราพิมพ์ cmd ในกล่องค้นหาเมนูเริ่มและเรียกใช้ด้วย สิทธิ์ของผู้ดูแลระบบ . เมื่อคอนโซลปรากฏขึ้น ให้พิมพ์คำสั่งต่อไปนี้แล้วกด Enter:
wmic computersystem where name="%computername%" call rename name="Nuevo nombre"
เมื่อเสร็จแล้ว จำเป็นต้องรีสตาร์ทพีซีเพื่อให้การเปลี่ยนแปลงมีผล ดังนั้นเราจึงสามารถทำได้โดยตรงโดยใช้คำสั่งนี้:
shutdown /r
เปลี่ยนชื่อพีซีใน Windows 11
ในการเปลี่ยนชื่อคอมพิวเตอร์โดยใช้ระบบปฏิบัติการ Microsoft ใหม่ เราสามารถเลือกได้จากเมนูการกำหนดค่าเอง ผ่านคุณสมบัติของระบบหรือ CMD ไม่ว่าในกรณีใด กระบวนการนี้ง่ายมากและเราให้รายละเอียดด้านล่าง
ใช้เมนูการตั้งค่า
ในการเข้าถึงเมนูการตั้งค่า เพียงกดแป้นพิมพ์ลัด “Windows + I” เมื่อมาถึงจุดนี้ เราสามารถดำเนินการได้ด้วยวิธีต่างๆ ในอีกด้านหนึ่งโดยคลิกที่ตัวเลือกระบบที่พบในแผงด้านซ้ายแล้วคลิกที่ "เปลี่ยนชื่อ" ที่เราพบทางด้านขวา
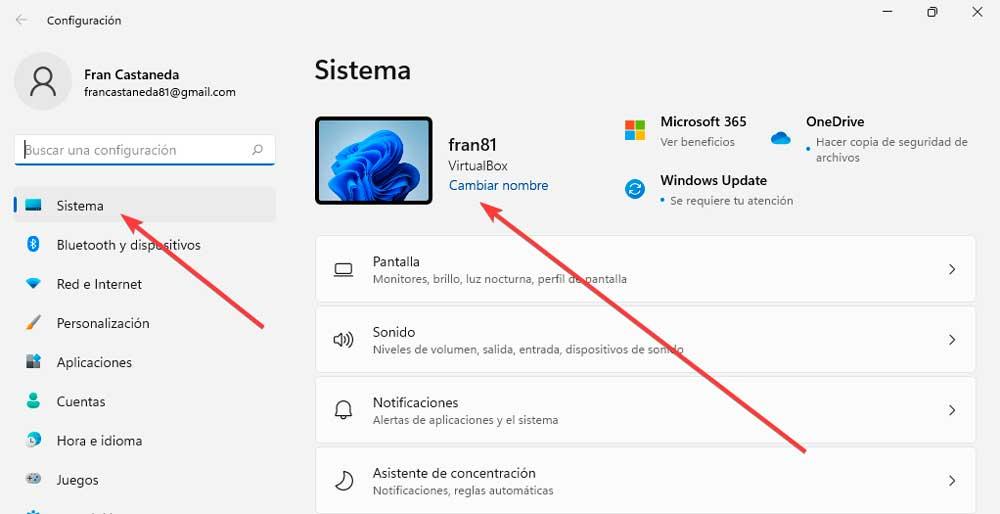
ซึ่งจะเป็นการเปิดหน้าต่างใหม่ ซึ่งเราสามารถป้อนชื่อที่ต้องการ ซึ่งเราสามารถใช้คีย์ ยัติภังค์ และตัวเลขร่วมกันได้ เมื่อเขียนแล้วให้คลิกที่ "ถัดไป"
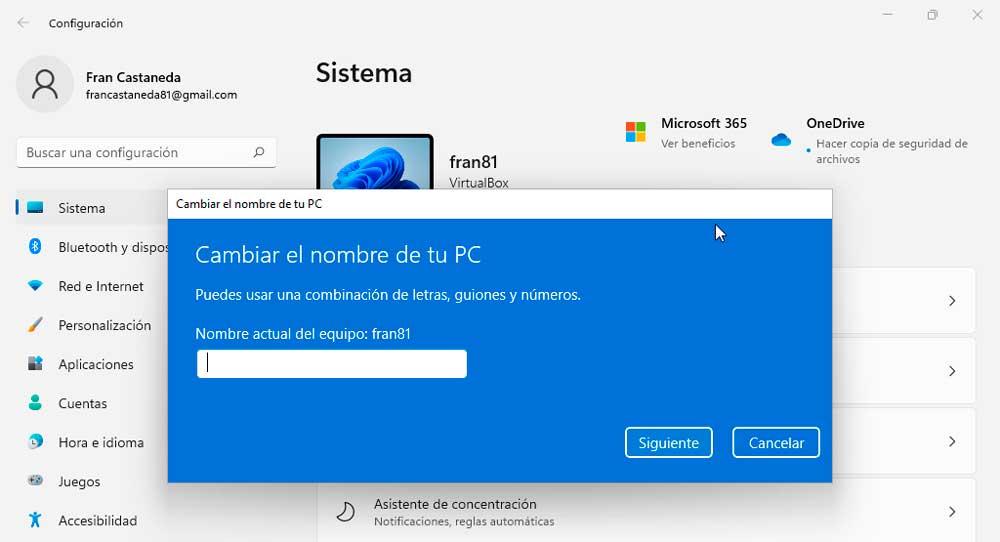
เมื่อทำการเปลี่ยนแปลงแล้ว มันจะแจ้งให้เราทราบและจะเกิดขึ้นอย่างมีประสิทธิภาพหลังจากรีสตาร์ท ดังนั้นเราสามารถกดทั้งปุ่ม Restart now หากต้องการให้รีสตาร์ททันที หรือ Restart ในภายหลังหากต้องการ ภายหลัง.
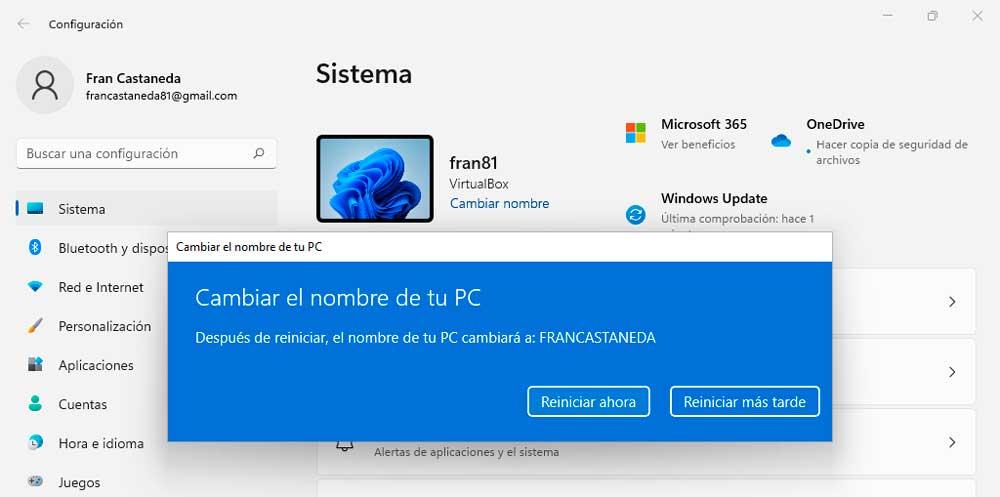
เรายังสามารถดำเนินการตามกระบวนการเดียวกันได้ตั้งแต่ “เกี่ยวกับ” ส่วน ซึ่งเราพบที่ด้านล่างของหน้าจอ เมื่อคลิกที่มัน หน้าจอใหม่จะปรากฏขึ้นที่เราพบปุ่ม "เปลี่ยนชื่อของคอมพิวเตอร์เครื่องนี้" ซึ่งจะแนะนำเราผ่านขั้นตอนเดียวกันกับที่เคยพบก่อนหน้านี้
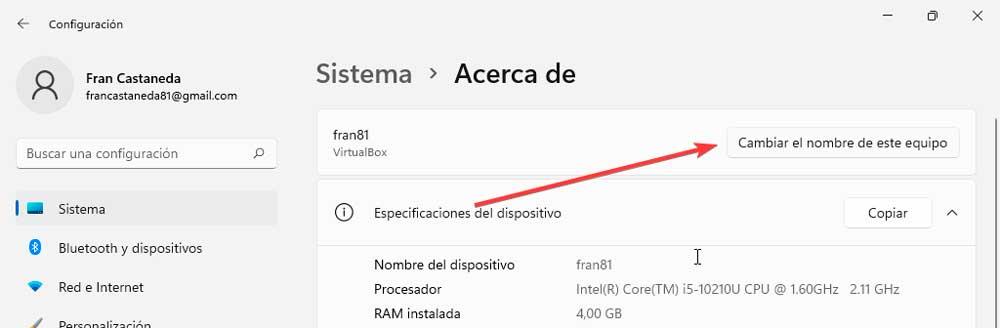
ผ่านคุณสมบัติของระบบ
อีกวิธีหนึ่งที่สามารถเปลี่ยนชื่อพีซีของเราคือการใช้คุณสมบัติของระบบ เนื่องจากยังให้ความเป็นไปได้นี้แก่เราอีกด้วย อันที่จริงมันเป็นกลไกที่เก่าแก่ที่สุดที่จะทำและใน Windows 11 ก็ยังคงทำงานต่อไปเช่นกัน
ในการเปิดใช้งานเรากดแป้นพิมพ์ลัด "Windows + R" ซึ่งจะเปิดคำสั่ง Run ที่นี่เราพิมพ์ sysdm.cpl และกดปุ่ม Enter หรือ OK เมื่อหน้าต่างป๊อปอัปของคุณปรากฏขึ้น เราเพียงแค่คลิกที่ ปุ่ม“ เปลี่ยน” .
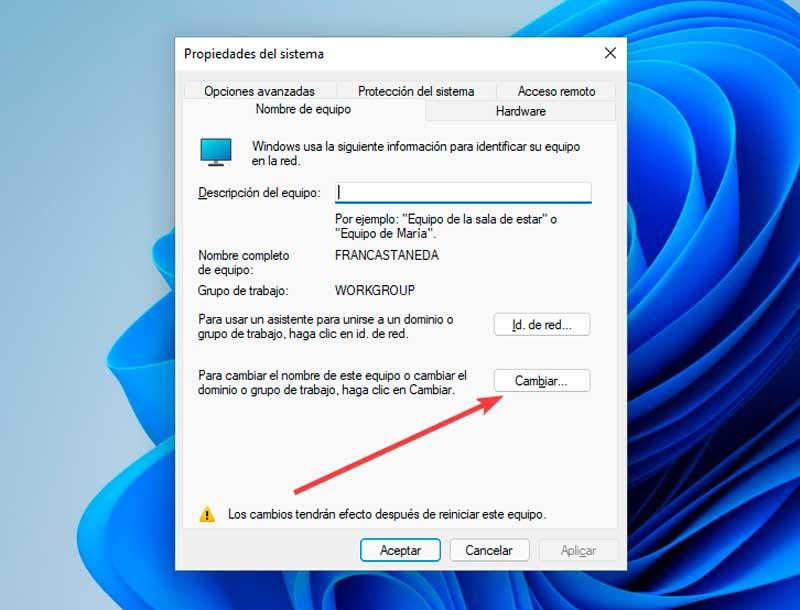
ซึ่งจะทำให้หน้าต่างอื่นเปิดขึ้นอีกครั้ง ซึ่งเราสามารถเขียนชื่อใหม่ให้กับทีมของเราได้ คลิก "ตกลง" เพื่อปิดหน้าต่าง และสุดท้าย "ใช้" และ "ตกลง" เพื่อให้การเปลี่ยนแปลงได้รับการบันทึกและจะมีผลในครั้งต่อไปที่เราเริ่มระบบใหม่
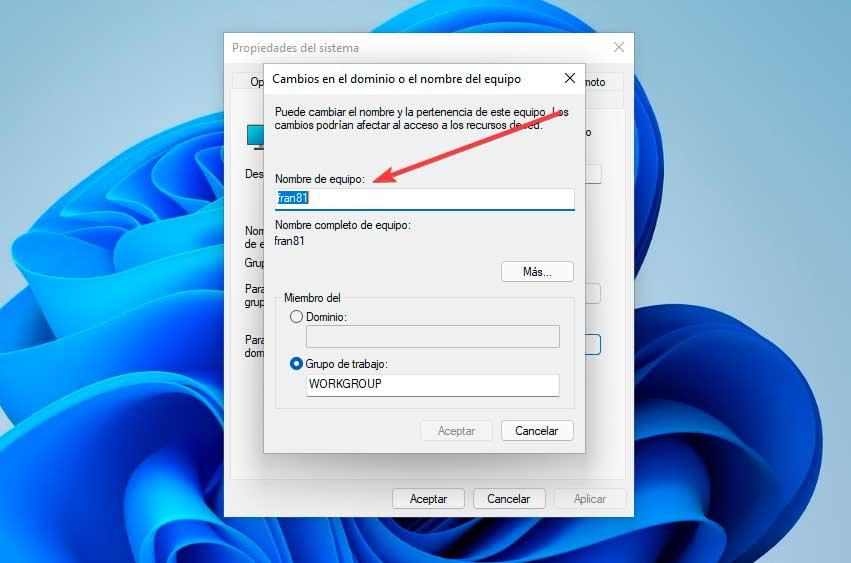
พร้อมรับคำสั่ง
สุดท้าย เราสามารถเปลี่ยนแปลงบรรทัดคำสั่งโดยใช้เครื่องมือพร้อมรับคำสั่ง หากต้องการเปิดใช้งาน ให้คลิกที่ไอคอนรูปแว่นขยายบนแถบเครื่องมือ พิมพ์ cmd และคลิกที่ “เรียกใช้ในฐานะผู้ดูแลระบบ”
เมื่ออยู่ในคอนโซลเราเขียนคำสั่งต่อไปนี้แล้วกด Enter:
wmic computersystem where name="%computername%" call rename name="Nuevo nombre"
เนื่องจากจำเป็นต้องรีสตาร์ทคอมพิวเตอร์เพื่อให้การเปลี่ยนแปลงมีผล เราสามารถทำได้จากที่นี่โดยใช้คำสั่งต่อไปนี้แล้วกด Enter
shutdown /r
