ในช่วงเวลาหนึ่งโดยไม่ทราบสาเหตุว่าทำไมวันหนึ่งเราอาจเริ่มตรวจพบพฤติกรรมแปลก ๆ ในคอมพิวเตอร์ของเราเราอาจเห็นข้อความแสดงข้อผิดพลาดหรือข้อขัดแย้งระหว่างโปรแกรมเกิดขึ้นและเราไม่ทราบวิธีการแก้ไข ความจริงก็คืออาจมีสาเหตุมากมายและแตกต่างกันมากที่ทำให้เกิดปัญหาดังนั้นวิธีการแก้ปัญหาอาจไม่ง่ายเลย ในกรณีนี้ทางออกที่ดีก่อนที่จะใช้มาตรการรุนแรงมากขึ้นคือ ทำการคลีนบูตหรือเริ่มต้น Windows 10. หากคุณไม่ทราบวิธีการทำเราจะแสดงทุกสิ่งที่คุณควรรู้และขั้นตอนในการติดตาม
สิ่งที่การบู๊ตทำคือเริ่มระบบปฏิบัติการด้วยชุดไดรเวอร์ขั้นต่ำและโปรแกรมเริ่มต้นเพื่อให้สามารถตรวจพบได้ง่ายขึ้นหากโปรแกรมพื้นหลังหรือแอปพลิเคชันใด ๆ มีผลกระทบต่อการทำงานของอุปกรณ์ของเรา เราสามารถพูดได้ว่ามันเป็นสิ่งที่คล้ายกับการเริ่ม Windows 10 ในเซฟโหมด แต่ความจริงก็คือด้วยวิธีนี้เราจะมีการควบคุมบริการและแอพพลิเคชั่นที่ทำงานในตอนเริ่มต้นของระบบมากขึ้นและสามารถ แยกสาเหตุของปัญหาของเรา .
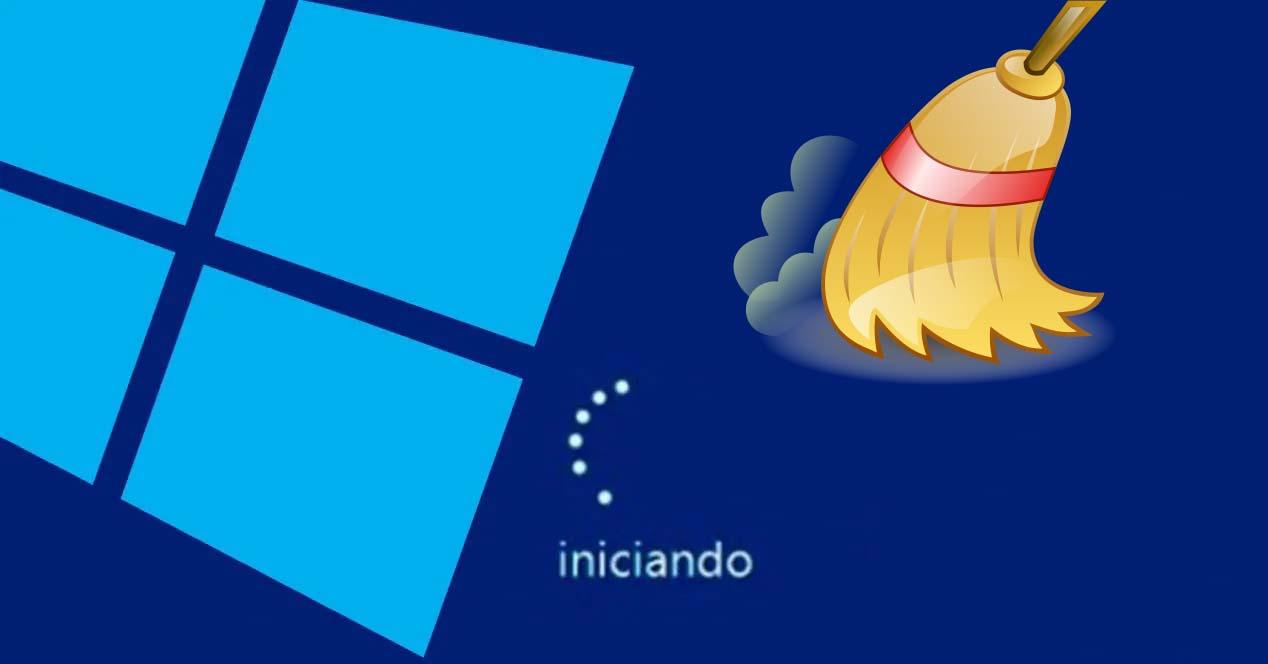
วิธีทำคลีนบูตของ Windows 10
หากเราไม่เคยทำคลีนบูตของ Windows 10 เราต้องใส่ใจกับทุกขั้นตอนที่เราแสดงด้านล่างเพื่อให้กระบวนการนี้ง่ายสำหรับเราและเราทำทุกอย่างถูกต้อง
- เราลงชื่อเข้าใช้คอมพิวเตอร์ในฐานะผู้ดูแลระบบ หากเราไม่มีบัญชีผู้ดูแลเราจะต้องสร้างขึ้นใหม่
- ในกล่องค้นหาในแถบงานให้พิมพ์ msconfig และเราคลิกที่การกำหนดค่าระบบหรือ การตั้งค่าระบบ แสดงในผลลัพธ์
- ในหน้าต่างการกำหนดค่าระบบเราเลือกแท็บ Services เลือกตัวเลือก Hide all Microsoft services จากนั้นคลิก ปิดการใช้งานทั้งหมด ปุ่ม .
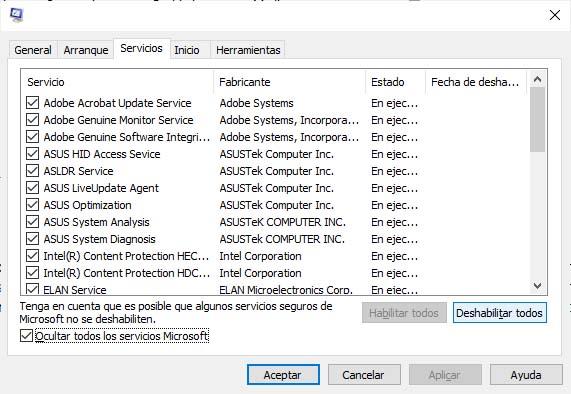
- ตอนนี้เราเลือก หน้าแรก แท็บและคลิกที่ลิงค์ เปิดตัวจัดการงาน .
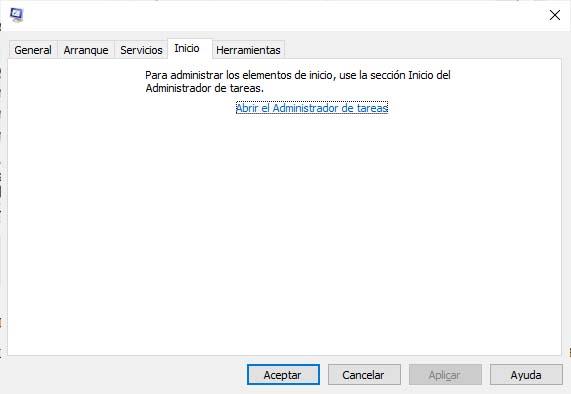
- ในหน้าต่างผู้ดูแลระบบเราเลือกแท็บหน้าแรกเลือกแต่ละรายการเริ่มต้นและคลิก ปิดการใช้งาน .
- ปิดตัวจัดการงานและเรากลับไปที่หน้าต่างการตั้งค่าระบบ
- ตัว Vortex Indicator ได้ถูกนำเสนอลงในนิตยสาร หน้าแรก แท็บคลิกที่ OK ปุ่ม
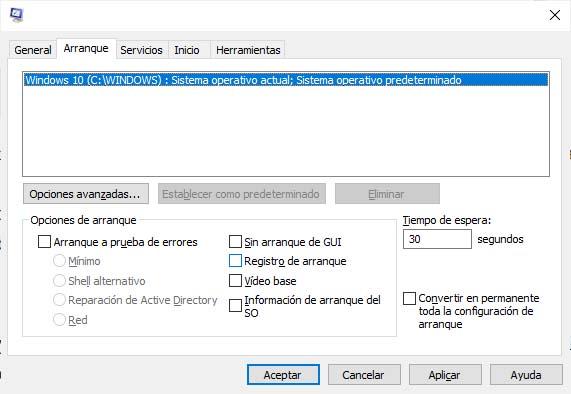
ตอนนี้เราสามารถดำเนินการรีสตาร์ทคอมพิวเตอร์และเมื่อเสร็จสิ้นเราจะมีสภาพแวดล้อมการเริ่มต้นระบบ Windows 10 ใหม่ทั้งหมด ต่อไปเราจะต้องพยายามค้นหาปัญหาที่ทำให้เราเกิดข้อขัดแย้งระหว่างแอปพลิเคชันหรือระบบเอง
ระบุสาเหตุของปัญหาหลังจากการคลีนบูต
หนึ่งในสิ่งแรกที่เราควรตรวจสอบคือหลังจากการเริ่มต้น Windows 10 ใหม่ทั้งหมดแล้วปัญหายังคงเกิดขึ้นอีกหรือไม่ หากความขัดแย้งหายไปเรารู้ว่าหนึ่งในแอปพลิเคชันหรือบริการที่ปิดใช้งานนั้นเป็นสาเหตุของปัญหาดังนั้นสิ่งเดียวที่เหลือคือการระบุมัน ในการทำเช่นนี้เราต้อง แคบลงทีละน้อย จนกว่าเราจะแยกสิ่งที่ทำให้เกิดปัญหา แม้ว่ากระบวนการนี้จะง่าย แต่ถ้าเรามีแอพพลิเคชั่นหรือบริการมากมายในทีมของเรามันจะใช้เวลานานกว่านี้ในการระบุตัวตนของเรา
ในการทำเช่นนี้เราต้องไปที่ การกำหนดค่าระบบ หน้าต่างเราได้ระบุวิธีดำเนินการตามขั้นตอนเพื่อให้คลีนบูตของ Windows 10 และเมื่อมีให้เปิดใช้งานและปิดใช้งานบริการและแอปพลิเคชันจนกว่าเราจะตรวจพบปัญหา เราสามารถเริ่มต้นด้วยการเปิดใช้งานหรือปิดการใช้งานครึ่งหนึ่งขององค์ประกอบของรายการบริการและค่อย ๆ ลดน้อยลงจนกว่าเราจะพบผู้รับผิดชอบปัญหา
หลังจากค้นหารายการเริ่มต้นหรือบริการที่ทำให้เกิดปัญหาเราจะต้องตรวจสอบการอัปเดตแอปที่อาจแก้ไขปัญหาหรืออื่น ๆ เราจะต้องติดต่อผู้ผลิตโปรแกรมเพื่อตรวจสอบว่าสามารถทำได้หรือไม่ แก้. ไม่ว่าจะด้วยวิธีใดเพื่อหลีกเลี่ยงปัญหา ถอนการติดตั้งโปรแกรม or เรียกใช้ Windows โดยปิดใช้งานองค์ประกอบที่มีปัญหา
รีเซ็ตคอมพิวเตอร์หลังจากคลีนบูต Windows 10
เมื่อทุกอย่างได้รับการแก้ไขเราจะต้องรีเซ็ตคอมพิวเตอร์ให้เริ่มทำงานตามปกติซึ่งจนถึงตอนนี้เราจะต้องเริ่มต้น Windows ใหม่ทั้งหมดเมื่อต้องการทำสิ่งนี้:
- ในกล่องค้นหาในแถบงานให้พิมพ์ msconfig และเราคลิกที่การกำหนดค่าระบบหรือ การตั้งค่าระบบ แสดงในผลลัพธ์
- ในแท็บ General เราเลือก Normal start
- ต่อไปเราจะเลือก บริการ แท็บยกเลิกการเลือก ซ่อนบริการทั้งหมดไมโครซอฟท์ จากนั้นคลิกที่ เปิดใช้งานทั้งหมด . หากเราไม่ได้ปิดการใช้งานหรือถอนการติดตั้งสิ่งที่ทำให้เรามีปัญหาเราสามารถทำได้ในเวลานี้
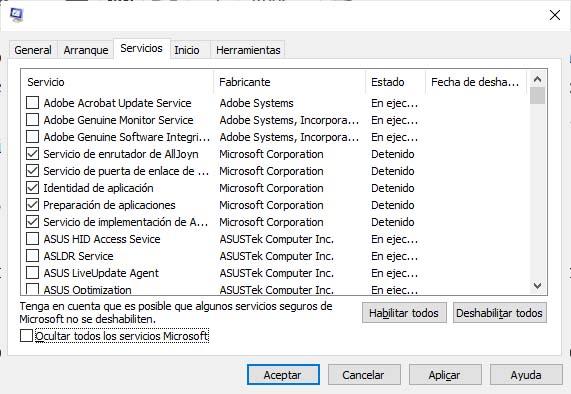
- ตอนนี้เราเลือก เริ่มต้น จากนั้น เปิดตัวจัดการงาน .
- ในตัวจัดการงานเราเปิดใช้งานโปรแกรมเริ่มต้นและเลือก OK .
- เมื่อถูกถามว่าเราต้องการรีสตาร์ทคอมพิวเตอร์หรือไม่ให้คลิก เริ่มต้นใหม่ .
