โดยปกติเราไม่ต้องการให้พีซีของเราแสดงหน้าจอสีน้ำเงินหรือ BSOD เนื่องจากเป็นสัญญาณว่ามีปัญหาหรือมีความล้มเหลวในฮาร์ดแวร์ของเรา อย่างไรก็ตาม BSOD ยังแสดงข้อมูลมากมายซึ่งในบางกรณีเราอาจสนใจที่จะดูดังนั้นในบทความนี้เราจะแสดงวิธีการ ทำให้เกิด BSOD ตามวัตถุประสงค์ และแน่นอนว่าสิ่งที่ใช้จะทำเพื่อคุณ
การที่พีซีของคุณแสดง BSOD นั้นมักเป็นสิ่งที่ไม่ดีซึ่งมีความหมายเหมือนกันกับบางสิ่งที่ไม่ทำงานเท่าที่ควรและเป็นสิ่งที่เราพยายามหลีกเลี่ยงโดยเสียค่าใช้จ่ายทั้งหมด อย่างไรก็ตามมันยังสามารถใช้เพื่อค้นหาว่าอะไรทำงานไม่ได้เท่าที่ควรเนื่องจากหลังจากหน้าจอสีน้ำเงินพีซีจะสร้างรีจิสทรี (เรียกว่าการถ่ายโอนข้อมูลความผิดพลาด) ที่ทำหน้าที่รับรู้ว่าเกิดอะไรขึ้นบนพีซีเมื่อเกิดความล้มเหลวและ มันเกิดจากอะไร.

การเรียกใช้ BSOD ตามวัตถุประสงค์สามารถให้บริการนักพัฒนาได้เช่นกัน หากพวกเขากำลังสร้างโปรแกรมและเกิดปัญหาโดยไม่ทราบสาเหตุหากโปรแกรมกำลังเขียนลงดิสก์ในขณะที่เกิดปัญหาข้อมูลอาจเสียหายได้ดังนั้นการเรียกใช้นักพัฒนา BSOD ด้วยตนเองจึงสามารถมั่นใจได้ว่าโปรแกรมของพวกเขาจะไม่ผิดพลาด ทุจริตเบื้องหลังการล็อคเหล่านี้
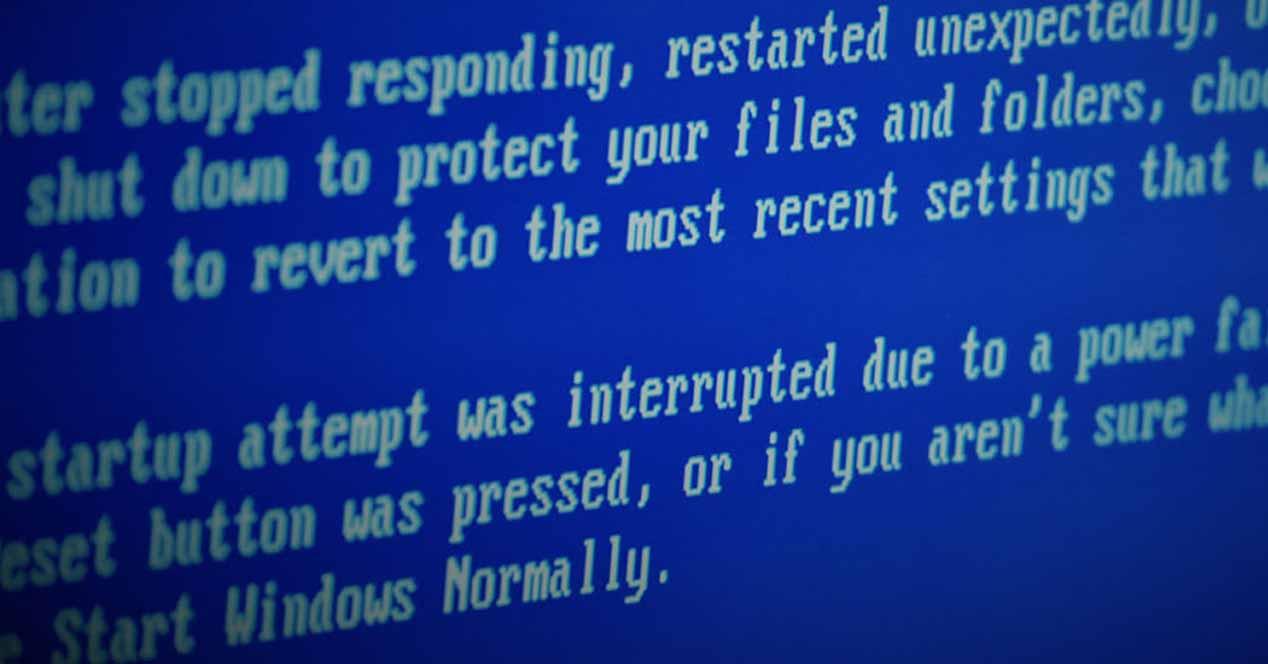
วิธีกำหนดค่า BSOD ใน Windows 10
ก่อนที่จะก่อให้เกิด BSOD เราต้องกำหนดค่าก่อนว่าเราต้องการให้เกิด ในการดำเนินการนี้คุณต้องเข้าถึงรีจิสทรีของระบบ (ประเภท WIN + R -> regedit แล้วกดตกลง) หรือคลิกที่เริ่มแล้วพิมพ์“ Registry Editor” อย่าลืมเรียกใช้ในฐานะผู้ดูแลระบบหรือด้วยบัญชีที่มีสิทธิ์ระดับผู้ดูแลระบบ
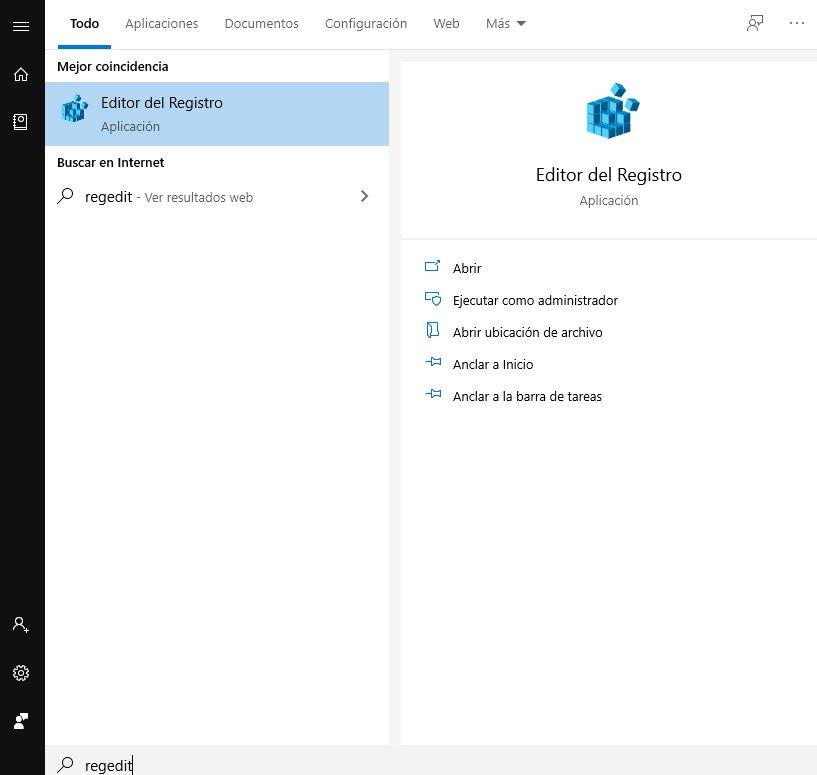
ตอนนี้เราต้องสร้างคีย์รีจิสทรีด้วยตนเองและจะสร้างคีย์ใดและที่ใดขึ้นอยู่กับประเภทของแป้นพิมพ์ที่คุณมีในพีซีของคุณ
หากแป้นพิมพ์ของคุณเป็น PS / 2 คุณควรไปที่:
HKEY_LOCAL_MACHINESCurrentControlSetServicesi8042prtParameters
หากคีย์บอร์ดเป็น USB ให้ไปที่:
HKEY_LOCAL_MACHINESCurrentControlSetServiceskbdhidParameters
สุดท้ายหากคุณใช้เครื่องเสมือนผ่าน Hyper-V คุณจะต้องไปที่:
HKEY_LOCAL_MACHINESCurrentControlSetServiceshyperkbdParameters
เมื่อคุณอยู่ในไดเร็กทอรีที่คุณต้องการขึ้นอยู่กับแป้นพิมพ์ของคุณคุณต้องสร้างคีย์รีจิสทรี ทำได้โดยคลิกขวาที่ช่องว่างทางด้านขวาแล้วเลือก New -> DWORD Value (32 bit)
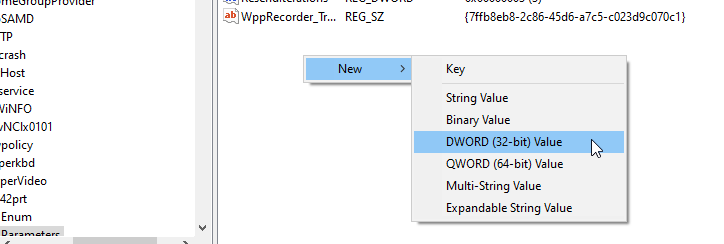
คุณจะถูกถามถึงชื่อของคีย์ดังนั้นคุณต้องเรียกมันว่า: CrashOnCtrlScroll เมื่อสร้างเสร็จแล้วให้ดับเบิลคลิกเพื่อแก้ไขและเปลี่ยนค่าที่ปรากฏเป็น 1
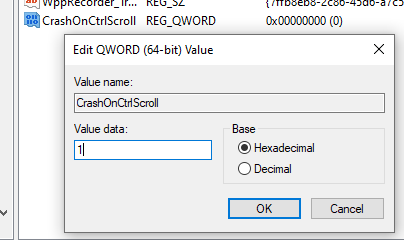
เมื่อเสร็จแล้วให้ปิด Registry Editor และรีสตาร์ทพีซีของคุณ ไม่ต้องกังวลว่าจะยังไม่แสดงหน้าจอสีน้ำเงิน
วิธีการสร้าง BSOD ด้วยตนเอง
ตอนนี้คุณได้กำหนดค่าวิธีสร้าง BSOD แล้วก็ถึงเวลาเปิดใช้งาน สำหรับสิ่งนี้คุณต้องกดปุ่มสองปุ่มบนแป้นพิมพ์ที่คุณอาจไม่ได้ใช้มากนัก (อย่างน้อยก็ร่วมกัน): ปุ่ม CTRL ด้านขวาและ Scroll Lock ขั้นแรกให้กดปุ่ม CTRL ที่ด้านขวาของแป้นพิมพ์ค้างไว้ (ปุ่มทางด้านซ้ายจะไม่ทำเช่นนี้) และโดยไม่ต้องปล่อยให้กด Scroll Lock คีย์ (อยู่ถัดจาก Print Screen) สองครั้งติดต่อกัน

หากคุณทำสิ่งนี้บนแล็ปท็อปที่ไม่มีคีย์นี้หรือไม่มีคีย์เฉพาะไม่ต้องกังวลคุณจะต้องค้นหาว่าการเปิดใช้งานทางเลือกคือที่ไหน (โดยปกติคือ C, K, S หรือ F6) และกดปุ่ม Fn เพื่อเปิดใช้งาน
หากคุณทำอย่างถูกต้องคุณจะเห็นหน้าจอกะพริบชั่วขณะจากนั้น BSOD จะเกิดขึ้น คุณจะเห็นว่ามีความแตกต่างอย่างมากเมื่อเทียบกับ BSOD ที่เกิดขึ้นเองเนื่องจากรหัสข้อผิดพลาดจะแสดง“ MANUALLY_INITIATED_CRASH” เพื่อยืนยันว่าเกิดหน้าจอสีน้ำเงินด้วยตนเอง
