เพื่อพูดคุยเกี่ยวกับไฟล์ยอดนิยมใน รูปแบบ PDF พวกเราส่วนใหญ่ทราบกันดีอยู่แล้วว่าเป็นไฟล์ที่เหมาะสำหรับการทำงานในสำนักงานโดยเฉพาะ ในช่วงหลายปีที่ผ่านมา การใช้ PDF ได้แพร่กระจายและสร้างมาตรฐาน แม้ว่าบางครั้งเราจะพบปัญหาเหล่านี้ เช่น เมื่อพิมพ์
สิ่งแรกที่ควรคำนึงถึงก็คือ ไฟล์ PDF ใช้ในสภาพแวดล้อมทุกประเภททั้งแบบมืออาชีพและในประเทศหรือที่เกี่ยวข้องกับการศึกษา ยิ่งไปกว่านั้น หลายครั้งที่ไฟล์เฉพาะเหล่านี้ถูกใช้เป็นเอกสารทางการ ไมโครซอฟท์ระบบปฏิบัติการและแอปพลิเคชันจำนวนมากพยายามทำให้เราใช้ไฟล์เหล่านี้ได้ง่ายขึ้น ทั้งหมดนี้เป็นสิ่งที่ถูกต้องเมื่อพิมพ์เอกสารจำนวนมาก Windows โปรแกรมเราพบว่า Microsoft พิมพ์เป็น PDF ตัวเลือก

แปลงไฟล์ office จาก Word หรือ Excel เป็น PDF
มันจะไม่เป็นประโยชน์อย่างยิ่งเมื่อทิ้งเนื้อหาของไฟล์ office อื่น ๆ ลงใน PDF ใหม่ นี่คือสิ่งที่เราสามารถดำเนินการได้จากโปรแกรมที่มีขนาดเท่ากับ Word, Excel หรือ PowerPoint ดังนั้นความสำคัญและการใช้งานอย่างแพร่หลายของฟังก์ชันแบบบูรณาการนี้อย่างแม่นยำ
แต่บางครั้งฟังก์ชันที่มีประโยชน์นี้อาจทำให้เรามีปัญหาบางอย่างได้ ด้วยเหตุผลทั้งหมดนี้ ด้านล่างเราจะเห็นวิธีแก้ปัญหาที่เป็นไปได้สำหรับความล้มเหลวที่เป็นไปได้ที่ Microsoft Print เป็น PDF อาจนำเสนอให้เรา อย่างที่คุณอาจทราบอยู่แล้ว วิธีนี้ทำให้ผู้ใช้สามารถบันทึกเอกสารและเว็บไซต์เป็น PDF บนคอมพิวเตอร์ของตนได้ นี่เป็นคุณสมบัติที่ใช้งานได้หลากหลายแอพพลิเคชั่น ฯลฯ ในการใช้งาน เพียงแค่กด Ctrl + P บนแป้นพิมพ์และเลือก Microsoft Print to PDF ในส่วนเครื่องพิมพ์
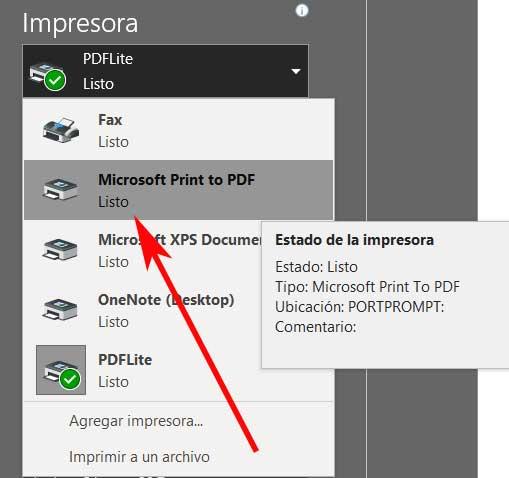
แก้ไขปัญหาเกี่ยวกับ Microsoft Print to PDF
แต่ดังที่เราได้กล่าวไว้ก่อนหน้านี้ บางครั้งเนื่องจากข้อผิดพลาด Microsoft Print to PDF ไม่ทำงาน อันที่จริง ผู้ใช้บางคนรายงานว่าฟีเจอร์นี้ใช้ไม่ได้ในโปรแกรมอย่าง ขอบ , หรือกับแอปพลิเคชั่นที่เข้ากันได้อื่น ๆ ที่ติดตั้งบน หน้าต่าง 10 คอมพิวเตอร์.
ดังนั้น ณ จุดนี้เราจะเห็นวิธีแก้ปัญหาที่มีประโยชน์ซึ่งจะช่วยเราแก้ปัญหาความล้มเหลว แน่นอน ก่อนเริ่มวิธีการเหล่านี้เพื่อแก้ปัญหา อันดับแรกขอแนะนำให้ตรวจสอบว่ามีการอัปเดต Windows ที่รอการติดตั้งอยู่หรือไม่
ตรวจสอบเนื้อหาของกล่องผู้ใช้
บางครั้งเมื่อเรียกใช้คำสั่ง Microsoft Print to PDF ในอินเทอร์เน็ตเบราว์เซอร์ mime จะบันทึกไฟล์ หน้าเว็บ เป็น PDF ในไดเร็กทอรีเริ่มต้น อย่างไรก็ตาม จะไม่แสดงกล่องโต้ตอบการจัดเก็บข้อมูลใด ๆ บนหน้าจอ ในกรณีนี้ ไฟล์ที่ดาวน์โหลดอาจอยู่ในตำแหน่งใดตำแหน่งหนึ่งต่อไปนี้ และเราคิดว่ากระบวนการนี้ล้มเหลว:
C:/Users/USUARIO C:/Users/USUARIO/Documentos
เรียกดูชื่อไฟล์ PDF ใหม่
ในทางกลับกันเราต้องรู้ว่าสิ่งใหม่ๆ ไฟล์ในรูปแบบ PDF ที่เรากำลังสร้างจะต้องมีชื่อที่ถูกต้อง มิฉะนั้น กระบวนการจะล้มเหลว ด้วยเหตุนี้ เราจึงอยากบอกคุณว่าชื่อนี้ต้องไม่มีเครื่องหมายจุลภาคหรืออักขระพิเศษอื่นๆ ดังนั้น หากมีเครื่องหมายจุลภาคหรืออักขระพิเศษบางชนิด Windows จะสร้างด้วยขนาดศูนย์ไบต์ และเราจะไม่พบในโฟลเดอร์ปลายทาง
สิ่งนี้อาจสร้างความสับสนหรือทำให้เราคิดว่าคุณสมบัติการพิมพ์ไม่ทำงาน แต่จริงๆ แล้วมันเป็นความผิดของเรา
ปิดใช้งานและเปิดใช้งานฟังก์ชันอีกครั้ง
ในบางกรณี การเปิดใช้งานฟังก์ชันพิมพ์เป็น PDF อีกครั้งสามารถช่วยเราได้หากล้มเหลว นี่คือสิ่งที่เราจะบรรลุในวิธีง่ายๆ ดังที่เราจะแสดงให้คุณเห็นด้านล่าง ณ จุดนี้สิ่งแรกที่เราต้องทำคือพิมพ์ Windows Features ใน เปิดช่องค้นหา แถบงานของระบบ
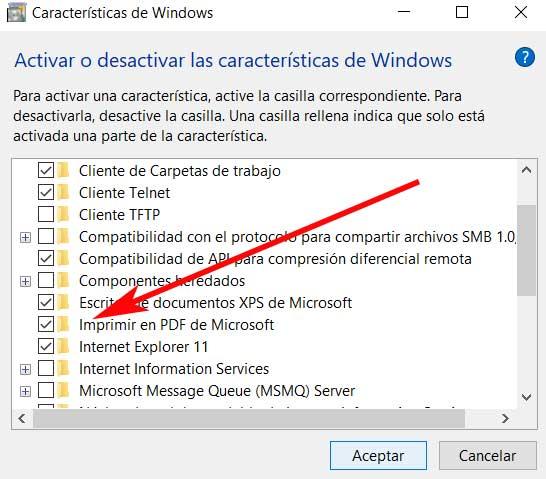
เมื่อหน้าต่างใหม่ที่ตรงกับหน้าต่างนั้นปรากฏขึ้นบนหน้าจอ ท่ามกลางฟังก์ชันมากมายที่จะปรากฏที่นี่ เราจะค้นหา Print ใน Microsoft PDF ต่อไป สิ่งที่เราต้องทำคือยกเลิกการเลือกช่องนี้เพื่อปิดใช้งาน เราคลิกตกลงเพื่อบันทึกการตั้งค่าและรีสตาร์ทคอมพิวเตอร์ เมื่อ Windows เริ่มทำงานอีกครั้ง เราจะทำซ้ำขั้นตอนเดิมและเปิดใช้งานฟังก์ชันอีกครั้ง
ตั้งค่า Microsoft Print เป็น PDF เป็นเครื่องพิมพ์เริ่มต้น
อีกวิธีแก้ไขที่เป็นไปได้สำหรับความล้มเหลวในฟังก์ชันการพิมพ์ที่เรากำลังพูดถึงคือการตั้งค่า Microsoft Print เป็น PDF เป็นเครื่องพิมพ์เริ่มต้น เพื่อให้บรรลุสิ่งนี้ สิ่งแรกที่เราต้องทำคือเริ่ม แผงควบคุม . เมื่ออยู่ในหน้าต่างใหม่เราไปที่ ส่วนฮาร์ดแวร์และเสียง และคลิกที่อุปกรณ์และเครื่องพิมพ์ ถัดไป ในส่วนเครื่องพิมพ์ เราจะพบฟังก์ชัน Microsoft Print to PDF
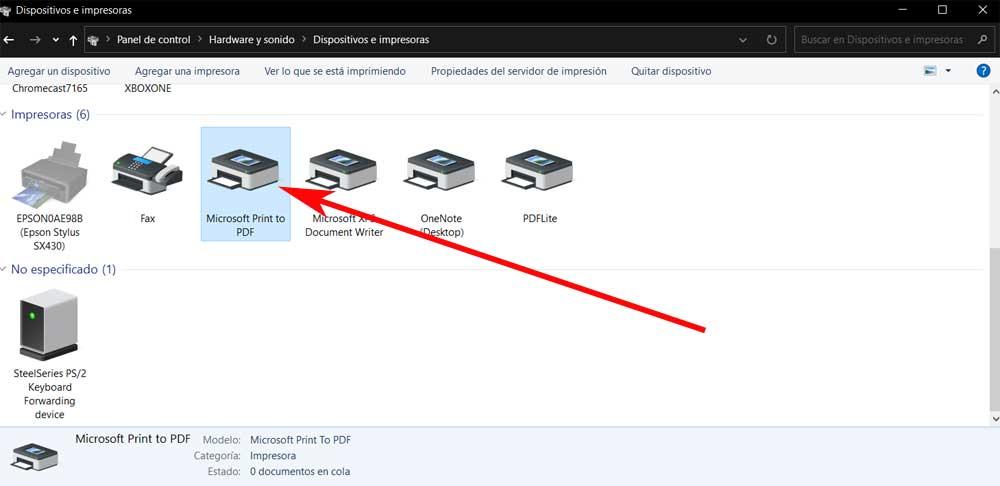
ตอนนี้เราต้องคลิกด้วยปุ่มเมาส์ขวาบนรายการนี้แล้วเลือก Set as default printer
เปลี่ยนตำแหน่งของโฟลเดอร์ดาวน์โหลดของเบราว์เซอร์
หากหลังจากลองใช้วิธีการดังกล่าวแล้วเรายังมีปัญหากับฟังก์ชัน PDF เราจะลองเปลี่ยนวิธีอื่น โดยเฉพาะอย่างยิ่ง เราอ้างถึงความเป็นไปได้ของการพยายามเปลี่ยนตำแหน่งการดาวน์โหลดของไฟล์ที่สร้างในเว็บเบราว์เซอร์ หลังจากเปลี่ยนตำแหน่งการดาวน์โหลดเริ่มต้น ให้ตรวจสอบว่าปัญหาได้รับการแก้ไขหรือไม่
ตัวอย่างเช่น หากเราเน้นที่เบราว์เซอร์ที่ใช้มากที่สุดในโลก Google Chromeนี่คือสิ่งที่เราสามารถทำได้จาก การตั้งค่า ส่วน. เมื่ออยู่ในนั้นเราจะไม่ต้องไปที่ดาวน์โหลด / ที่ตั้ง
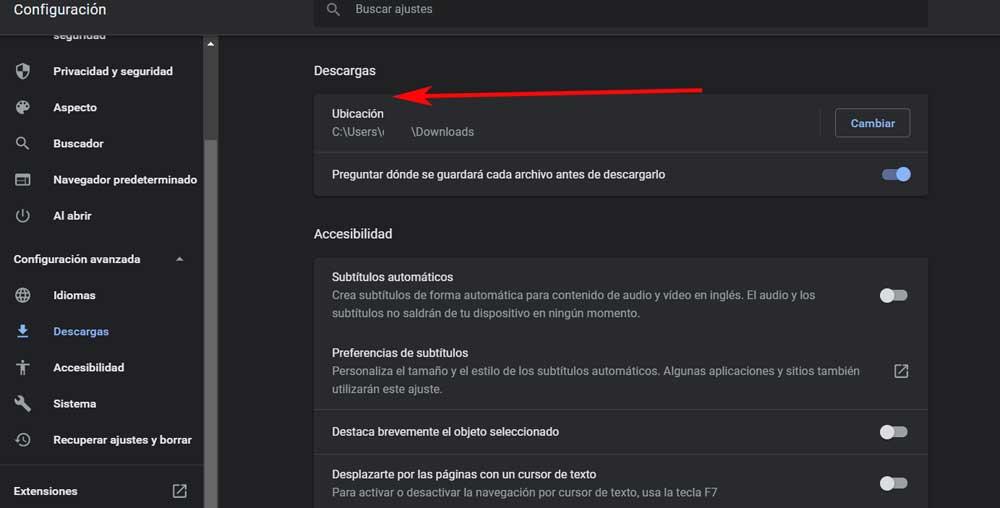
ที่นี่เราจะมีความเป็นไปได้ที่จะสร้าง เส้นทางของดิสก์ โดยค่าเริ่มต้นเราต้องการให้ไฟล์ที่ดาวน์โหลดในโปรแกรมถูกบันทึก ในทำนองเดียวกัน ไฟล์ PDF ที่เราต้องการกับเว็บไซต์ที่ต้องการจะถูกบันทึกไว้ในตำแหน่งเดียวกัน
อัปเดตไดรเวอร์ Microsoft Print เป็น PDF
ปัญหานี้ยังเกิดขึ้นเนื่องจากไดรเวอร์ผิดพลาดหรือเสียหายใน Windows ด้วยเหตุนี้ เราจึงสามารถอัปเดตไดรเวอร์ Print to PDF และตรวจสอบว่าช่วยแก้ปัญหาได้หรือไม่ ในการทำเช่นนี้ สิ่งที่เราต้องทำคือเปิด Device Manager ตัวอย่างเช่น โดยการคลิกขวาที่เมนู Start ในหน้าต่างใหม่ที่ปรากฏขึ้น เราจะเห็นรายการมากมายของ ส่วนประกอบพีซี ดังนั้นเราจึงเปิดส่วนคิวการพิมพ์
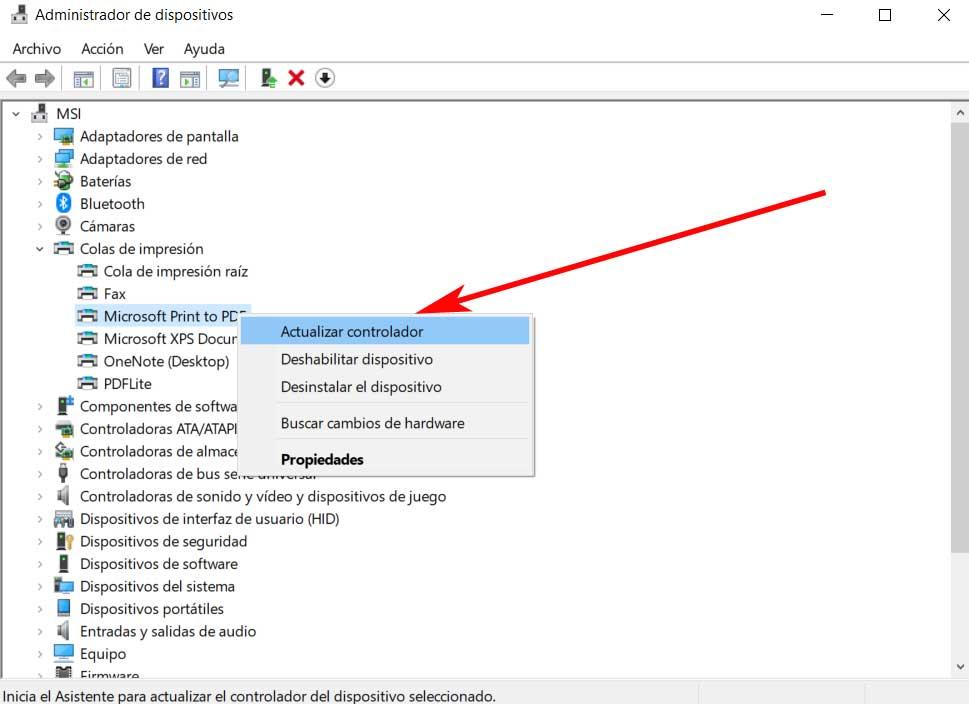
จากนั้นเราจะพบรายการสำหรับ Microsoft Print to PDF ให้คลิกขวาและเลือก Update driver
