หนึ่งในคุณสมบัติที่ ไมโครซอฟท์ ขายได้มากที่สุดเมื่อเปิดตัว Windows 10 คือความปลอดภัยระดับสูงของระบบปฏิบัติการ โดยเฉพาะอย่างยิ่งเมื่อต้องเข้าสู่ระบบโดยมีหลายวิธีในการดำเนินการอย่างปลอดภัยตั้งแต่การใช้รหัสผ่านปกติไปจนถึงการใช้ PIN ตัวเลขลายนิ้วมือรูปแบบในภาพถ่ายหรือการจดจำใบหน้า ตัวเลือกการเข้าสู่ระบบทั้งหมดเหล่านี้ถูกจัดกลุ่มเข้าด้วยกันภายใต้สิ่งที่เรียกว่า " Windows สวัสดี "
Windows Hello เป็นระบบที่รับผิดชอบในการแนะนำผลิตภัณฑ์ใหม่ ระบบการตรวจสอบภายใน Windows 10 . เพื่อให้ระบบเข้าสู่ระบบที่รวดเร็วปลอดภัยและปราศจากรหัสผ่าน Microsoft ได้ติดตั้งระบบเข้าสู่ระบบที่แตกต่างกันในระบบปฏิบัติการ
เมื่อเราติดตั้ง Windows 10 ระบบจะขอให้เราเข้าสู่ระบบด้วยบัญชี Microsoft ด้วยการทำเช่นนี้บัญชีนี้จะถูกเชื่อมโยงเป็นบัญชีผู้ใช้เริ่มต้นและรหัสผ่านของคุณเป็นรหัสผ่านบัญชี หากเรามีรหัสผ่านที่ยาวและซับซ้อนการที่ต้องป้อนมันตลอดเวลาเพื่อเข้าสู่ระบบหรือปลดล็อคพีซีนั้นค่อนข้างน่ารำคาญ
ด้วย Windows สวัสดี เราสามารถสร้าง PIN (ในระหว่างการติดตั้งระบบปฏิบัติการ) เพื่อให้เราสามารถเข้าสู่ระบบได้โดยการป้อน PIN นั้นด้วยการรักษาความปลอดภัยเดียวกันกับที่เราจะทำเมื่อใช้รหัสผ่าน นอกจากนี้เมื่อเข้าสู่ระบบเรายังสามารถใช้ระบบไบโอเมตริกซ์อื่น ๆ เพื่อเข้าสู่ระบบเช่นลายนิ้วมือหรือการจดจำใบหน้า ตราบใดที่พีซีของเรามีฮาร์ดแวร์ที่เหมาะสมในการใช้ระบบเหล่านี้
การตั้งค่าในครั้งแรกนั้นเป็นเรื่องง่าย อย่างไรก็ตามจะเกิดอะไรขึ้นหากเราไม่ต้องการใช้ Windows Hello เพื่อเข้าสู่ระบบอีกต่อไป ต่อไปเราจะอธิบายวิธีปิดการใช้งานระบบรับรองความถูกต้องนี้
ปิดใช้งาน PIN และระบบการรับรองความถูกต้อง Windows Hello อื่น ๆ
ตัวเลือกความปลอดภัยเหล่านี้พบได้ในเมนูการกำหนดค่า Windows 10 โดยเฉพาะในส่วน” บัญชี> ตัวเลือกการเข้าสู่ระบบ "

สิ่งที่เราต้องทำคือเข้าถึงส่วนนี้บนพีซีของเราและภายใน” จัดการวิธีที่คุณลงชื่อเข้าใช้อุปกรณ์ของคุณ “ เราจะพบตัวเลือกการรับรองความถูกต้องทั้งหมดที่ Windows Hello มอบให้เรา
Microsoft แนะนำให้เราใช้สองอย่างโดยเฉพาะ คนแรกคือ รหัส PIN เนื่องจากมันเร็วกว่าในการเข้าสู่ระบบมากกว่ารหัสผ่านและสิ่งที่สองคือลายนิ้วมือเช่นเดียวกับในโทรศัพท์มือถือตราบใดที่คอมพิวเตอร์ของเรามี เครื่องอ่านลายนิ้วมือ .
ในกรณีที่คุณต้องการลบ PIN หรือระบบรับรองความถูกต้องอื่น ๆ จาก Windows Hello สิ่งที่เราต้องทำคือเลือกวิธีนี้และคลิกที่ “ลบ” ปุ่มที่จะปรากฏขึ้น หากเราเพียงต้องการเปลี่ยนเราสามารถทำได้โดยคลิกที่ "เปลี่ยน"
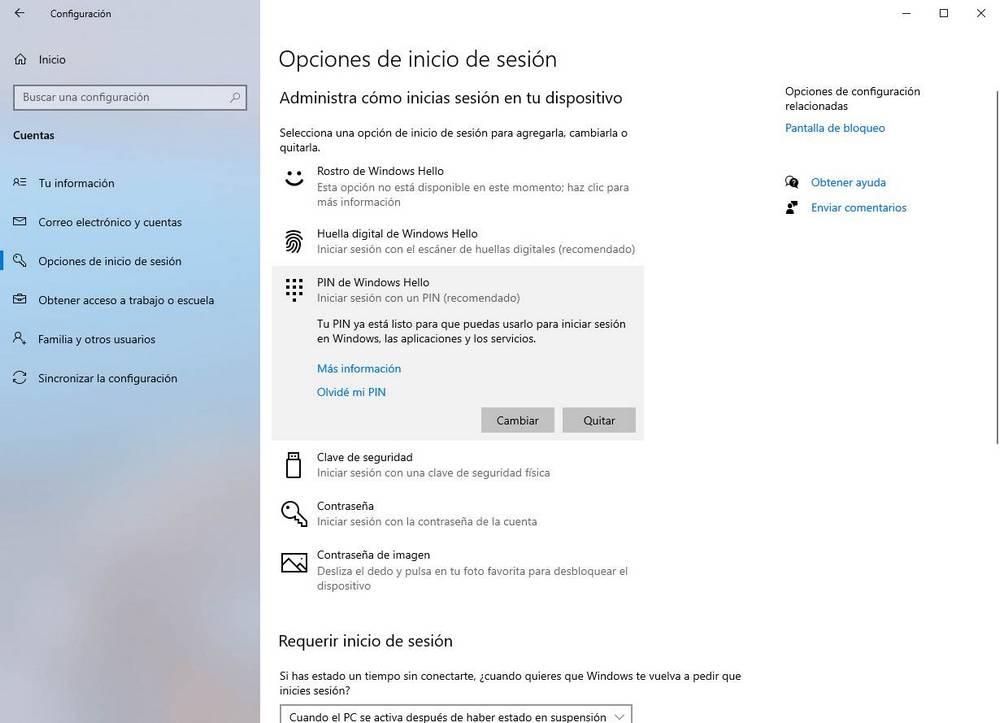
เราทำตามขั้นตอนที่ Windows จะระบุและในไม่กี่วินาที เราจะลบ PIN ของ PC ออก . เราสามารถทำขั้นตอนเดียวกันนี้ซ้ำสำหรับระบบการรับรองความถูกต้อง Windows Hello อื่น ๆ เช่นลายนิ้วมือการจดจำใบหน้าหรือรหัสผ่านด้วยภาพ
เพียงคนเดียวที่จะขอให้เราขั้นตอนเพิ่มเติมเพื่อกำจัดมันเป็นรหัสความปลอดภัยซึ่งจะต้องพบในหน่วยความจำ USB ที่จะปิดการใช้งานจะขอรหัสผ่านของบัญชี Microsoft ของเรา
ถ้าฉันต้องการเข้าสู่ระบบโดยอัตโนมัติ
หากเราไม่ได้สร้างบัญชีท้องถิ่นใน Windows 10 ระบบปฏิบัติการจะไม่อนุญาตให้เราลบ รหัสผ่าน จากพีซีของเรา เราสามารถเปลี่ยนได้อย่างง่ายดาย แต่บัญชี Microsoft ของเราก็จะเปลี่ยนไปเช่นกันสิ่งที่เราต้องจำไว้เสมอ
อย่างไรก็ตามมี "เคล็ดลับ" เล็ก ๆ ที่จะทำให้เราสามารถใช้คอมพิวเตอร์ได้โดยไม่ต้องใส่รหัสผ่านทุกครั้งที่เปิดเครื่อง ในการทำเช่นนี้เราจะต้องเปิดใช้งานการเข้าสู่ระบบอัตโนมัติของ Windows 10 ดังนั้นเมื่อเราเปิดใช้งานเซสชันจะเปิดขึ้นโดยไม่ต้องป้อนรหัสผ่านของเรา
แน่นอนว่าเราต้องจำไว้เสมอว่าถ้า เราบล็อกเซสชั่น ด้วยตนเอง (Windows + L) เราจะต้องป้อนรหัสผ่านเพื่อเข้าสู่ระบบอีกครั้ง
