ด้วยการมาถึงของ Windows 8 และโดยเฉพาะอย่างยิ่งกับ Windows 10 ไมโครซอฟท์ แนะนำคุณลักษณะในระบบปฏิบัติการเพื่อเชื่อมต่อผู้ใช้กับอินเทอร์เน็ตมากขึ้น: ความเป็นไปได้ของ โดยใช้บัญชี Microsoft เพื่อสร้างบัญชีผู้ใช้บนพีซีและลงชื่อเข้าใช้ด้วย การใช้บัญชีนี้ไม่เพียงแต่ทำให้ผู้ใช้เพิ่มความปลอดภัย แต่ยังช่วยให้เชื่อมโยงและเข้าถึงบริการทั้งหมดของบริษัทจากระบบปฏิบัติการได้ บัญชีเหล่านี้ในปัจจุบันถูกใช้ในคอมพิวเตอร์ส่วนใหญ่ แต่เรารู้วิธีสร้างบัญชีใหม่ อัปเดตบัญชีของเรา หรือลบทิ้งหากเราไม่ต้องการใช้อีกต่อไปหรือไม่
สำหรับ Windows 8 การใช้บัญชี Microsoft เป็นทางเลือกเสมอ ใน Windows 10 เริ่มแรกก็เช่นกัน แม้ว่าระบบรุ่น Home จะเริ่มบังคับให้ใช้งานในช่วงกลางของวงจรชีวิต แต่ก็ยังเป็นทางเลือกในรุ่น Pro ด้วย Windows 11 ในที่สุดบัญชีทั้งหมดก็ยอมจำนน และคุณสามารถสร้างบัญชีผู้ใช้ที่เชื่อมโยงกับบัญชี Microsoft เท่านั้น ไม่มีบัญชีออฟไลน์เหมือนเมื่อก่อน
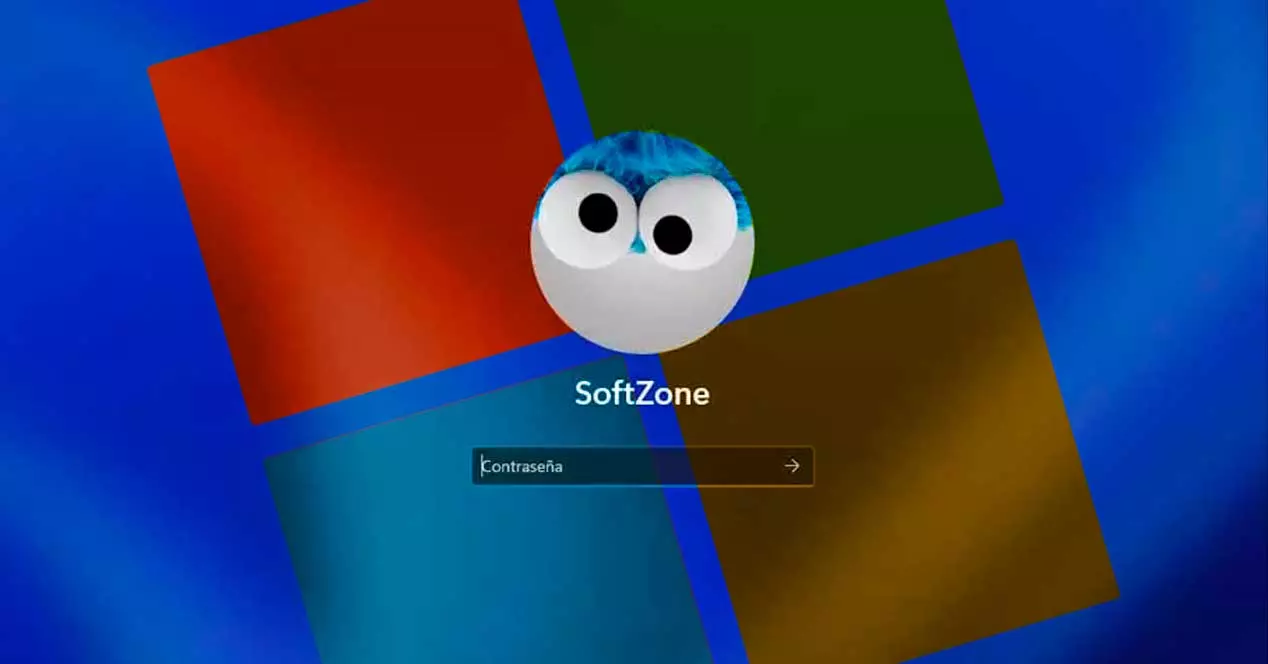
การใช้บัญชี Microsoft: ข้อดีและปัญหา
คล้ายกับ Apple หรือ Google บัญชี Microsoft ช่วยให้เรา ลงชื่อ ในบริการและผลิตภัณฑ์ทั้งหมดของบริษัทด้วยการลงชื่อเข้าใช้เพียงครั้งเดียว โดยไม่ต้องลงชื่อเข้าใช้เพียงครั้งเดียวสำหรับแต่ละบริการต่อไปนี้ ตัวอย่างเช่น บริการและโปรแกรมที่รวมกันเป็นหนึ่งหลังจากใช้บัญชีผู้ใช้ประเภทนี้มีดังต่อไปนี้:
- Outlook , บริการอีเมลของไมโครซอฟต์
- Skype , แพลตฟอร์มการส่งข้อความและวิดีโอคอล
- Microsoft Edge เบราว์เซอร์ตัวต่อจาก Edge และ Internet Explorer รุ่นเก่า
- Bing ข้อมูลและความสนใจทั้งหมดจากเครื่องมือค้นหา
- Xbox แพลตฟอร์มเกมทั้งหมดเชื่อมโยงกับบัญชี
- Microsoft 365 , การสมัครใช้งาน Office และโปรแกรมทั้งหมดในชุดโปรแกรมสำนักงาน
- วันไดรฟ์ , พื้นที่ในคลาวด์เพื่อบันทึกข้อมูลของเรา
- Windows , ทุกอย่างที่เกี่ยวข้องกับระบบปฏิบัติการ ตั้งแต่การกำหนดค่าไปจนถึงสิทธิ์ใช้งานระบบ
- เก็บไมโครซอฟท์ , แอพ Windows Store
- Cortana, ผู้ช่วยส่วนตัวของบริษัทที่มากับเราทุกวัน
แน่นอน เราต้องจำไว้ว่าการใช้บัญชีประเภทนี้อาจทำให้เราไม่สะดวก ตัวอย่างเช่น ต้องใช้รหัสผ่านของบัญชีเพื่อเข้าสู่ระบบ Windows เสมอ (แม้ว่าเราจะแทนที่ด้วย Windows สวัสดี และ PIN หรือลายนิ้วมือ) หรือหากมีคนเข้าถึงพีซีของเราได้ พวกเขาจะสามารถควบคุมข้อมูลของเราทั้งหมดได้
วิธีสร้างบัญชี Microsoft
มีหลายวิธี สร้างบัญชี Microsoft . ตัวอย่างเช่น หากเรากำลังติดตั้ง Windows บนคอมพิวเตอร์เครื่องใหม่ เราจะสามารถสร้างบัญชีนี้จากวิซาร์ดการติดตั้ง ในส่วนที่จะขอให้เราสร้างบัญชีสำหรับคอมพิวเตอร์นั้น การทำตามขั้นตอนที่แสดงบนหน้าจอก็เพียงพอแล้ว จนกว่าเราจะมีบัญชีที่พร้อมใช้งาน ใช้งานได้อย่างสมบูรณ์ และเชื่อมโยงกับคอมพิวเตอร์ของเราในที่สุด
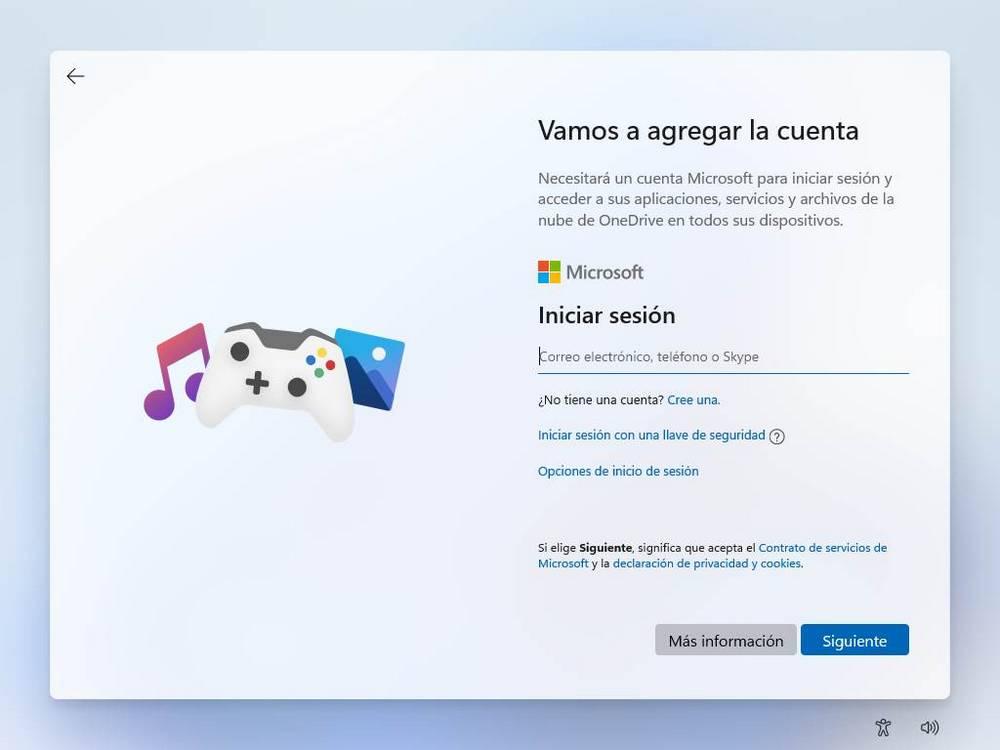
อย่างไรก็ตาม หากเราไม่ได้ติดตั้ง Windows และต้องการสร้างบัญชีใหม่ตั้งแต่ต้น เราก็ทำได้ จากลิงก์นี้ . สิ่งแรกที่เราจะต้องทำคือป้อน อีเมล ที่อยู่ที่เราต้องการใช้ แน่นอนว่าต้องเป็นบัญชีอีเมลเฉพาะที่ไม่เคยลงทะเบียนโดยผู้ใช้รายอื่นมาก่อน นอกจากนี้เรายังสามารถเลือกโดเมนที่ต้องการใช้งานได้ ไม่ว่าจะเป็น outlook.com, outlook.es และ hotmail.com
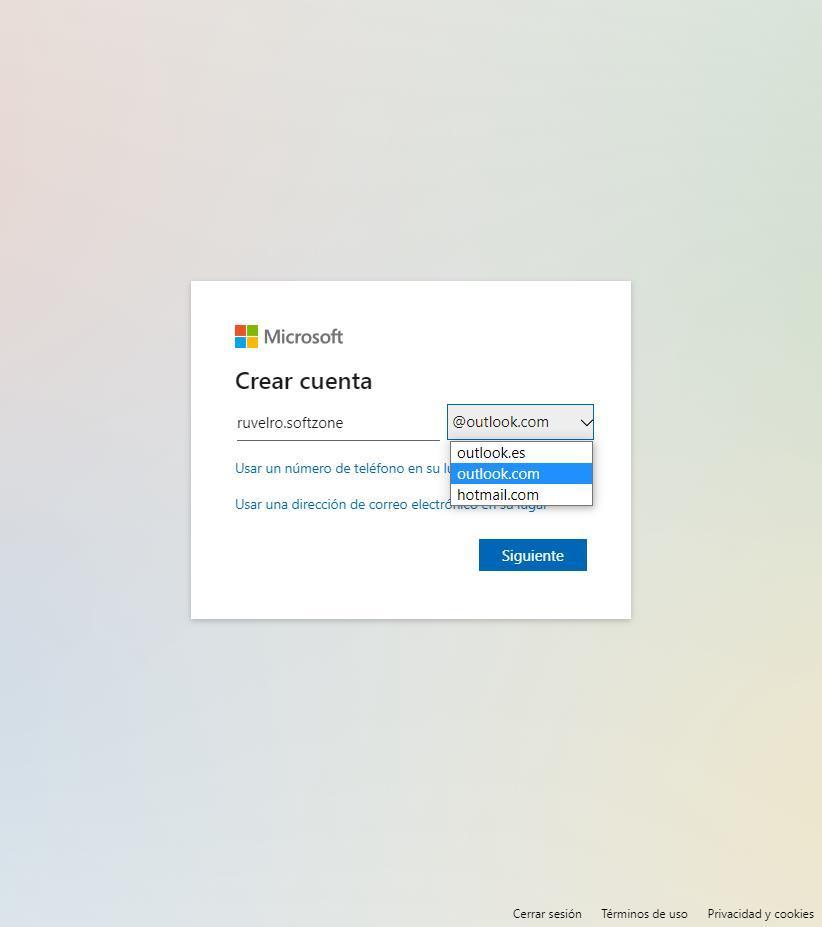
ในขั้นตอนต่อไป สิ่งที่เราต้องทำคือป้อนรหัสผ่านเพื่อปกป้องบัญชีของเรา เราต้องจำไว้ว่ารหัสผ่านนี้จะรับผิดชอบในการแยกข้อมูลของเราออกจากแฮกเกอร์ ดังนั้นเราต้องตรวจสอบให้แน่ใจว่าเป็นรหัสผ่านที่ปลอดภัย แข็งแกร่ง และไม่ซ้ำใคร หากเรากำลังสร้างบัญชีจากเบราว์เซอร์ สิ่งที่ดีที่สุดที่เราสามารถทำได้คือสร้างรหัสผ่านที่คาดเดายากจากมัน นอกจากนี้ ตัวเลือก “ฉันต้องการรับข้อมูล คำแนะนำ และข้อเสนอของผลิตภัณฑ์และบริการของ Microsoft” จะไม่ถูกเลือกเพื่อไม่ให้ได้รับสแปม
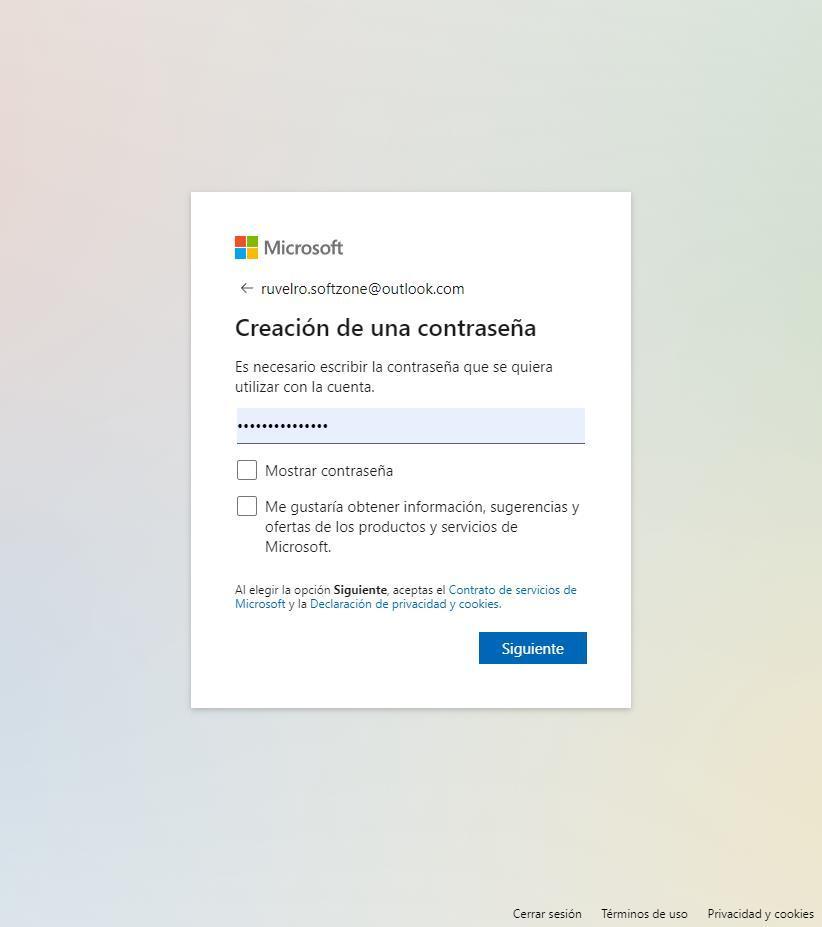
ในขั้นตอนต่อไปเราจะต้องป้อนชื่อและนามสกุลของเรา
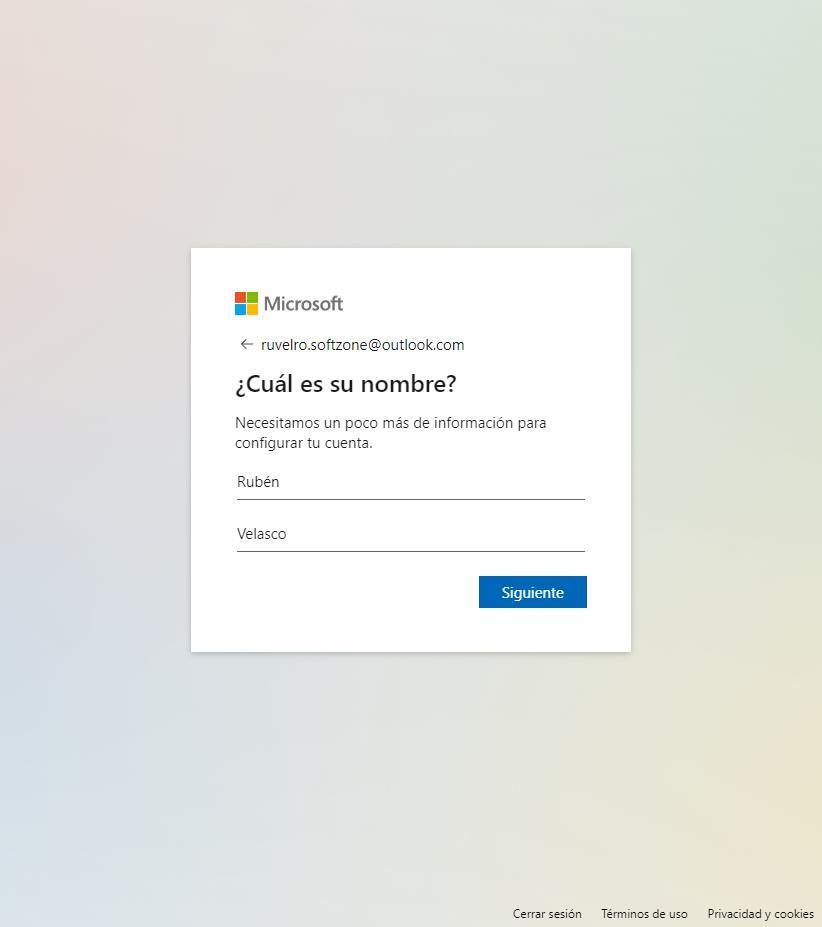
และวันเกิดพร้อมกับประเทศหรือภูมิภาคที่เราอาศัยอยู่เพื่อปรับพารามิเตอร์ของบัญชีของเรา (เช่นภาษา) โดยอัตโนมัติ
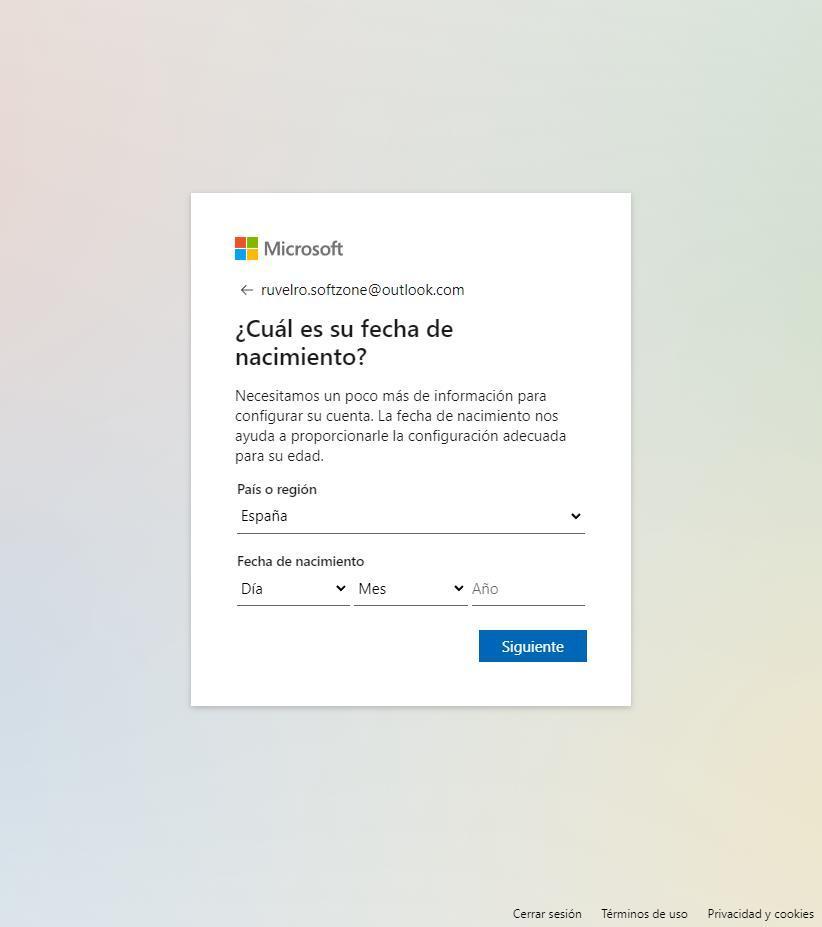
เราเกือบเสร็จแล้ว ก่อนเสร็จสิ้น Microsoft จะขอให้เราไขปริศนาเพื่อพิสูจน์ว่าเราเป็นมนุษย์ ไม่ใช่หุ่นยนต์ที่ต้องการสร้างบัญชี Microsoft เพื่อจุดประสงค์ในการส่งสแปม
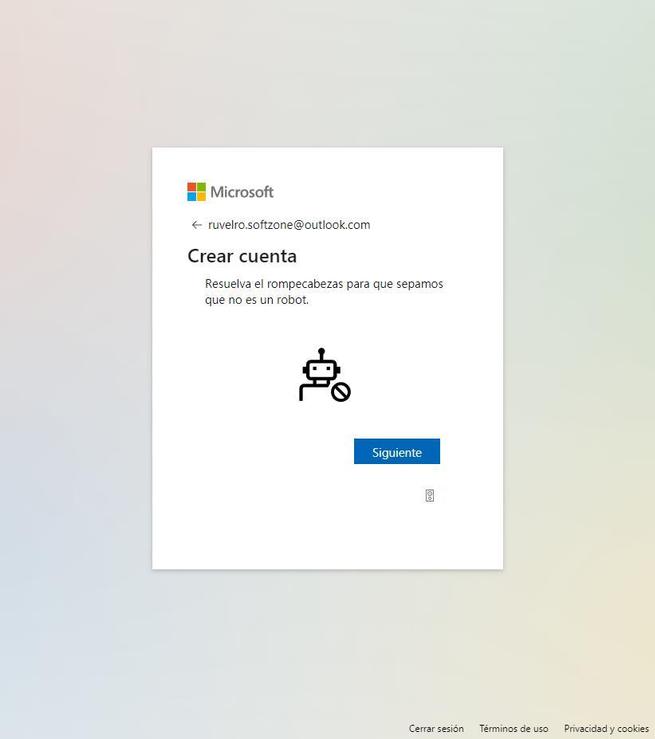
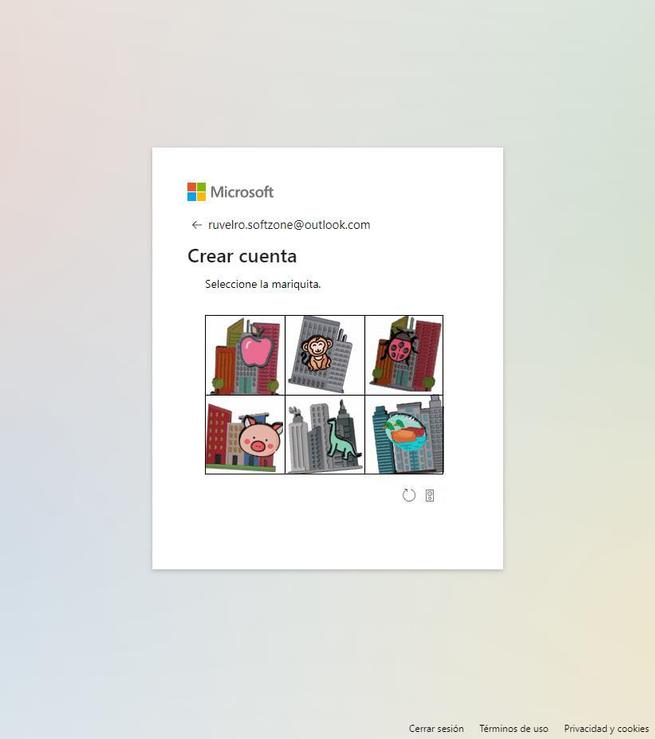
เราทำเสร็จแล้ว ตอนนี้เราสามารถเลือกได้ว่าต้องการให้บัญชีเริ่มต้นบนพีซีหรือไม่
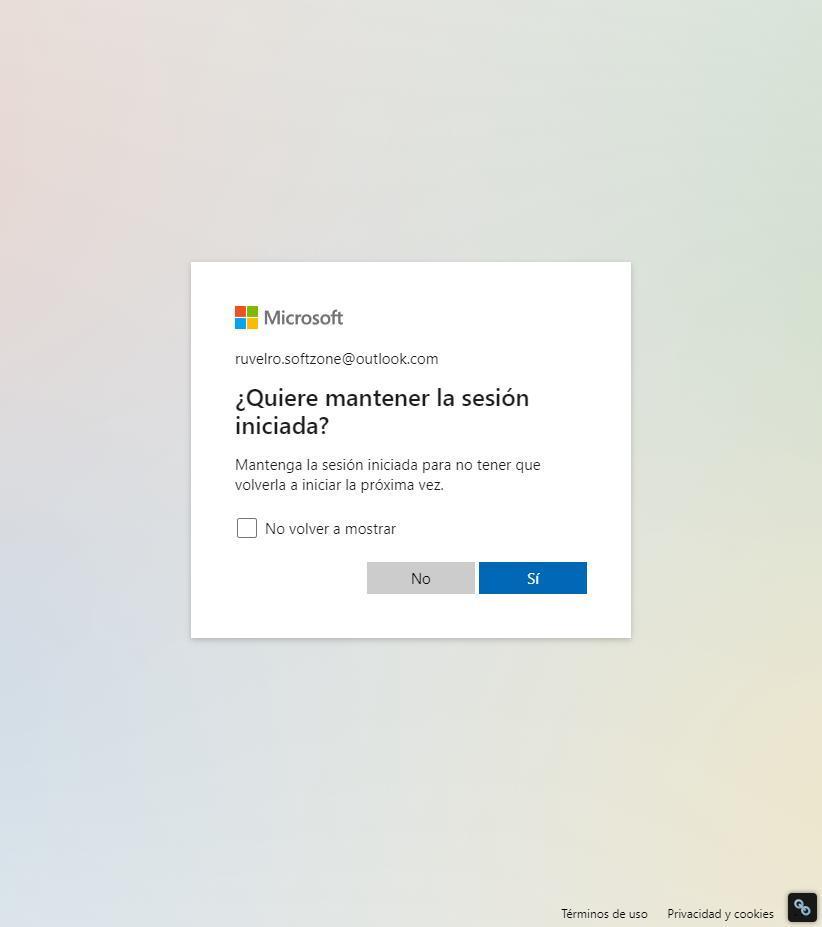
และในอีกสักครู่ เราจะสร้างบัญชีและพร้อมใช้งานในทุกที่ที่เราต้องการ
วิธีแก้ไขหรืออัพเดทข้อมูลบัญชี
เราสามารถแก้ไขหรืออัปเดตข้อมูลบัญชีของเราได้ตลอดเวลา จากชื่อของเราเพื่อเปลี่ยนรหัสผ่าน หรือสร้างบัญชีกู้คืนเพื่อให้สามารถเข้าถึงบัญชีของเราได้อีกครั้งในกรณีที่เราไม่สามารถเข้าถึงได้
ในการทำเช่นนี้สิ่งที่เราต้องทำคือการเข้าถึง เว็บไซต์บัญชี Microsoft จากเบราว์เซอร์และเข้าสู่ระบบ (หากไม่ดำเนินการโดยอัตโนมัติ) ด้วยอีเมลและรหัสผ่านที่เราสร้างในขั้นตอนก่อนหน้านี้
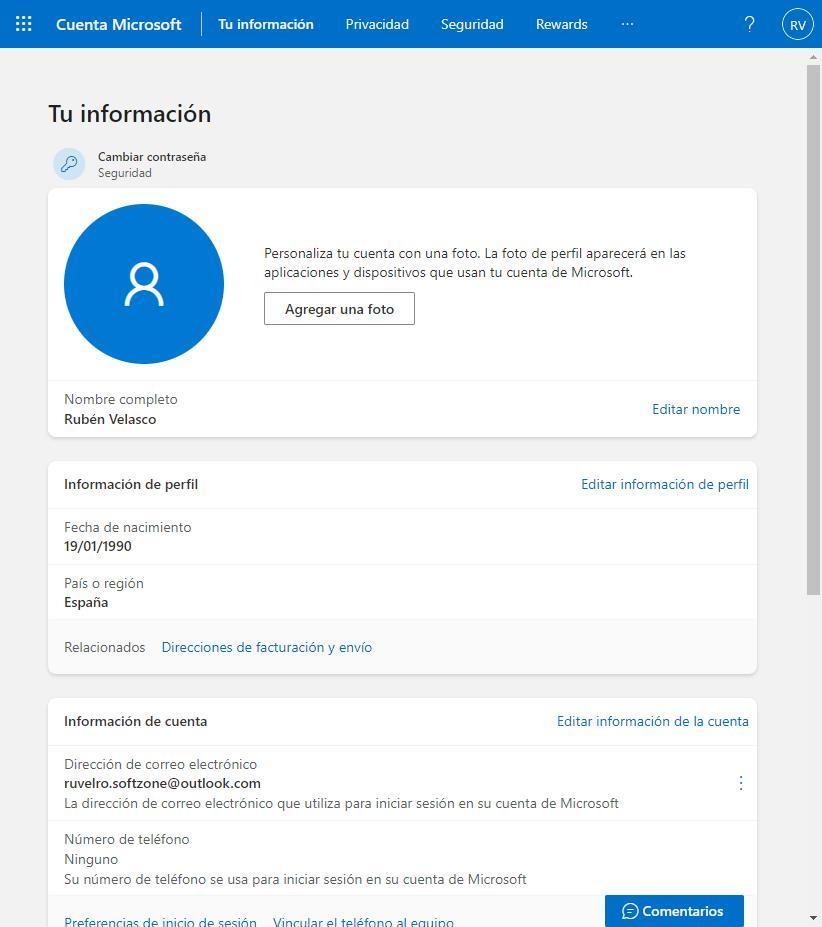
สิ่งแรกที่เราจะเห็นคือ ข้อมูลของคุณ " แผงหน้าปัด. จากนั้นเราจะสามารถเปลี่ยนแปลงข้อมูลต่อไปนี้:
- รูปโปรไฟล์: ภาพที่จะแสดงพร้อมกับบัญชีของเราเสมอ
- ชื่อเต็ม.
- ข้อมูลโปรไฟล์: วันเดือนปีเกิด ประเทศ ฯลฯ
- ที่อยู่สำหรับเรียกเก็บเงินและจัดส่ง
- ข้อมูลบัญชี: อีเมลและหมายเลขโทรศัพท์
- ข้อมูลภาษา ภาษาที่ต้องการ และรูปแบบภูมิภาค
- โปรไฟล์ Xbox และ Skype
แผงที่สำคัญที่สุดอีกอันที่เราจะพบที่นี่คือ ” ความเป็นส่วนตัว " แผงหน้าปัด. จากนั้นเราจะสามารถปรับแต่งทุกอย่างที่เกี่ยวข้องกับข้อมูลของเราและวิธีที่ Microsoft ใช้ ตัวอย่างเช่น ข้อมูลบางส่วนที่เราสามารถแก้ไขได้มีดังนี้:
- กิจกรรมสถานที่
- กิจกรรมเสียง
- ประวัติการสำรวจ
- ประวัติการค้นหา.
- กิจกรรมของผลิตภัณฑ์และบริการ
- กิจกรรมสื่อ
- ข้อมูลประสิทธิภาพของแอปพลิเคชันและบริการ
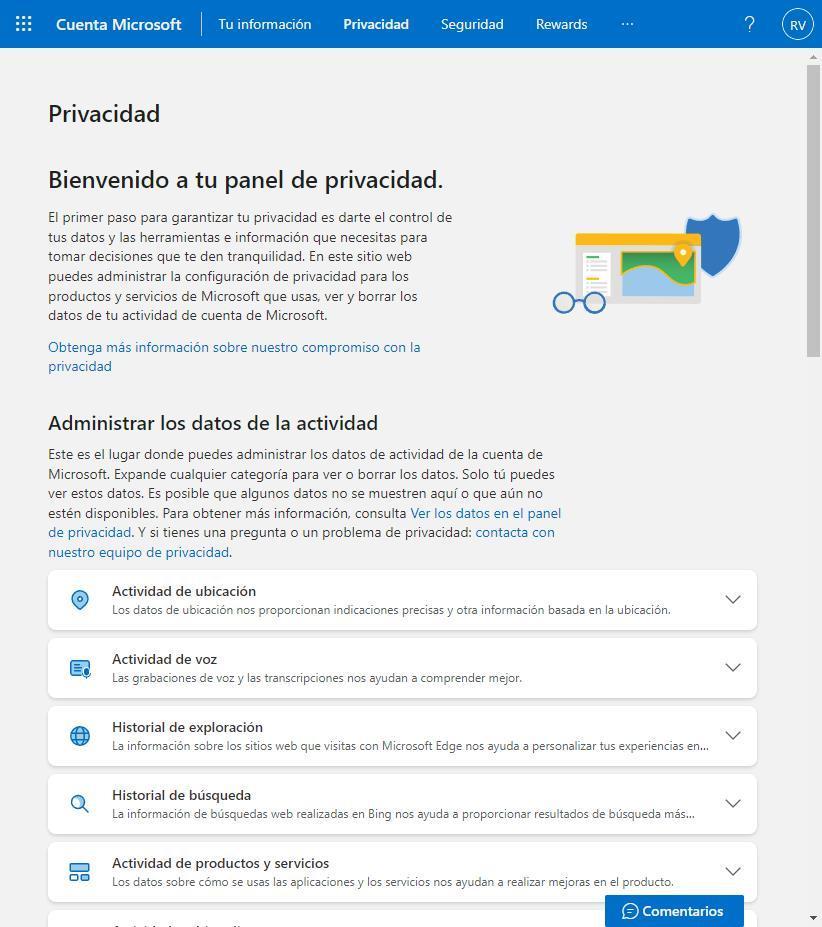
นอกจากนี้เรายังสามารถกำหนดการตั้งค่าความเป็นส่วนตัวของบริการของ Microsoft เช่น Windows, Xbox หรือ Office รวมถึงสิ่งอื่นๆ ที่เกี่ยวข้องกับโฆษณาและบริการหรือโปรโมชั่นอื่นๆ ของ Microsoft
ใน " Security ” เราจะพบตัวเลือกที่จำเป็นทั้งหมดเพื่อปกป้องบัญชีของเรา ตัวอย่างเช่น ที่ด้านบนสุด เราจะพบสองตัวเลือกที่สำคัญที่สุด ซึ่งก็คือการเปลี่ยนรหัสผ่าน (สิ่งที่เราต้องทำเป็นครั้งคราวเพื่อป้องกันไม่ให้ถูกขโมย) หรือเปิดใช้งานการยืนยันแบบสองขั้นตอนและป้องกันการเข้าถึงโดยไม่ได้รับอนุญาต ได้รับอนุญาต
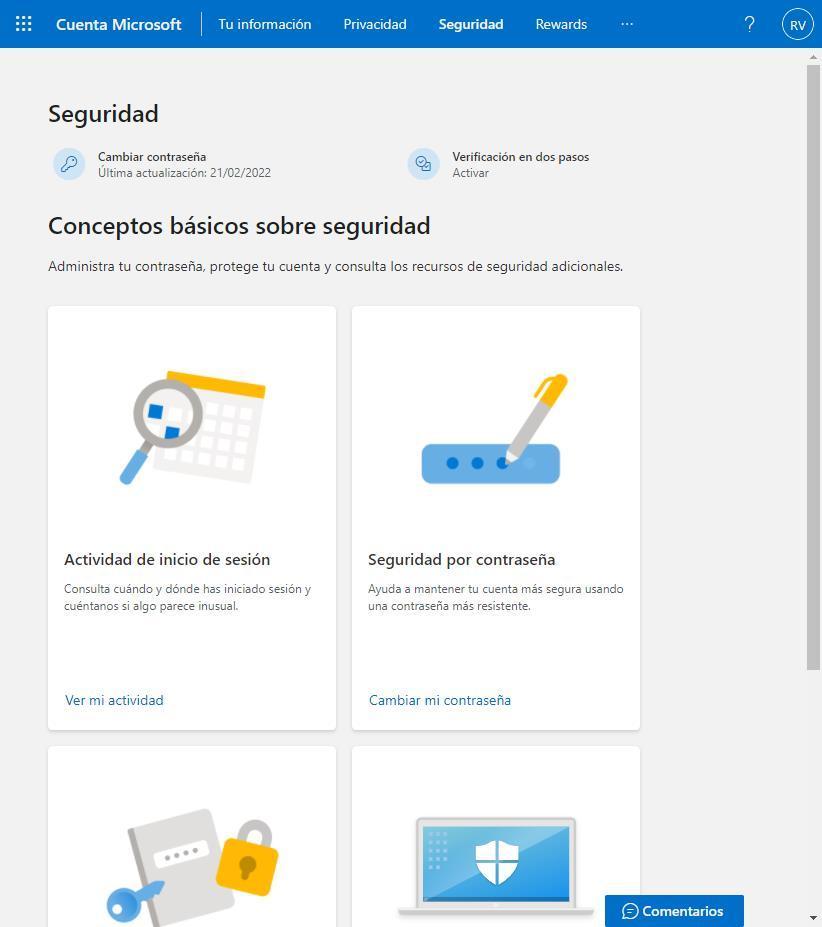
นอกจากนี้ เราจะสามารถควบคุมกิจกรรมการเข้าสู่ระบบเพื่อให้ทราบเมื่อเข้าถึงบัญชีของเรา ตรวจสอบความปลอดภัยของรหัสผ่าน ลองใช้ตัวเลือกความปลอดภัยขั้นสูงล่าสุด หรือปกป้องความปลอดภัยของเราด้วย Windows Defender
เพื่อให้บัญชีของเราปลอดภัยที่สุด สิ่งที่เราต้องทำมีดังต่อไปนี้:
- ใช้รหัสผ่านที่รัดกุมและไม่ซ้ำใคร
- ตั้งค่าบัญชีการกู้คืนภายนอก (เช่น บัญชี Gmail)
- เปิดใช้งานการยืนยันแบบสองขั้นตอนผ่านเครื่องยืนยันตัวตน
- เปิดใช้งานการเข้าสู่ระบบแบบไม่มีรหัสผ่านผ่าน Microsoft Authenticator
เราต้องสร้างรหัสกู้คืนบัญชีจากส่วนนี้ด้วย ซึ่งจำเป็นหากเราสูญเสียการเข้าถึงการตรวจสอบสิทธิ์ซ้ำซ้อน และเราต้องกู้คืนการเข้าถึงบัญชี
นอกจากนี้เรายังสามารถกำหนดค่าและปรับแต่งด้านอื่นๆ ที่เกี่ยวข้องกับบัญชี Microsoft เช่น บริการและการสมัครรับข้อมูล และการซื้อที่เราทำ ตัวอย่างเช่น บน Xbox หรือใน Microsoft Store
ลบบัญชี Microsoft
บัญชีนี้ฟรีโดยสมบูรณ์ ดังนั้นการเปิดบัญชีจึงไม่มีความหมายสำหรับเรา โดยไม่ใช้เราจะไม่ต้องกังวลเรื่องอื่น แต่ถ้าเราไม่ต้องการให้บัญชีนี้อยู่ใกล้ๆ เมื่อเราไม่ได้ใช้อีกต่อไป เราก็สามารถ ลบบัญชี Microsoft . แน่นอน เนื่องจากกระบวนการนี้ไม่สามารถย้อนกลับได้ เราจึงต้องตรวจสอบให้แน่ใจว่าบัญชีของเราพร้อมที่จะถูกลบโดยการตรวจสอบสิ่งต่อไปนี้:
- การสมัครจะถูกยกเลิก
- บริการของบริษัทหรือองค์กรทั้งหมด รวมถึงไดเรกทอรี Active Directory จะสิ้นสุดลง
- บันทึกข้อมูลสำรองของเรา
- ใช้ยอดค้างชำระของบัญชีและ Skype
- ปิดใช้งานการป้องกันการรีเซ็ต
- บันทึกอีเมลและตั้งค่าการตอบกลับอัตโนมัติเพื่อให้เราสามารถแจ้งผู้ที่เขียนถึงเราว่าบัญชีนั้นจะไม่ถูกใช้อีกต่อไปจนกว่าจะถูกลบอย่างถาวร
หากทั้งหมดนี้เป็นจริง สิ่งที่เราจะทำคือ เข้าสู่ลิงค์นี้ ซึ่งเราจะลบบัญชีของเรา หลังจากตรวจสอบทุกอย่างที่เราเพิ่งพูดไป เราจะสามารถเลือกได้ว่าต้องการให้ Microsoft ระงับบัญชีเป็นเวลา 30 หรือ 60 วัน เพื่อที่ว่าหากเราเสียใจ เราก็สามารถเข้าใช้งานได้อีกครั้ง
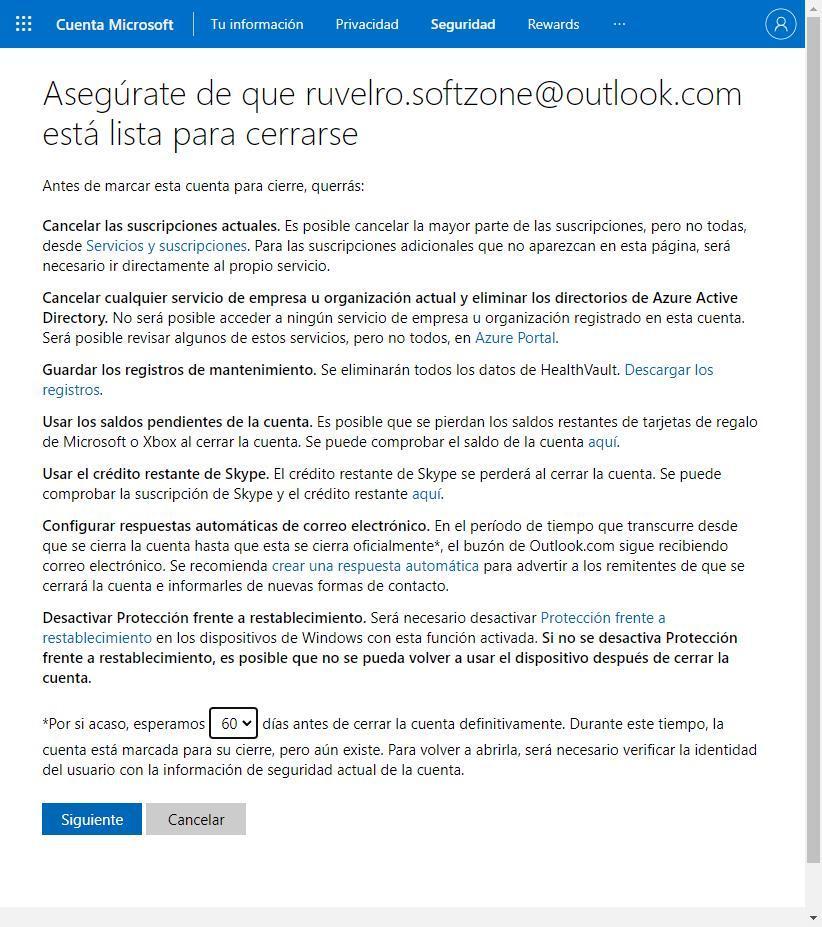
เราดำเนินการต่อด้วยตัวช่วยสร้าง และในขั้นตอนต่อไป เราจะต้องทำเครื่องหมายในช่องทั้งหมดที่ปรากฏขึ้น ซึ่งเรายืนยันว่าเราทราบถึงผลกระทบทั้งหมดของการลบบัญชี และเราต้องเลือกเหตุผลข้อใดข้อหนึ่งที่เราปิดบัญชีจากสาเหตุที่จะตามมาด้วย
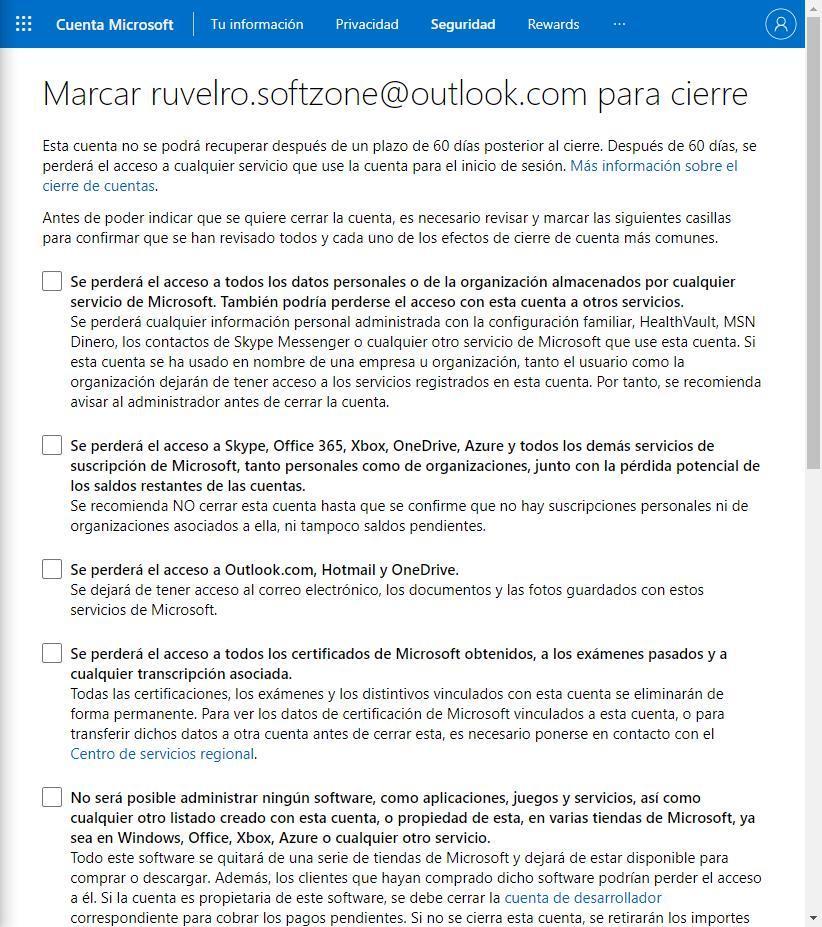
สุดท้าย เราคลิกที่ "ทำเครื่องหมายบัญชีเพื่อปิด" และในไม่กี่วินาที เราจะสามารถเห็นหน้าใหม่ที่ยืนยันการปิดนี้ และวันที่ที่แน่นอนที่บัญชีจะหายไป
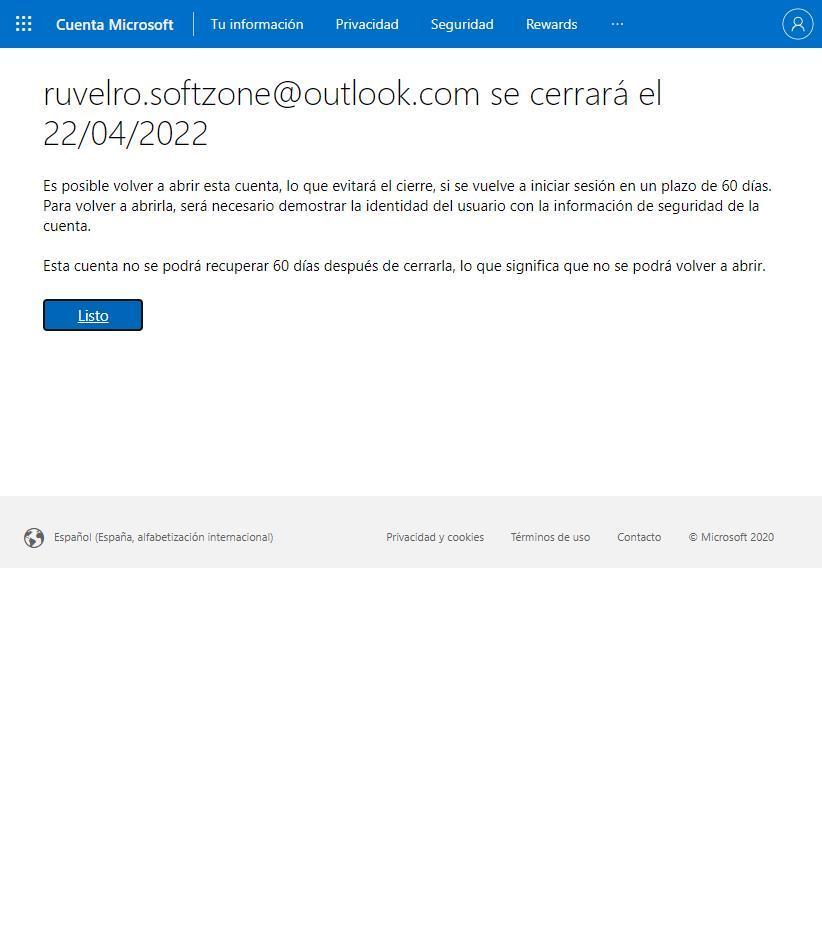
แค่นั้นแหละ. ตอนนี้เราแค่ต้องรอให้บัญชีถูกลบออกจากเซิร์ฟเวอร์ Microsoft อย่างสมบูรณ์เพื่อให้ข้อมูลของเราหายไปอย่างสมบูรณ์
เปิดบัญชีอีกครั้ง
หากเราเสียใจก่อนถึงวันปิดบัญชีสุดท้ายไม่ว่าจะด้วยเหตุผลใดก็ตาม เราสามารถเปิดบัญชีอีกครั้งและกู้คืนข้อมูลทั้งหมดและข้อมูลทั้งหมดที่เชื่อมโยงกับบัญชีได้อย่างง่ายดาย เราจะต้องลงชื่อเข้าใช้บริการใด ๆ ของมันเท่านั้น (เช่นในจดหมาย Outlook) และเราจะเห็นหน้าดังต่อไปนี้
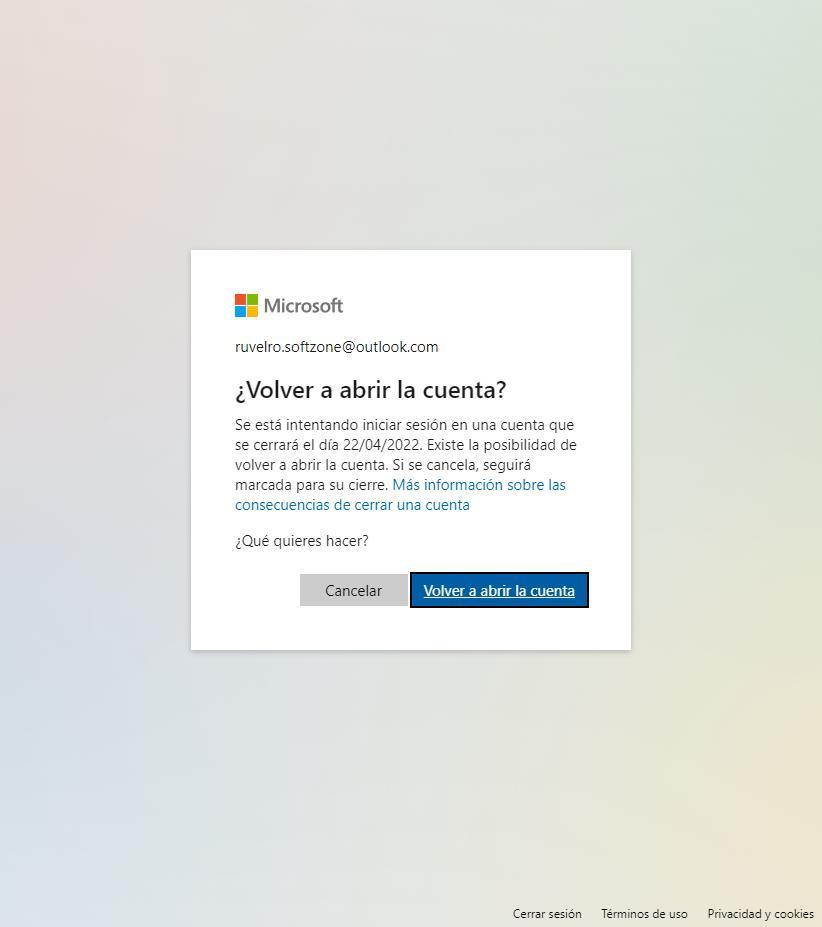
ถ้าเราคลิกที่ " เปิดบัญชีใหม่ “ มันจะเปิดใช้งานและทำงานได้อย่างสมบูรณ์อีกครั้ง ในทางกลับกัน หากเราคลิกยกเลิก จะยังคงทำเครื่องหมายสำหรับการลบ ดังนั้น เมื่อถึงวันที่กำหนด ข้อมูลทั้งหมดจะหายไปอย่างถาวร
