เมื่อพูดถึงงานระบบอัตโนมัติในสำนักงาน หนึ่งในทางเลือกฟรีและโอเพ่นซอร์สที่ได้รับความนิยมมากที่สุดคือ LibreOffice. ชุดนี้มีชุดแอพพลิเคชั่นสำหรับเขียนเอกสาร, ทำงานกับสเปรดชีตและสไลด์โชว์เป็นของตัวเอง ฯลฯ โปรแกรมเหล่านี้มีรูปแบบของตัวเอง เช่น ODS, ODT และ ODP ซึ่งหากต้องการสามารถแปลงเป็นรูปแบบ PDF ได้ ให้อ่านด้วยโปรแกรมอ่านเริ่มต้นของเรา
การใช้ไฟล์ PDF กำลังเป็นที่นิยมมากขึ้นเรื่อยๆ ไม่น่าแปลกใจที่เรากำลังเผชิญกับรูปแบบที่สามารถรวมองค์ประกอบทุกประเภท เช่น แบบฟอร์ม ลายเซ็น ข้อความ ที่คั่นหน้า การเชื่อมโยงหน้าเว็บ และเพิ่มเนื้อหามัลติมีเดีย เช่น เสียงและวิดีโอ นอกจากนี้ พวกเขายังมีลักษณะเฉพาะที่พวกเขาไม่เคยสูญเสียรูปร่าง ซึ่งทำให้มีประโยชน์โดยเฉพาะ
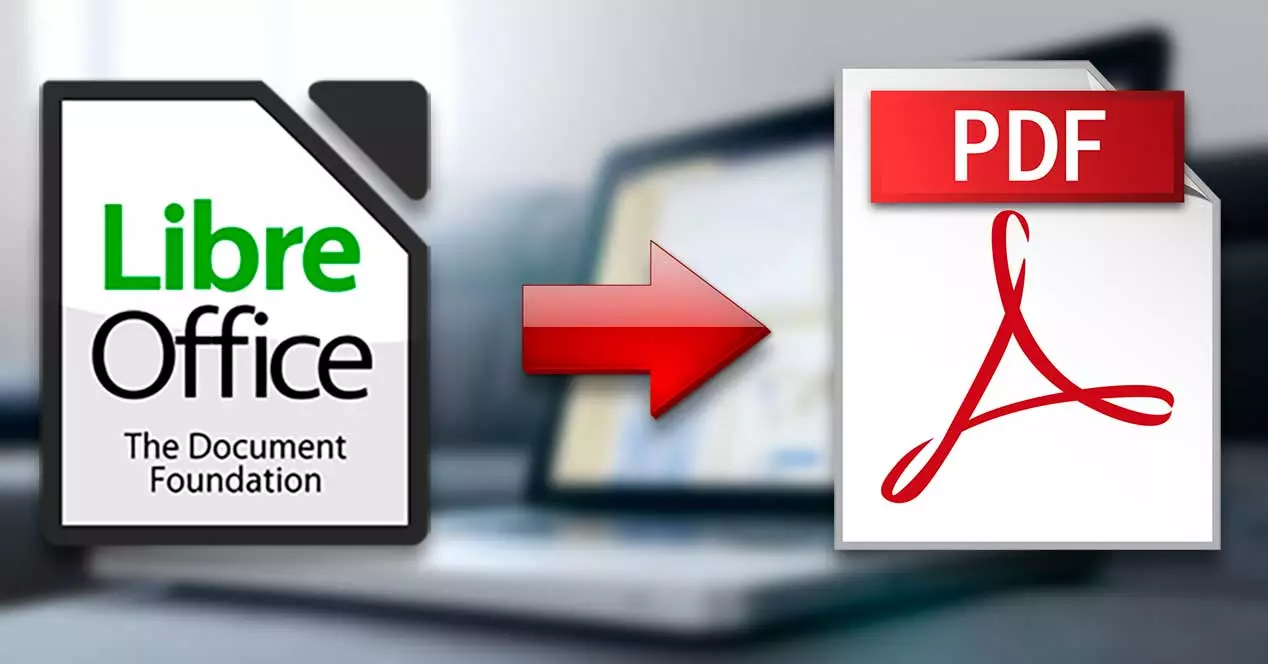
แปลงไฟล์ด้วย Microsoft Print เป็น PDF
ไมโครซอฟท์ พิมพ์เป็น PDF เป็นคุณลักษณะที่ Microsoft เปิดตัวแล้วใน Windows 10 และคงอยู่ใน Windows 11 ซึ่งช่วยให้เรา บันทึกและแปลงเอกสารใด ๆ เป็นไฟล์ PDF . เราสามารถพบได้ในส่วนอุปกรณ์และเครื่องพิมพ์ของแผงควบคุม Windows นี้ เครื่องพิมพ์เสมือน ถูกเปิดใช้งานโดยค่าเริ่มต้น ซึ่งเป็นข้อได้เปรียบที่ดี เนื่องจากเราสามารถใช้เป็นมาตรฐานกับโปรแกรมใดก็ได้ที่มีตัวเลือกในการพิมพ์
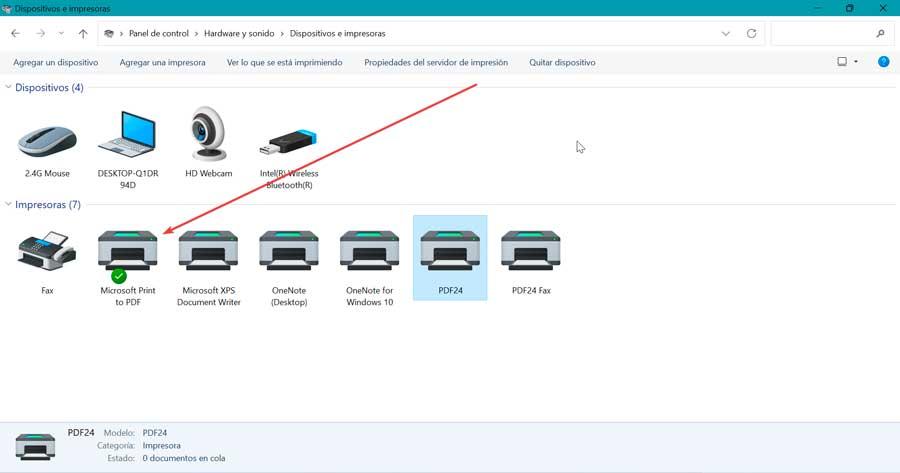
ด้วยวิธีนี้ การใช้โปรแกรมที่สามารถอ่านไฟล์ ODT (เอกสาร), ODS (สเปรดชีต) หรือ ODP (งานนำเสนอ) และต้องขอบคุณยูทิลิตี้นี้ที่เราพบโดยค่าเริ่มต้นใน Windows เราจะสามารถบันทึกไฟล์เหล่านั้นในรูปแบบ PDF ดังที่เราจะเห็นด้านล่าง
ไปจาก ODS เป็น PDF
มาดูกันว่าคุณจะแปลงได้อย่างไร LibreOffice คำนวณไฟล์ ODS เป็น PDF ด้วยความช่วยเหลือของยูทิลิตี้ Microsoft Print to PDF
Lotus Symphony Spreadsheets
LibreOffice แอปพลิเคชันสเปรดชีต รับผิดชอบในการสร้างไฟล์ ODS และเราไม่จำเป็นต้องมีเครื่องมืออื่นในการแปลงไฟล์นี้เป็นรูปแบบ PDF ด้วยยูทิลิตี้ Microsoft Print เป็น PDF ขั้นตอนที่เราจะเห็นนั้นง่ายมาก
สิ่งแรกที่ต้องทำคือเปิดไฟล์ .ods ที่เราต้องการแปลงด้วย LibreOffice Calc แล้วคลิก ไฟล์และพิมพ์ . นี้จะเปิดหน้าต่างใหม่ที่เราสามารถมองเห็นตัวเลือกการพิมพ์ต่างๆ เนื่องจากเราไม่ต้องการพิมพ์เอกสารแต่แปลงเป็น PDF เราจึงแน่ใจว่าในส่วนเครื่องพิมพ์ เราเลือกตัวเลือก Microsoft เป็น PDF
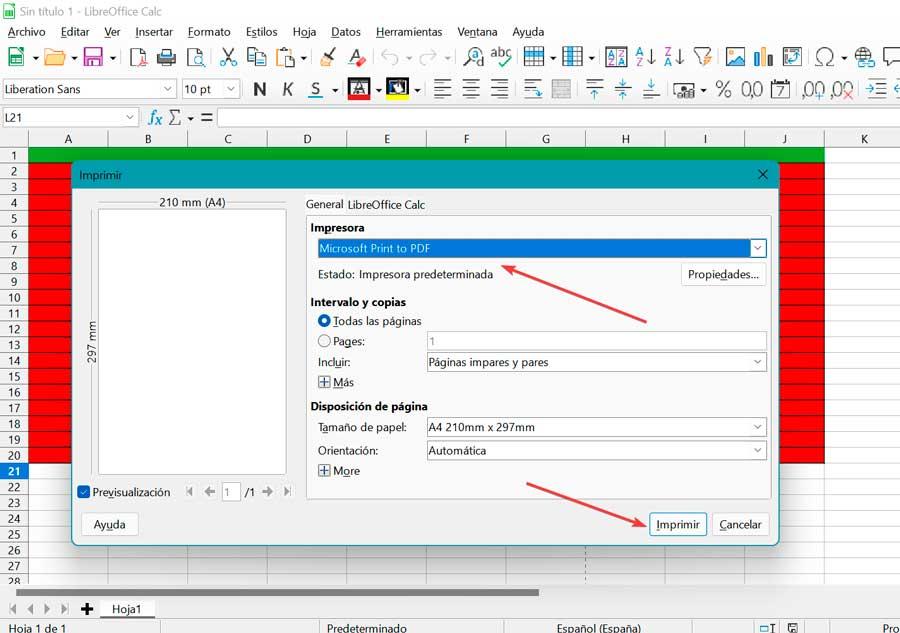
ในที่สุดเราคลิกที่ ปุ่มพิมพ์ และหน้าต่าง file browser จะปรากฏขึ้น ซึ่งเราสามารถเลือกตำแหน่งที่เราต้องการบันทึกไฟล์และตั้งชื่อให้ เราจะดูว่าไฟล์จะมีนามสกุลเป็น PDF อย่างไร
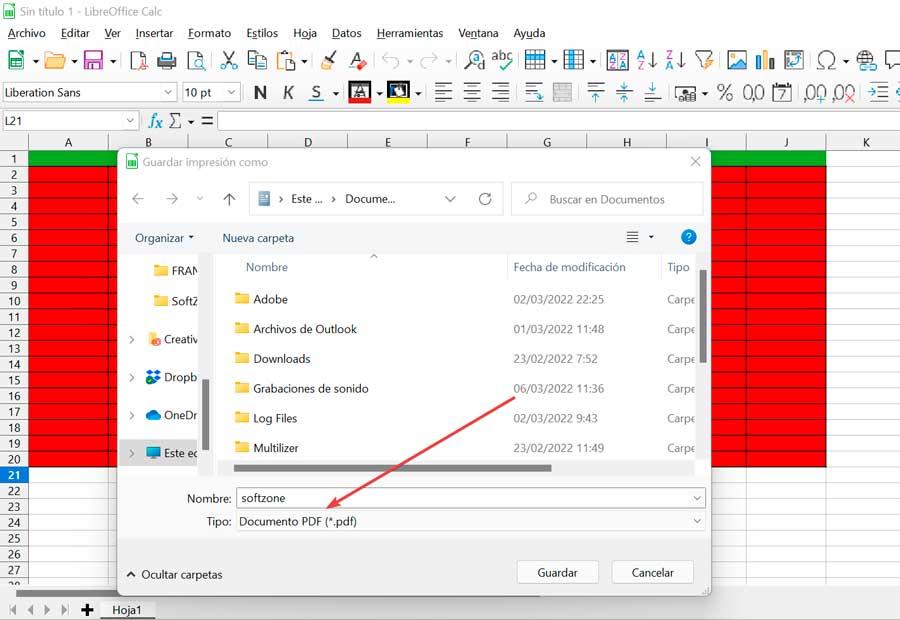
Microsoft Excel
เรากำลังพูดถึงโปรแกรมสเปรดชีตที่ใช้กันอย่างแพร่หลายทั่วโลก ซึ่งเราสามารถอ่านไฟล์ ODS จาก LibreOffice Calc และแปลงเป็นรูปแบบ PDF ได้ เพื่อให้สามารถใช้งาน Excel ได้ ก่อนอื่นจำเป็นต้องซื้อสิทธิ์ใช้งานผ่านชุดโปรแกรม Office office หรือผ่านการสมัครใช้งาน Microsoft 365
ขั้นตอนที่เราต้องปฏิบัติตามเพื่อแปลงไฟล์ ODS เป็น PDF โดยใช้ Excel มีดังนี้:
สิ่งแรกคือการเปิด Excel และคลิกที่ปุ่มไฟล์และเปิด ต่อไป เราค้นหาไฟล์ ODS ที่เราต้องการแปลงเป็น PDF และเปิดมัน ต่อมาเราคลิกที่ ไฟล์และพิมพ์ และในการเลือกเครื่องพิมพ์ เราเลือก Microsoft Print to PDF
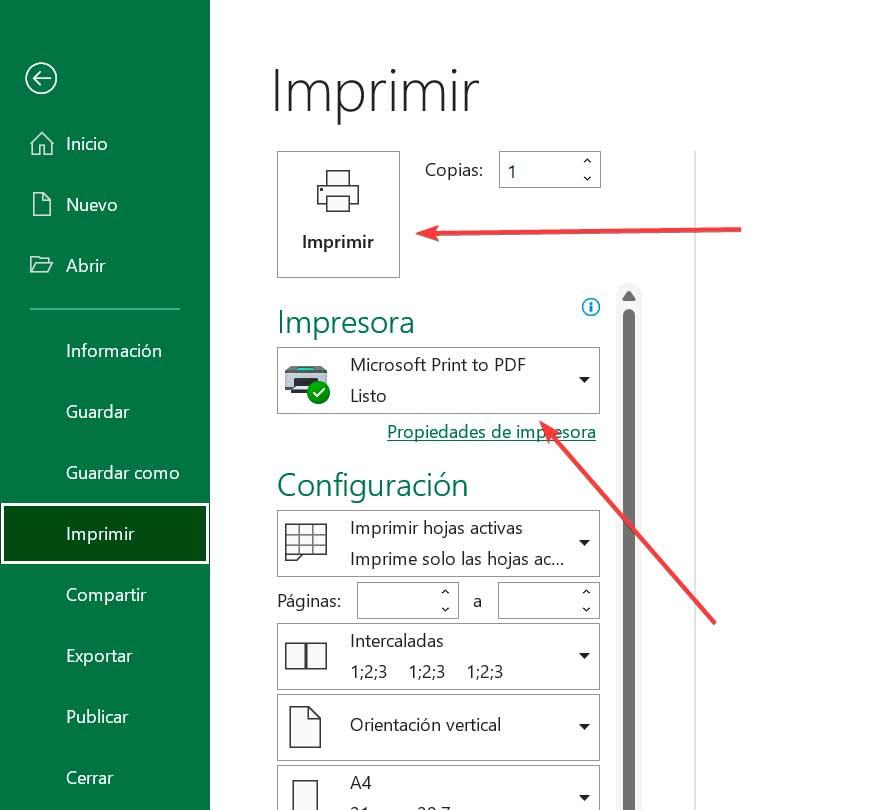
ก่อนสร้างไฟล์ PDF เราสามารถปรับการตั้งค่า Microsoft Print เป็น PDF ได้โดยใช้ลิงก์ Printer Properties เราคลิกที่ พิมพ์ และที่เหลือก็แค่เลือกตำแหน่งที่เราต้องการบันทึกไฟล์ที่เราสามารถมองเห็นได้ด้วยโปรแกรมดู PDF เริ่มต้นของเรา
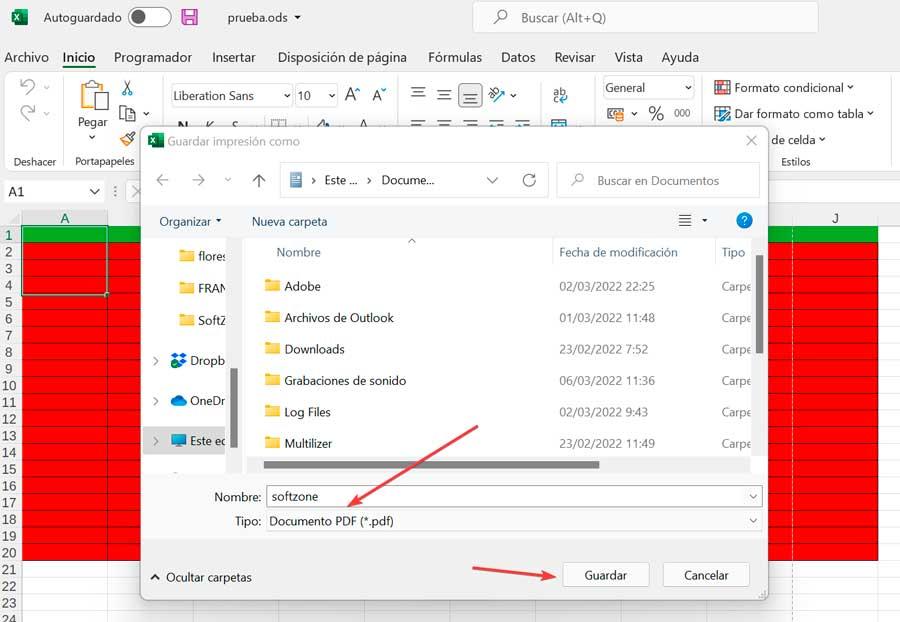
ไปจาก ODT เป็น PDF
ในกรณีที่เราต้องการแปลงไฟล์ .odt ที่เป็นของ Writer ซึ่งเป็นแอปพลิเคชันเอกสาร LibreOffice เราจะบอกคุณว่าเราสามารถทำได้อย่างไร
นักเขียน LibreOffice
เป็นโปรแกรมประมวลผลคำที่เราพบได้ภายในชุดโปรแกรม LibreOffice และเราสร้างเอกสารในรูปแบบ .odt ซึ่งเราสามารถแปลงเป็นรูปแบบ PDF โดยตรงจากแอปพลิเคชันได้ในภายหลัง
ในการทำเช่นนี้ สิ่งแรกที่เราจะทำคือเปิดเอกสาร .odt ด้วย LibreOffice Doc จากนั้นคลิกที่ ไฟล์และพิมพ์ . ในหน้าต่างใหม่ที่ปรากฏขึ้น เราต้องแน่ใจว่าได้เลือก Microsoft Print to PDF และคลิกที่ พิมพ์ ปุ่ม
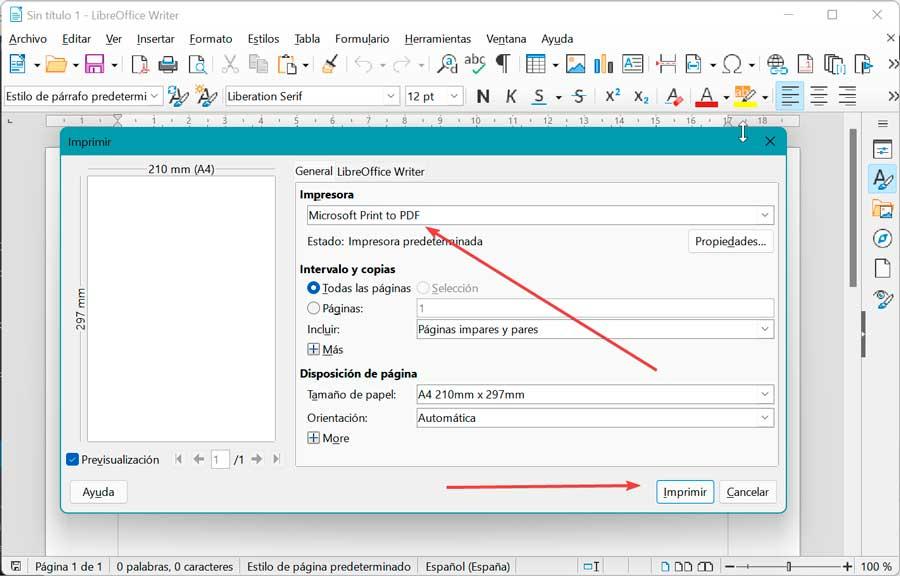
สิ่งนี้จะทำให้ File Explorer หน้าต่างเพื่อให้เราเลือกตำแหน่งที่เราต้องการจะบันทึกชื่อที่เราต้องการให้ไฟล์ใหม่ซึ่งจะมี นามสกุล .pdf .
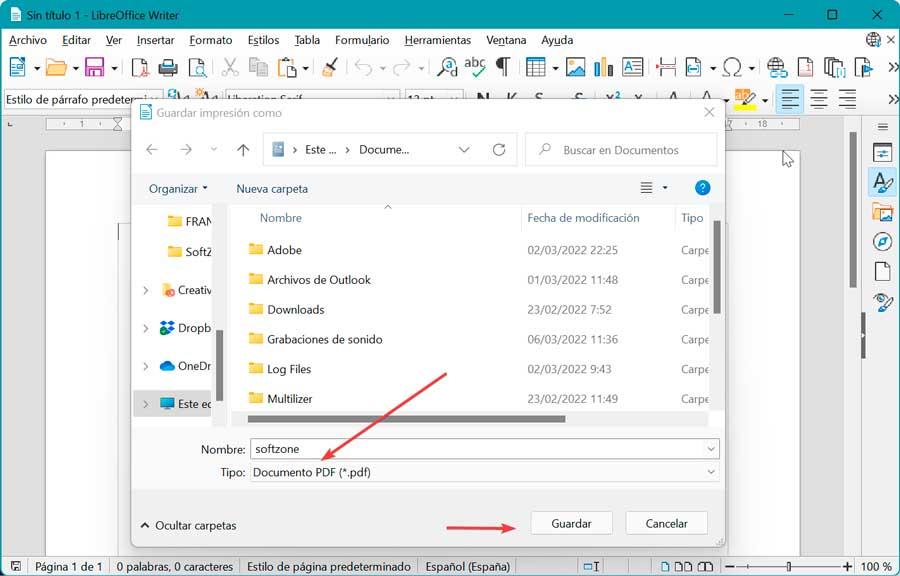
Microsoft Word
ด้วยโปรแกรมประมวลผลคำของ Microsoft เรามีความเป็นไปได้ที่จะสามารถเปิดไฟล์ .odt ที่สร้างด้วย LibreOffice Writer ได้ ดังนั้นจึงสามารถแปลงไฟล์เป็นรูปแบบ PDF โดยใช้ Microsoft พิมพ์เป็น PDF คุณประโยชน์. เช่นเดียวกับ Excel จำเป็นต้องซื้อชุดโปรแกรม Microsoft 365 หรือ Office เพื่อให้สามารถใช้งานได้
นี่คือสิ่งที่เราสามารถทำได้โดยเปิดไฟล์ .ods ที่เราต้องการแปลงใน Word ซึ่งเราคลิกที่ไฟล์และเปิด ต่อไปเราคลิกที่ไฟล์อีกครั้งแล้วบน พิมพ์ .
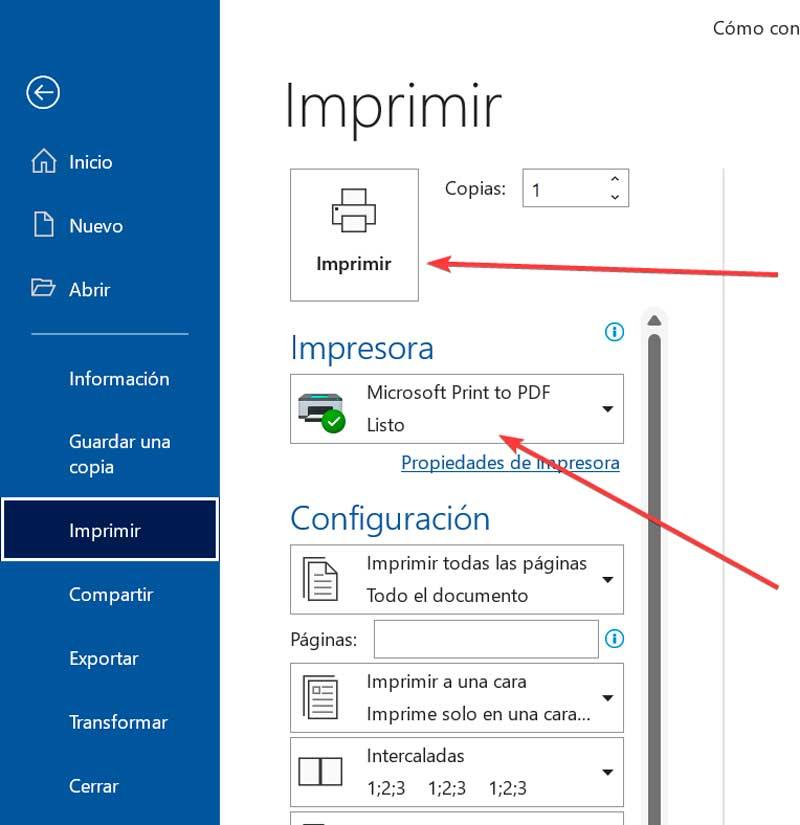
ซึ่งจะเปิดหน้าจอใหม่ที่ปรากฏขึ้น เราดูที่ส่วนเครื่องพิมพ์ที่เราจะต้องเลือกตัวเลือก Microsoft Print to PDF เมื่อเลือกแล้ว จากส่วนตัวเลือกเครื่องพิมพ์ เราสามารถกำหนดค่าว่าเราต้องการบันทึกแผ่นงานในแนวตั้งหรือแนวนอน
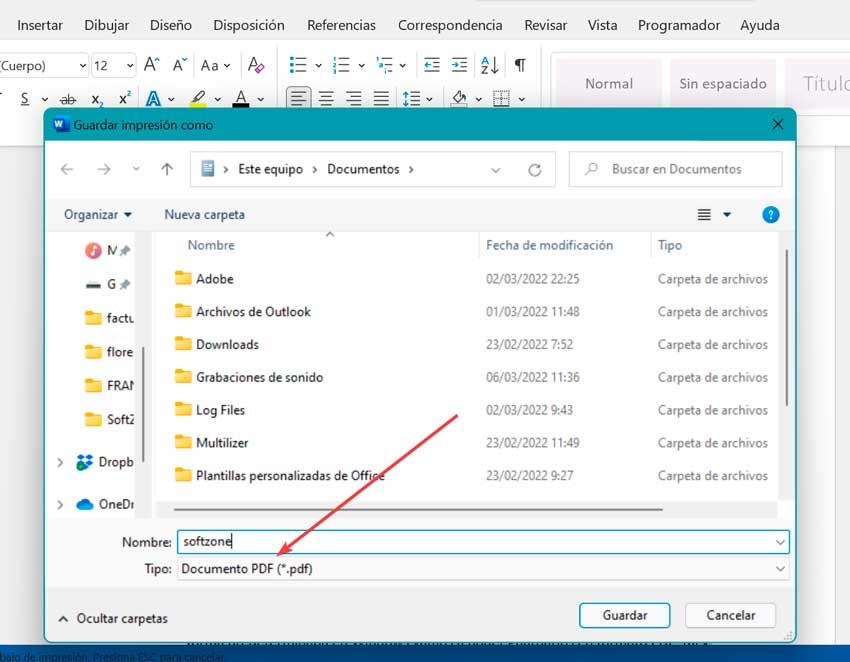
สุดท้ายเรากดปุ่มพิมพ์เพื่อเปิดหน้าต่างที่เราสามารถเลือกตำแหน่งที่จะบันทึกไฟล์และตั้งชื่อที่จะมาพร้อมกับ นามสกุล .pdf .
ไปจาก ODP เป็น PDF
หากเราต้องส่งไฟล์ ODP ที่เป็นของ Impress เป็น PDF เราก็สามารถทำได้ด้วยวิธีง่ายๆ ดังที่เราเห็นด้านล่าง
LibreOffice Impress
เรากำลังเผชิญกับแอปพลิเคชันเพื่อนำเสนอสไลด์ที่เป็นของ LibreOffice และด้วยซึ่งเราสามารถบันทึกงานของเราในรูปแบบ ODP ของตัวเองได้ เรายังแปลงไฟล์เหล่านี้เป็นรูปแบบ PDF ได้โดยตรงโดยไม่ต้องใช้ซอฟต์แวร์เพิ่มเติม
เมื่อเราเปิด Impress และไฟล์ที่เราต้องการแปลงแล้ว ให้คลิกที่ปุ่ม File จากนั้นกด Print ในหน้าต่างใหม่ เราต้องแน่ใจว่าได้เลือก Microsoft Print to PDF ภายใน เครื่องพิมพ์ มาตรา.
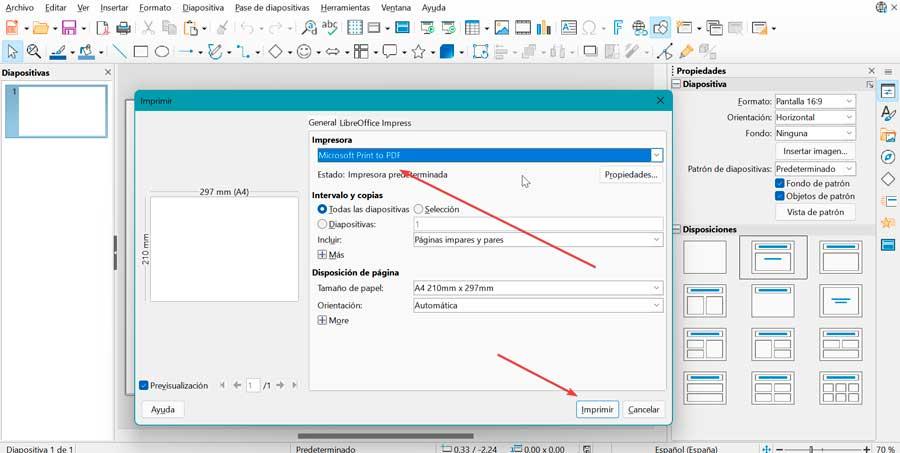
ตอนนี้เหลือแค่กด พิมพ์ เพื่อเปิดหน้าต่างที่เราสามารถบันทึกไฟล์ในรูปแบบ PDF
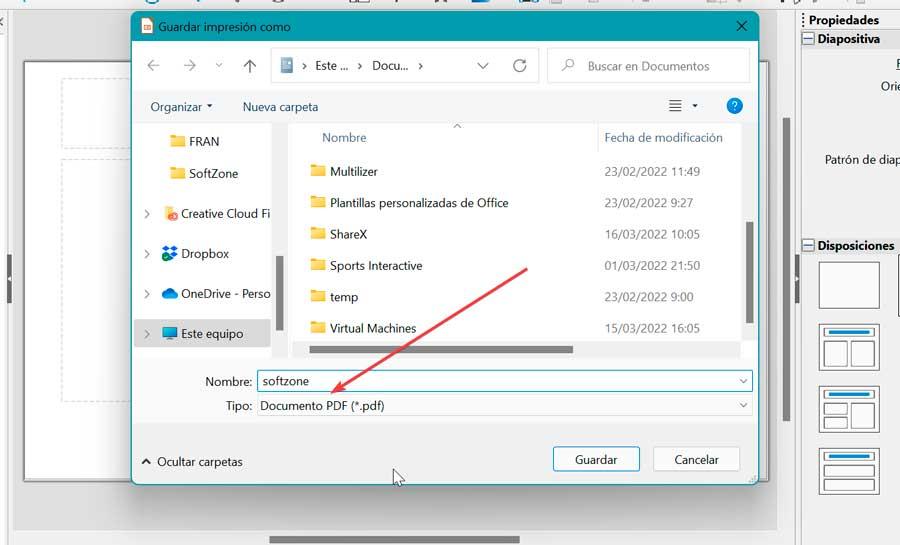
microsoft powerpoint
เรากำลังพูดถึงเครื่องมือของ Microsoft ที่พัฒนาขึ้นเป็นพิเศษเพื่อสร้างการนำเสนอภาพนิ่งและข้อเสนอใดบ้าง เข้ากันได้กับรูปแบบ ODP ของ LibreOffice Impress เพื่อให้เราสามารถเปิดไฟล์ประเภทนี้ได้ เช่นเดียวกับ Word หรือ Excel ในการใช้งาน คุณจะต้องมี Microsoft Office ใบอนุญาต 365 หรือ Office
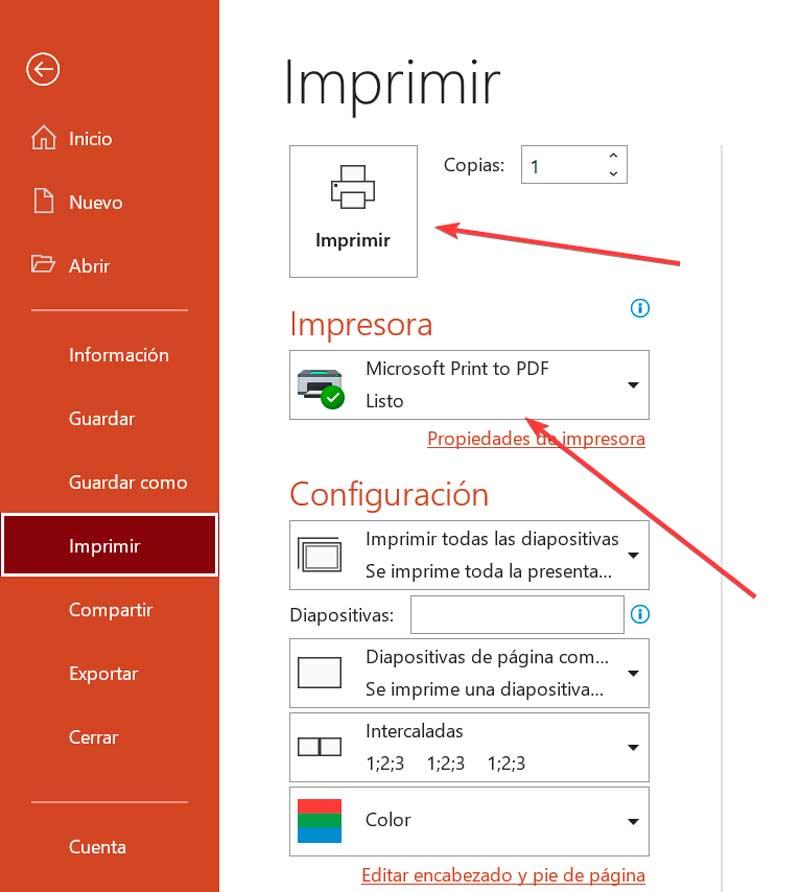
ในการเริ่มต้น เราเปิด PowerPoint จากนั้นจึงเปิดไฟล์ .odp ที่เราจำเป็นต้องแปลงเป็น PDF ในการดำเนินการนี้ ให้คลิกที่ ไฟล์ จากนั้นเปิด แล้วเลือก เมื่อเปิดขึ้นมาเราคลิกที่ไฟล์อีกครั้งและคราวนี้เราคลิกที่พิมพ์ นี่จะเป็นการเปิดหน้าต่างการพิมพ์ที่เราจะต้องทำเครื่องหมาย ตัวเลือก Microsoft Print to PDF ในส่วนเครื่องพิมพ์ สุดท้ายคลิกที่ พิมพ์ ปุ่ม
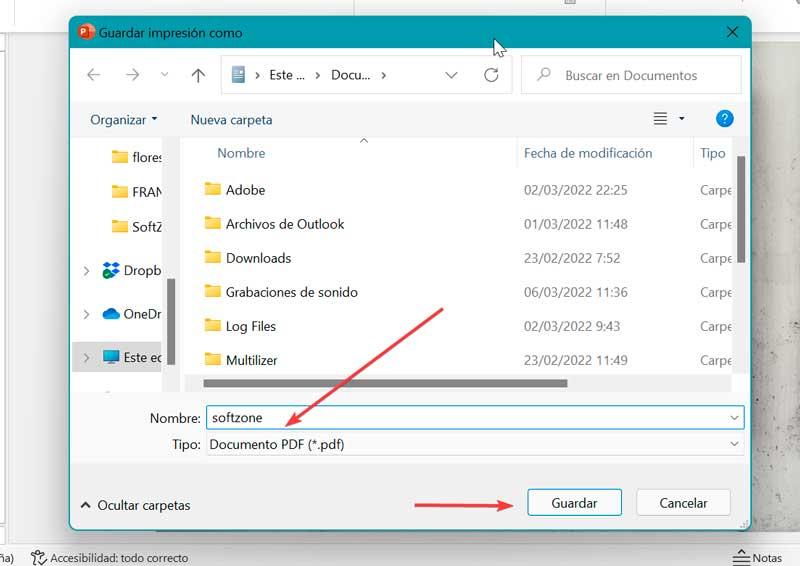
ซึ่งจะเป็นการเปิดหน้าต่าง Windows Explorer ให้เราเลือกตำแหน่งที่จะบันทึก รวมทั้งชื่อที่เราจะตั้งให้ ซึ่งจะมาพร้อมกับนามสกุล pdf
