ท่ามกลางคุณสมบัติของมัน, Windows มีอินเทอร์เฟซแบบกราฟิกสองแบบซึ่งคุณสามารถควบคุมและจัดการส่วนต่างๆ ของระบบได้ หนึ่งในนั้นคือ Command Prompt หรือที่เรียกว่า CMD ซึ่งสืบทอดมาจาก MS-DOS เพื่อทำงานพื้นฐาน อีกอย่างคือ PowerShell นั้นทรงพลังและล้ำหน้ากว่ามาก ซึ่งจะทำให้เราควบคุมระบบปฏิบัติการทั้งหมดได้อย่างสมบูรณ์
PowerShell จะช่วยให้เราสามารถทำงานพื้นฐานทุกประเภทภายใน Windows และยังให้ความเข้ากันได้กับคำสั่ง CMD วิธีนี้ทำให้เราสามารถใช้คำสั่ง Command Prompt เพิ่มเติมจากคำสั่งของคุณเองได้ แต่ก่อนที่เราจะเริ่มต้น มาเรียนรู้เพิ่มเติมเล็กน้อยเกี่ยวกับเทอร์มินัลขั้นสูงของ ไมโครซอฟท์ ระบบปฏิบัติการ.
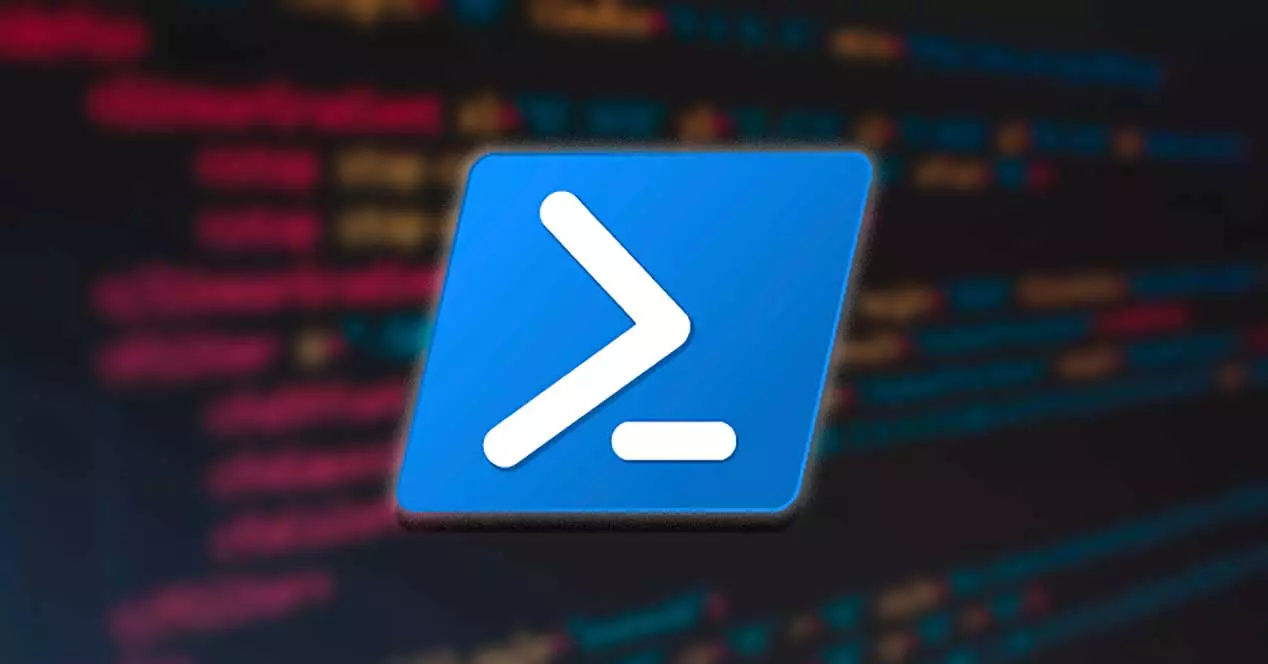
PowerShell คืออะไรและมีไว้เพื่ออะไร?
มันเป็น เครื่องมือบรรทัดคำสั่ง ที่จะช่วยให้เราสามารถรันชุดคำสั่งประเภทต่างๆ ที่เรียกว่า Scripts ซึ่งจะช่วยให้เราสร้าง กำหนดค่า และทำให้งานระบบหลายประเภทเป็นอัตโนมัติโดยไม่ต้องใช้เดสก์ท็อปหรือกราฟอินเทอร์เฟซสำหรับมัน เป็นไปได้ที่ผู้ใช้ขั้นสูงหลายคนจะนึกถึง MS-DOS ในตำนาน อย่างน้อยก็ในรูปลักษณ์ เพราะในฟังก์ชันการทำงาน มีความสมบูรณ์และล้ำหน้ากว่านี้มาก
PowerShell ใช้ .NET CLR ทำให้เหมาะสำหรับกระบวนการอัตโนมัติทั้งบนคอมพิวเตอร์และเซิร์ฟเวอร์ เนื่องจากช่วยให้เราสามารถ ทำหน้าที่และงานระบบทุกประเภท . ดังนั้น เรากำลังพูดถึงเครื่องมือที่ออกแบบมาเป็นพิเศษสำหรับผู้ใช้ขั้นสูง และผู้ใช้ที่ไม่มีประสบการณ์ควรหลีกเลี่ยง เนื่องจากการดัดแปลงใดๆ อาจส่งผลต่อการทำงานที่เหมาะสมของระบบอย่างแก้ไขไม่ได้
ข้อดีของการเป็นแอดมิน
ณ จุดนี้ สิ่งสำคัญคือต้องรู้ว่า เช่นเดียวกับแอปพลิเคชันระบบปฏิบัติการอื่นๆ PowerShell สามารถดำเนินการได้หลายวิธี เราสามารถเปิดมันในโหมดธรรมดา โดยที่เราจะถูกบล็อกการอนุญาตบางอย่างเช่น:
- การเปลี่ยนแปลงในนโยบายการดำเนินการ
- การปรับเปลี่ยนไฟล์ระบบ
- การปรับเปลี่ยนรีจิสทรี
สิ่งนี้น่าสนใจเป็นพิเศษเพราะผู้ใช้ที่มีประสบการณ์น้อยอาจทำการเปลี่ยนแปลงระบบซึ่งอาจสร้างความเสียหายให้กับระบบได้ ในกรณีที่คุณต้องการควบคุมทั้งหมด จำเป็นต้องเรียกใช้แอปพลิเคชันในฐานะผู้ดูแลระบบ
วิธีเปิดใน Windows
เมื่อเรารู้จัก PowerShell มากขึ้นแล้ว สิ่งสำคัญคือต้องเรียนรู้วิธีที่เราสามารถเปิดมันได้ ไม่ว่าจะใน Windows 10 หรือ Windows 11 มีหลายวิธีที่จะทำ แต่โดยทั่วไปคือพิมพ์ “Windows PowerShell” ในช่องค้นหาของเมนูเริ่ม
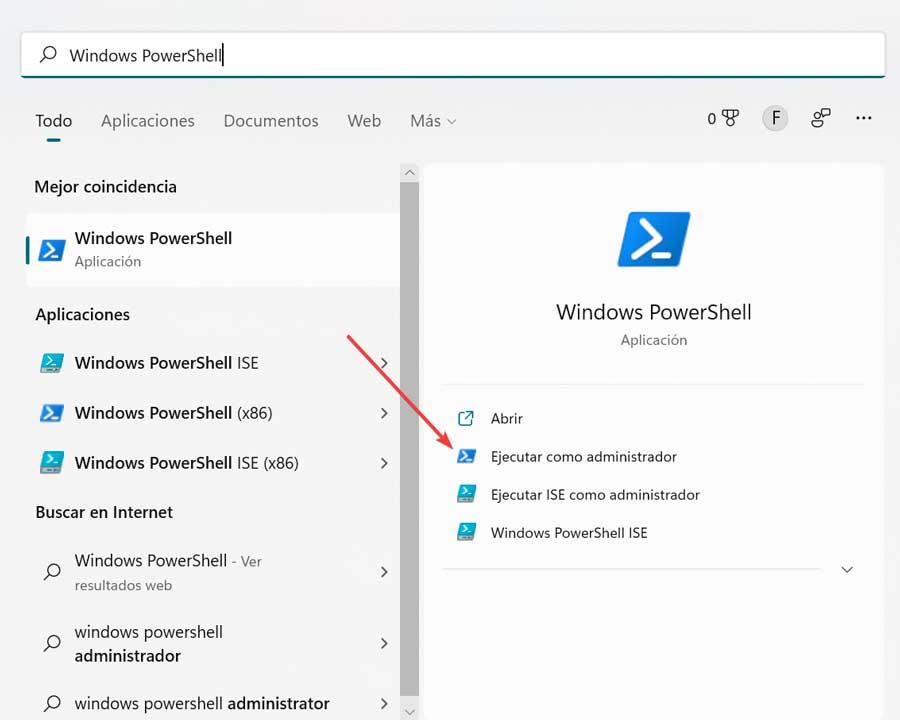
ต่อมา สิ่งสำคัญคือเราต้องคำนึงถึงความเป็นไปได้ในการเริ่มต้นเป็นผู้ดูแลระบบ เนื่องจากจะช่วยให้เราดำเนินงานได้ทุกประเภท แม้กระทั่งงานที่สมบูรณ์ที่สุด ดังนั้น เมื่อเราเห็นไอคอนปฏิบัติการของ Windows PowerShell เราต้องคลิกที่ เรียกใช้ในฐานะผู้ดูแล ตัวเลือกที่เราพบทางด้านขวา
คำสั่งพื้นฐานและจำเป็น
เมื่อเราได้เรียนรู้เพิ่มเติมเกี่ยวกับ PowerShell แล้ว เราจะแสดงชุดคำสั่งพื้นฐานและคำสั่งที่จำเป็นซึ่งเราต้องรู้เพื่อใช้งานคอนโซลบรรทัดคำสั่งนี้ เมื่อเราเชี่ยวชาญพวกมัน เราก็สามารถเจาะลึกเข้าไปในพวกมันได้
ช่วยในการใช้คำสั่งใด ๆ
เป็นไปได้ว่าเมื่อใช้คำสั่ง PowerShell เราพบว่าเราไม่ทราบวิธีใช้งาน สำหรับสิ่งนี้ เราสามารถใช้คำสั่ง Get-Help ซึ่งเราจะได้รับความช่วยเหลือประเภทต่างๆ ไม่ว่าจะเป็นความช่วยเหลือทั่วไป เกี่ยวกับคำสั่งเฉพาะ หรือรู้ว่าคำสั่งทำงานอย่างไร:
Get-Help Get-Help <comando> Get-Help <comando> -Full Get-Help <comando> -Example Get-Help *
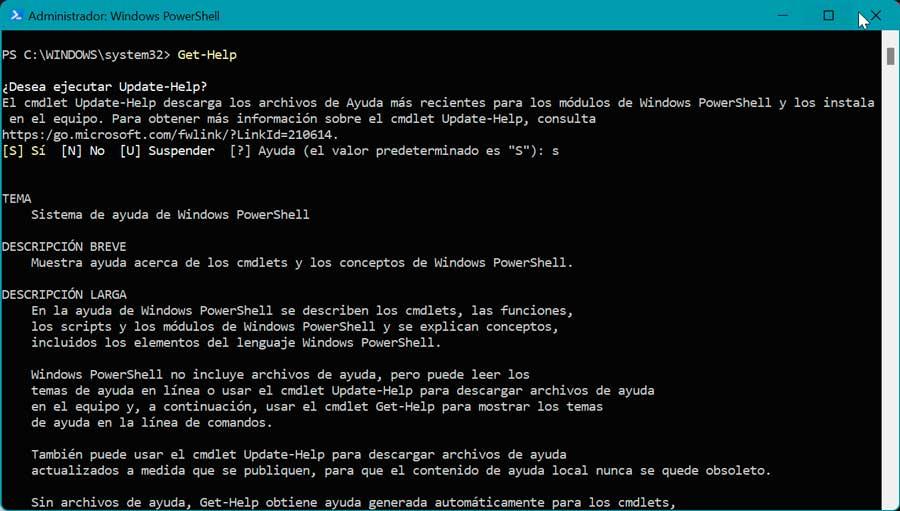
บางครั้ง การใช้คำสั่ง Update-Help ก็มีประโยชน์เช่นกัน ซึ่งจะช่วยให้เราดาวน์โหลดไลบรารีวิธีใช้ได้
ค้นหาและเปิดไฟล์
ในกรณีที่เราจำเป็นต้องค้นหาไดเร็กทอรีเฉพาะจากคอนโซลนี้ คำสั่ง Get-Item ที่จะทำหน้าที่แสดงเนื้อหาที่เป็นปัญหาแก่เรา สำหรับสิ่งนี้เราจะเขียน:
Get-Item <ruta>
หากเราต้องการเปิดไฟล์จากคอนโซลนี้ เราต้องใช้คำสั่งที่คล้ายกับคำสั่งก่อนหน้านี้ เช่น:
Get-Content <ruta al archivo con su extensión>
คำสั่งนี้มีประโยชน์มากที่สุดสำหรับการรับรายการข้อมูลใน Windows PowerShell โดยตรง
หาคำสั่ง
เป็นไปได้ว่าเมื่อเราต้องการรันคำสั่งใดๆ เราอาจจำไวยากรณ์ของคำสั่งนั้นไม่ได้อย่างแม่นยำ ดังนั้น PowerShell จึงสามารถค้นหาคำสั่งเหล่านั้นได้เพียงแค่จำส่วนหนึ่งของคำสั่งนั้น
ในการค้นหาคำสั่งประเภทเดียวกันหรือมีวลีเฉพาะ คุณสามารถใช้ Get-Command cmdlet อย่างไรก็ตาม มันไม่ได้แสดงรายการ cmdlet ทั้งหมดใน PowerShell ดังนั้นจึงดูแลการใช้ตัวกรองบางตัว เป็นไปได้ที่จะใช้คำสั่ง:
Get-Comand – Name <nombre> Get-Commad – CommandType <tipo>
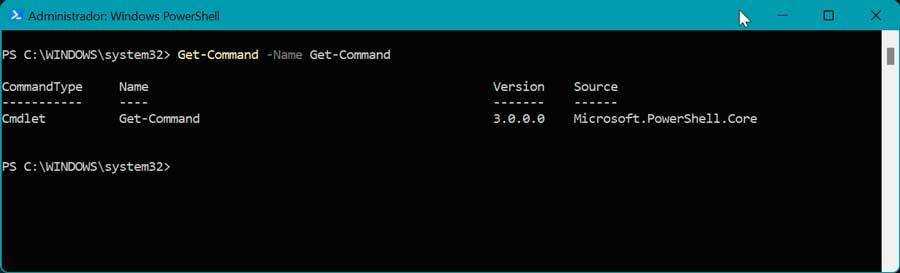
เราจะใช้คำสั่งแรกเพื่อรับคำสั่งที่เกี่ยวข้องกับชื่อที่เราระบุ ในขณะที่คำสั่งที่สองจะใช้เพื่อทำหน้าที่เฉพาะ
สร้างไดเร็กทอรีใหม่
ด้วย PowerShell เราสามารถสร้างไดเร็กทอรีใหม่โดยใช้คำสั่ง mkdir เป็นสิ่งสำคัญที่เมื่อให้ชื่อเราหลีกเลี่ยงการใช้ช่องว่าง
ตัวอย่างเช่น เราสามารถสร้างไดเร็กทอรี DocumentITIGIC
mkdir DocumentoITIGIC
นอกจากนี้เรายังสามารถหลีกเลี่ยงการเว้นวรรคได้ด้วยการใส่ยัติภังค์หรือขีดล่าง เช่น
mkdir DocumentoITIGIC
คัดลอกและลบไฟล์หรือไดเรกทอรี
ฟังก์ชันอื่นของคอนโซล Windows คือความสามารถในการคัดลอกและลบไฟล์หรือไดเร็กทอรี ซึ่งเราสามารถใช้คำสั่ง Copy-Item หรือ Remove-Item ขึ้นอยู่กับสิ่งที่เราต้องการ
ในการคัดลอกไฟล์หรือไดเร็กทอรีเราใช้:
Copy-Item "ruta al archivo de origen con extensión" -Destination "ruta de destino"
ในกรณีที่เราต้องการจะลบมัน เราต้องเลือก:
Remove-Item "ruta al archivo con extensión"
รายการไฟล์ทั้งหมดภายในโฟลเดอร์
หากเราต้องการดูองค์ประกอบทั้งหมดที่อยู่ในโฟลเดอร์ เราสามารถทำได้โดยใช้คำสั่ง:
Get-ChildItem
เราสามารถเพิ่มพารามิเตอร์ Force เพื่อแสดงองค์ประกอบที่ซ่อนอยู่ของระบบ เช่น ไดรฟ์ C:
Get-ChildItem -Path C: -Force
สร้างไฟล์และโฟลเดอร์
ด้วย PowerShell เรายังมีความเป็นไปได้ในการสร้างองค์ประกอบใหม่ขึ้นอยู่กับประเภทขององค์ประกอบ ในกรณีที่คุณมีองค์ประกอบมากกว่าหนึ่งประเภท จำเป็นต้องระบุประเภทขององค์ประกอบ
คำสั่งนี้สร้างโฟลเดอร์ใหม่:
New-Item -Path 'C:tempNueva carpeta' -ItemType Directory
คำสั่งนี้สร้างไฟล์เปล่าใหม่:
New-Item -Path 'C:tempNueva carpetafile.txt' -ItemType File
รู้เนื้อหาทั้งหมดของไฟล์
หากเราต้องการทราบเนื้อหาทั้งหมดของไฟล์ข้อความในพาธเฉพาะ เราสามารถใช้คำสั่ง Get-Content เพื่อให้สามารถตรวจสอบได้โดยไม่ต้องเปิดไฟล์นั้น การใช้ Get-Content เพียงอย่างเดียวไม่ได้ให้อรรถประโยชน์มากนัก แต่สามารถผสมกับ cmdlet เฉพาะเจาะจงมากขึ้นเพื่อผลลัพธ์ที่แม่นยำยิ่งขึ้น
ตัวอย่างเช่น เราสามารถเห็นเนื้อหาของไฟล์ softzone.htm
Get-Content "C:/softzone.txt"
นอกจากนี้เรายังสามารถเห็นข้อความ 10 บรรทัดที่รวมอยู่ในบทความนี้.htm
Get-Content "C:/softzone.txt" – TotalCount 20
เปลี่ยนนโยบายการดำเนินการ
แม้ว่า PowerShell จะได้รับการสนับสนุนสำหรับการสร้างและเรียกใช้สคริปต์ แต่ก็มีข้อจำกัดสำหรับแต่ละรายการซึ่งเป็นส่วนหนึ่งของมาตรการรักษาความปลอดภัย สามารถเปลี่ยนระดับความปลอดภัยเป็นข้อจำกัดสี่ระดับได้ ในการดำเนินการนี้ คุณสามารถใช้คำสั่ง Set-ExecutionPolicy ตามด้วยระดับความปลอดภัยใดๆ ที่เราจะเห็นด้านล่าง:
Set-ExecutionPolicy Unrestricted Set-ExecutionPolicy All Signed Set-ExecutionPolicy Remote Signed Set-ExecutionPolicy Restricted
ในรายการนี้ นโยบายความปลอดภัยมีตั้งแต่จำกัดน้อยที่สุดไปจนถึงจำกัดมากที่สุด
ดู เริ่ม หยุด ระงับ หรือเริ่มบริการหรือกระบวนการใหม่
Windows มีบริการบางอย่างที่ใช้กระบวนการของแอปพลิเคชันขนาดเล็กซึ่งมักจะทำงานในพื้นหลังเสมอ เช่น แจ้งเตือนให้ทำงานเสมอหรือตรวจหาการอัปเดตในเบื้องหลัง
รายการบริการที่กำลังดำเนินการ
หากเราต้องการเห็นรายการบริการทั้งหมดที่กำลังทำงานอยู่ใน PowerShell เราต้องใช้ รับบริการ สั่งการ. ด้วยความช่วยเหลือของคำสั่งอื่น ๆ เราสามารถดำเนินการบางอย่างเช่น:
Start-Service <nombre del servicio> Stop-Service <nombre del servicio> Suspend-Service <nombre del servicio> Resume-Service <nombre del servicio> Restart-Service <nombre del servicio>
คำสั่งที่แสดงในลำดับจากมากไปน้อยสามารถดำเนินการต่างๆ ได้ เช่น การเริ่มกระบวนการใหม่ การหยุดการทำงานที่รันอยู่ การระงับ การดำเนินการต่อหรือการเริ่มต้นใหม่
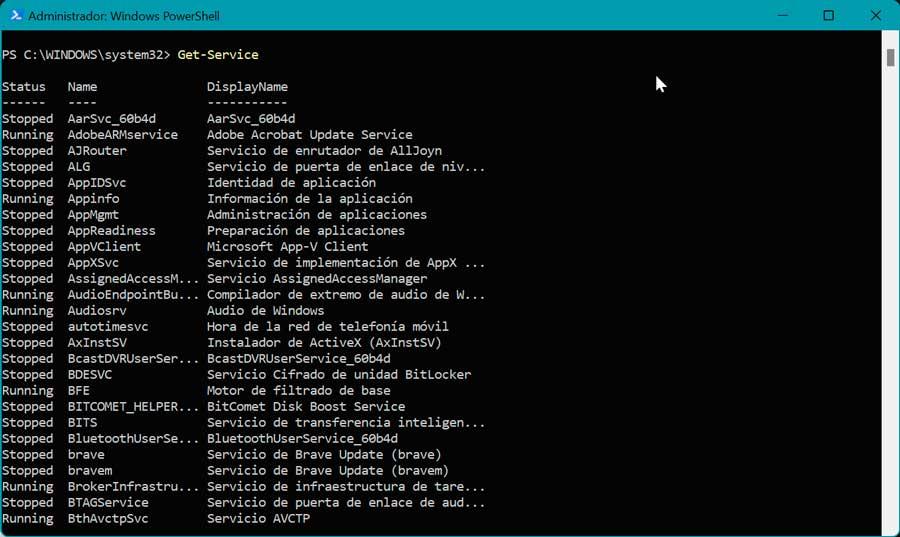
รายการกระบวนการที่เปิดอยู่
ในทำนองเดียวกัน เราสามารถทำงานกับกระบวนการของ Windows ได้ หากต้องการดูรายการที่มีกระบวนการที่เปิดอยู่ทั้งหมด เราสามารถใช้คำสั่ง Get-Process ด้วยสิ่งนี้เราสามารถดำเนินการบางอย่างเช่น:
Start-Process <nombre del proceso> Stop-Process <nombre del proceso> Wait-Service <nombre del proceso>
ในรายการเรียงจากมากไปน้อย เราสามารถเริ่มกระบวนการใหม่ หยุดหรือพักไว้
เรียกใช้แอป UWP บน Windows
จุดประสงค์ประการหนึ่งของ PowerShell คือความสามารถในการเรียกใช้แอปพลิเคชัน UWP ได้อย่างรวดเร็ว ดังนั้นเราจึงสามารถใช้เพื่อเปิดแอปพลิเคชันบางตัวหรือสร้างสคริปต์ของเราเองได้ สำหรับสิ่งนี้เราใช้คำสั่ง Star-Process
ตัวอย่างเช่น หากเราต้องการเปิดการตั้งค่า Windows เราใช้:
Start-Process "ms-settings:"
หากสิ่งที่เราต้องการคือการใช้แอปพลิเคชัน UWP เช่น Spotify, คำสั่งที่จะเขียนจะเป็น
Start-Process "spotify:"
ด้วยวิธีนี้ โดยไม่จำเป็นต้องใช้อินเทอร์เฟซกราฟิกของ Windows เราจึงสามารถเรียกใช้แอปพลิเคชันได้ทั้งจากระบบและดาวน์โหลดจาก Microsoft Store