การค้นหาทางอินเทอร์เน็ตในบางครั้งอาจเป็นงานที่น่าเบื่อหน่ายซึ่งใช้เวลานานกว่าที่เราคาดไว้ในตอนแรก และเราไม่ได้รับผลลัพธ์ที่ต้องการเสมอไป ในสถานการณ์เหล่านี้ ก่อนละทิ้งแนวคิดในการค้นหาต่อไป เรามีความเป็นไปได้ที่จะใช้ส่วนขยายต่างๆ ที่มีอยู่สำหรับ ขอบ ที่จะช่วยเรา ค้นหาสิ่งที่เรากำลังมองหา
แม้ว่าจำนวนส่วนขยายที่มีอยู่ใน ไมโครซอฟท์ เก็บวันนี้ยังต่ำมากเมื่อเทียบกับจำนวนผลลัพธ์ที่เราพบใน Chrome เว็บสโตร์มีจำนวนเพิ่มขึ้นทีละน้อยและเมื่อเวลาผ่านไปจะไม่เป็น จำเป็นต้องพึ่งพาที่เก็บส่วนขยายของ Chrome เพื่อค้นหาส่วนขยายที่เราต้องการในแต่ละช่วงเวลา

พอบอกว่าใช้ Chrome Web Store ได้ ก็เพราะว่าเวอร์ชั่น Edge ที่ Microsoft จัดจำหน่ายอยู่ในปัจจุบันคือ Windows และสำหรับระบบปฏิบัติการอื่น ๆ ผ่านทางเว็บไซต์นั้นใช้ Chromium เช่นเดียวกับ Chrome สิ่งนี้ทำให้เราเข้าถึง ส่วนขยายของ Chrome ร้านค้าเพื่อค้นหาและติดตั้งส่วนขยายใด ๆ ไม่ว่าจะเป็นการค้นหา กีฬา ข่าว หรือประเภทอื่น ๆ
สิ่งที่เราต้องทำคือใช้บัญชี Google ของเราในร้านส่วนขยายของ Chrome เพื่อให้สามารถดาวน์โหลดและติดตั้งส่วนขยายที่เราต้องการใช้
ส่วนขยายเพื่อปรับปรุงการค้นหาบน Edge
ดังที่ได้กล่าวไว้ในตอนต้นของบทความนี้ การค้นหาบนอินเทอร์เน็ตอาจเป็นเรื่องที่น่าหงุดหงิดมากหากเราไม่ใช้เครื่องมือที่เหมาะสม โดยเฉพาะอย่างยิ่งเมื่อพูดถึงคำเฉพาะเจาะจงที่อ้างถึงสิ่งต่าง ๆ โดยทั่วไปที่พบใน ตลาดก่อนการมาถึงของอินเทอร์เน็ตและที่หายไปจากตลาดหลังจากนั้นไม่นาน
ตัวสลับการค้นหา
น้อยคนนักที่จะปฏิเสธได้ว่า Google เป็นเสิร์ชเอ็นจิ้นทางอินเทอร์เน็ตที่ดีที่สุด อย่างไรก็ตาม Bing ของ Microsoft มีการพัฒนาไปมากในช่วงไม่กี่ปีที่ผ่านมา และถึงแม้จะไม่ได้อยู่ในระดับเดียวกับ Google แต่ก็เป็นตัวเลือกที่ยอดเยี่ยมในการพิจารณาหากเราไม่พบข้อมูลที่กำลังมองหาผ่านแพลตฟอร์มของยักษ์ใหญ่ด้านการค้นหา
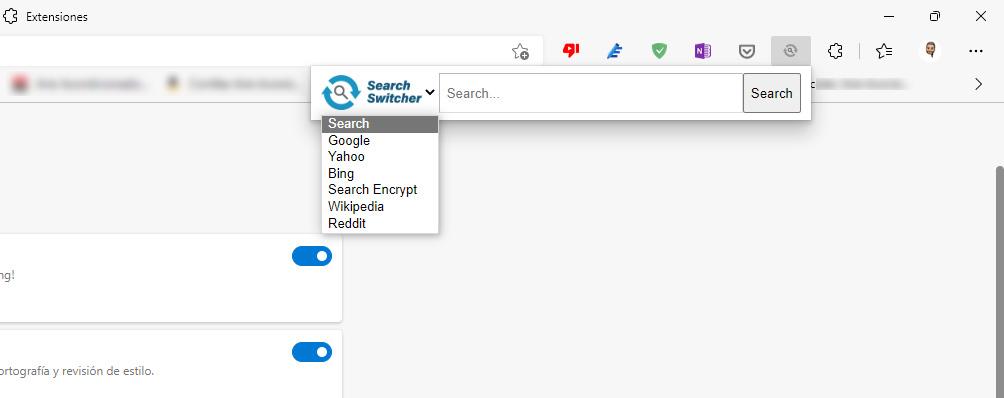
เพื่อช่วยเราในการดำเนินการค้นหาในเครื่องมือค้นหาต่างๆ เราสามารถใช้ประโยชน์จากส่วนขยาย Search Switcher ซึ่งเป็นส่วนขยายที่ช่วยให้เราทำการค้นหาได้โดยตรงใน Google, Bing, Yahoo, Wikipedia และ Reedit ท่ามกลางคนอื่น ๆ. ไม่จำเป็นต้องไปที่แต่ละหน้าหลักของเครื่องมือค้นหาเหล่านี้เพื่อทำการค้นหา
ดูภาพ
หลังจากการโต้เถียงและการฟ้องร้องระหว่าง Google และแพลตฟอร์มรูปภาพของ Getty ยักษ์ใหญ่ด้านการค้นหาถูกบังคับให้แก้ไขการทำงานของส่วนรูปภาพของเครื่องมือค้นหาโดยกำจัดปุ่ม See Image การคลิกที่ปุ่มนั้นจะเปิดแท็บเบราว์เซอร์ที่มีรูปภาพในความละเอียดดั้งเดิมโดยอัตโนมัติ
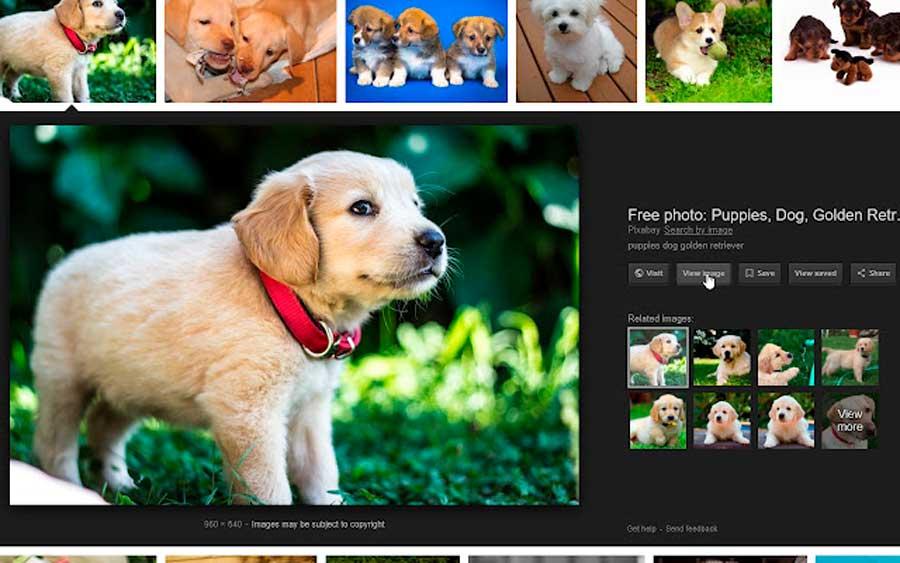
ต้องขอบคุณส่วนขยาย View Image ที่ทำให้เราสามารถเพลิดเพลินกับปุ่มนั้นอีกครั้งใน Edge เพื่อค้นหารูปภาพด้วยวิธีที่สะดวกสบายกว่าปุ่มปัจจุบัน เนื่องจากมันบังคับให้เราดำเนินการตามขั้นตอนเพิ่มเติมหลายขั้นตอนที่ไม่ทำอะไรมากไปกว่าการเอา ปรารถนาที่จะค้นหาต่อไป โดยเฉพาะอย่างยิ่งเมื่อเราไม่พบสิ่งที่เรากำลังมองหา
เมื่อเราติดตั้งส่วนขยายแล้ว เมื่อทำการค้นหารูปภาพ ถัดจากรูปภาพที่เลือก ดูภาพ ปุ่มจะปรากฏขึ้น การคลิกที่รูปภาพจะเปิดขึ้นในความละเอียดดั้งเดิมในแท็บใหม่
ค้นหาข้อความที่เลือกบนอินเทอร์เน็ต
ใน Chrome เว็บสโตร์ เรามีส่วนขยายการค้นหาเมนูบริบท ซึ่งเป็นส่วนขยายที่ช่วยให้เราเลือกข้อความจากหน้าเว็บที่เราจะค้นหาใน Google อย่างไรก็ตาม ฟังก์ชันนี้ใช้ในเมนูบริบทของ Edge ซึ่งเราเข้าถึงได้โดยการกดปุ่มเมาส์ขวา
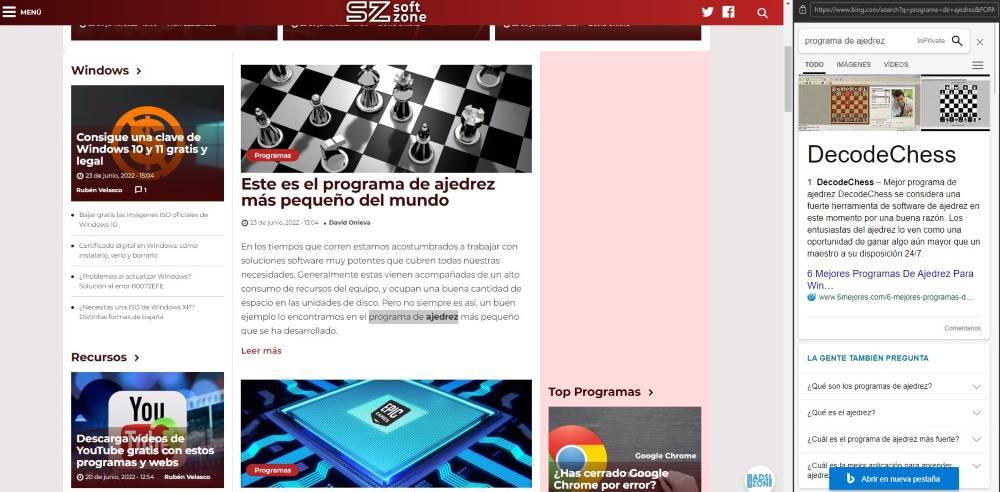
Edge ใช้ประโยชน์จากเครื่องมือค้นหาที่เรากำหนดค่าไว้ในเบราว์เซอร์ ไม่ว่าจะเป็น Bing หรือ Google เพื่อดำเนินการค้นหาข้อความใน Google โดยใช้สิ่งนี้ ฟังก์ชั่นใช้งานใน Edge เราต้องเลือกข้อความและวางเมาส์ไว้เหนือข้อความกดปุ่มเมาส์ขวาแล้วคลิก ค้นหา "ข้อความที่เลือก" บนเว็บหรือ ค้นหา “ข้อความที่เลือก” ที่แถบด้านข้างของ Bing . หากเราเลือกตัวเลือกแรก Edge จะใช้เครื่องมือค้นหาเริ่มต้น แต่ถ้าเราใช้ตัวเลือกที่สอง ก็จะใช้ Bing เพื่อแสดงผลลัพธ์เท่านั้น
ฟังก์ชันนี้ไม่มีใน Google Chrome หากคุณใช้ทั้ง Edge และ Chrome สลับกันได้ และต้องการใช้ฟังก์ชันนี้ คุณสามารถติดตั้งส่วนขยายการค้นหาเมนูบริบทผ่านลิงก์ต่อไปนี้
ปุ่ม Google Scholar
ผู้ใช้หลายคนไม่ทราบว่า Google เสนอตัวเลือกในการค้นหาข้อมูลที่เผยแพร่โดยศูนย์การศึกษาทั่วโลกผ่านแพลตฟอร์ม Google Scholar หากการค้นหาที่เราดำเนินการเกี่ยวข้องกับการศึกษาในมหาวิทยาลัย เราสามารถใช้ส่วนขยายปุ่ม Google Scholar เพื่อค้นหาได้อย่างรวดเร็ว โดยไม่ต้องใช้เว็บไซต์ของแพลตฟอร์มนี้ .
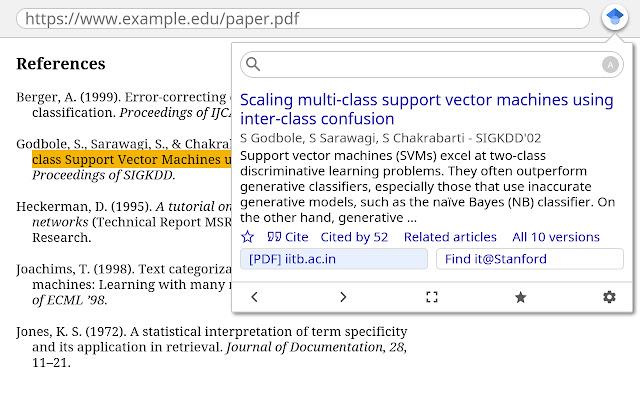
ฟังก์ชันที่นำเสนอโดยส่วนขยายนี้คล้ายกับส่วนขยายที่แสดงเมนูตามบริบทเพื่อค้นหาทางอินเทอร์เน็ต โดยจำกัดการค้นหาเฉพาะ Google Scholar เราต้องเลือกข้อความหรือป้อนคำค้นหาที่เราต้องการและคลิกที่ส่วนขยายเพื่อทำงาน
หากเป็นเรื่องยากสำหรับเราที่จะหาผลลัพธ์สำหรับคำที่เลือกในภาษาของเรา เราควร ลองเป็นภาษาอังกฤษ เนื่องจากจะมีโอกาสมากขึ้นที่จะพบผลลัพธ์สำหรับคำที่เรากำลังมองหา
ค้นหา
SearchPreview เป็นส่วนขยายที่ขาดไม่ได้จากคอมพิวเตอร์ทุกเครื่อง แน่นอนว่า มากกว่าหนึ่งครั้งในขณะที่ค้นหาทางอินเทอร์เน็ต เราได้เปิดเว็บไซต์จำนวนมากซึ่งในตอนแรกเชิญให้เราคลิก และกลับกลายเป็นว่าไม่มีส่วนเกี่ยวข้องกับข้อมูลที่เรากำลังมองหา
วิธีแก้ปัญหานี้คือการใช้ส่วนขยาย SearchPreview เมื่อเราติดตั้งส่วนขยายนี้แล้ว ทุกครั้งที่เราค้นหาในเบราว์เซอร์ของเรา ที่หน้าผลการค้นหา a ตัวอย่างเว็บ จะแสดง ด้วยวิธีนี้ เราสามารถกรองจำนวนผลลัพธ์ก่อนคลิก
เท่านั้น จุดลบ ของส่วนขยายนี้ หากเราต้องการค้นหาส่วนขยายนี้ ก็คือมันใช้งานได้กับเครื่องมือค้นหาของ Google เท่านั้น แต่ไม่สามารถใช้ได้กับเครื่องมือค้นหา Bing ของ Microsoft คุณสามารถดาวน์โหลดส่วนขยายนี้ผ่านลิงค์ต่อไปนี้
ค้นหาเว็บไซต์
เนื่องจากเราสามารถอนุมานได้จากชื่อของส่วนขยายนี้ การค้นหาบนเว็บไซต์เป็นส่วนขยายที่ช่วยให้เราสามารถ เน้นการค้นหาเฉพาะเว็บไซต์ โดยใช้ฟังก์ชันไซต์ของ Google เราสามารถค้นหาคำในหน้าเว็บโดยใช้ Google ร่วมกับข้อความค้นหาที่มีคำว่า site:url
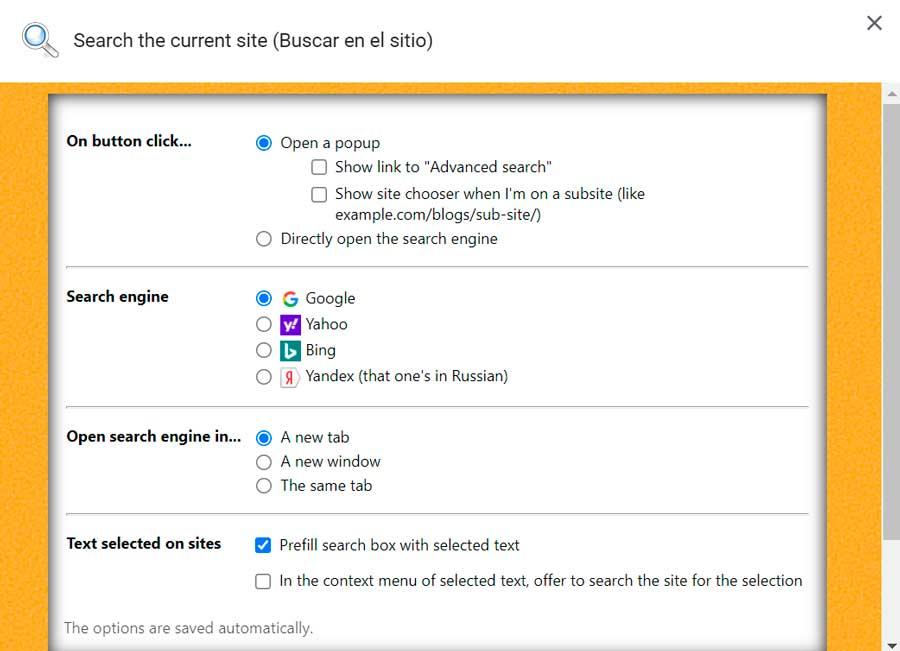
ขอบคุณส่วนขยายนี้ ไม่จำเป็นต้องป้อนชื่อเว็บไซต์ที่เราต้องการค้นหา เราแค่ต้องเข้าถึงเว็บไซต์ที่เราต้องการค้นหาและเรียกใช้ส่วนขยาย ถัดไป ในช่องค้นหาของ Google เราต้องป้อนคำที่เรากำลังมองหา