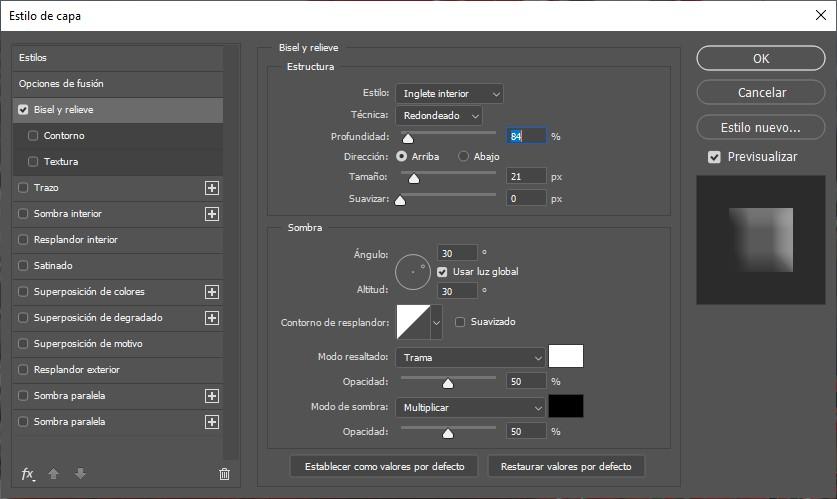หนัง Infinity War เป็นจุดสิ้นสุดของ ประหลาดใจ จักรวาลภาพยนตร์ ผู้ใช้หลายคนที่แทนที่จะคิดว่าภาพยนตร์เรื่องนี้มีความหมายต่อ UCM อย่างไร แต่กลับคิดว่าจะสามารถทำซ้ำในรูปถ่ายได้ เอฟเฟกต์ดิจิทัลที่ธานอสใช้ เพื่อทำให้ผู้คนหายไป ในบทความนี้เราจะแสดงขั้นตอนที่ต้องปฏิบัติตามเพื่อให้สามารถจำลองเอฟเฟกต์นี้โดยใช้ Photoshopโดยไม่คำนึงถึงระดับความรู้ของ Photoshop ที่ผู้ใช้แต่ละคนมี
ก่อนเริ่มทฤษฎี เราต้องเข้าใจวิธีการทำงานของ Photoshop เสียก่อน Photoshop ทำงานบนพื้นฐานเลเยอร์ แต่ละเลเยอร์สามารถรวมข้อมูลที่แตกต่างกัน และสามารถซ้อนทับกับเลเยอร์ที่เหลือเพื่อสร้างเอฟเฟกต์ที่ต้องการ

ในการสร้างเอฟเฟกต์ธานอส เราจะใช้เลเยอร์ต่างๆ กัน โดยเราจะใส่มาสก์ที่ไม่ส่งผลต่อสีพื้นหลัง แต่สิ่งที่อยู่ด้านหลังเอฟเฟกต์นั้นคือผลลัพธ์ของการผสานเลเยอร์ทั้งหมดที่เรา กำลังใช้ ชั้นบนสุดคือ แสดงก่อน เหนือสิ่งอื่นใดในขณะที่เลเยอร์ด้านล่างสุดจะแสดงอยู่ล่าสุด
วิธีสร้างเอฟเฟกต์ Thanos Scatter
ดังที่ฉันได้กล่าวไว้ข้างต้น Photoshop ทำงานโดยยึดตามเลเยอร์ เลเยอร์ที่สามารถโปร่งใสหรือมีสีหรือการไล่ระดับสีที่เฉพาะเจาะจงได้ เพื่อสร้าง เอฟเฟกต์กระจายของธานอส เราจะทำงานกับเลเยอร์โปร่งใสเสมอ
สิ่งแรกที่เราจะทำ เมื่อเราโหลดรูปภาพในแอปพลิเคชันแล้ว ก็คือการลบพื้นหลังของบุคคลที่เราต้องการให้เอฟเฟกต์ออก ในการดำเนินการนี้ เราสามารถใช้ การเลือกอย่างรวดเร็ว เครื่องมือโดยคลิกที่หัวเรื่องเพื่อเลือกอย่างสมบูรณ์
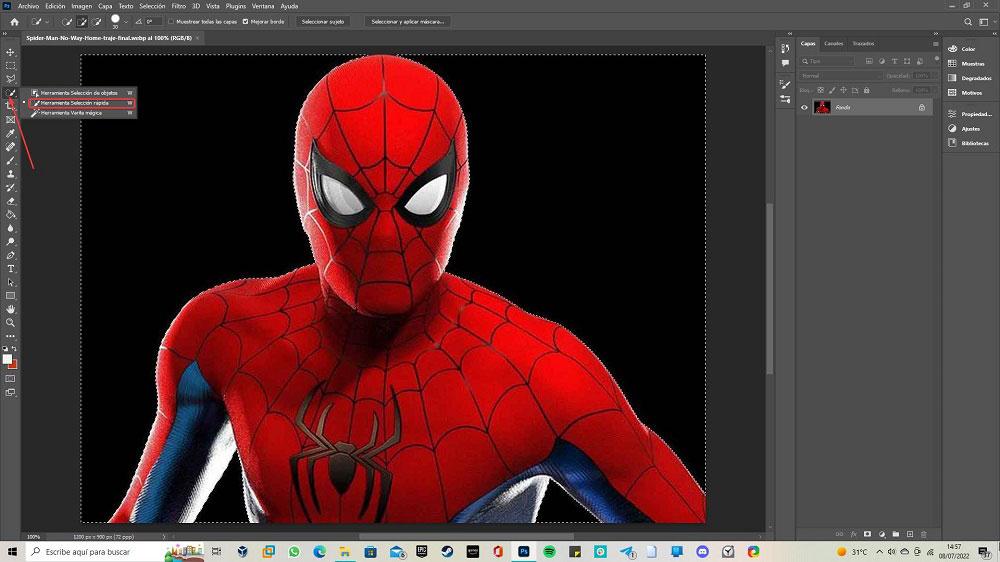
เมื่อเลือกแล้วให้กดคีย์ผสม Control + J ถึง สร้างเลเยอร์ใหม่ เฉพาะกับคนที่เราเลือกโดยมีพื้นหลังโปร่งใสเท่านั้น ต่อไป เราจะซ่อนเลเยอร์หลัก ซึ่งเป็นเลเยอร์ที่มีรูปภาพที่เราเปิดใน Photoshop และเรากำลังทำงานอยู่ เนื่องจากจากนี้ไป เราจะทำงานกับเลเยอร์ที่มีพื้นหลังโปร่งใส หากต้องการซ่อน ให้คลิกไอคอนที่แสดงโดยดวงตาที่อยู่ด้านหน้าของเลเยอร์
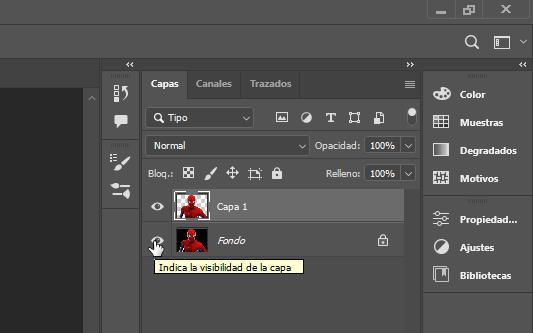
ในขั้นตอนต่อไป เราสร้าง a เลเยอร์ใหม่ที่มีพื้นหลังสีขาว ผ่านเมนู Layer > New > Layer และวางไว้ใต้เลเยอร์ที่มีบุคคลซึ่งมีพื้นหลังโปร่งใสซึ่งเราจะใช้เอฟเฟกต์นั้นอยู่ ชื่อของเลเยอร์นี้โดยค่าเริ่มต้นคือเลเยอร์ 2
ต่อไปเราทำซ้ำเลเยอร์หลักโดยกดคีย์ผสม Control + J (จะเรียกว่าสำเนาเลเยอร์ 1) เรากลับไปที่เลเยอร์ 1 ที่เลือกเข้าถึงเมนูตัวกรองแล้วคลิก ทำให้เป็นของเหลว . ฟังก์ชันนี้ช่วยให้เราเปลี่ยนรูปไปด้านใดก็ได้ ขึ้นอยู่กับความละเอียดของภาพ เราต้องแก้ไขขนาดในตัวเลือกของเครื่องมือแปรง
เมื่อเลือกตัวเลือกแรกในคอลัมน์ด้านขวา (Forward Warp Tool) ให้วางเมาส์ไว้เหนือขอบของบุคคลแล้วลากไปทางซ้ายหรือขวา (ขึ้นอยู่กับตำแหน่งที่เราต้องการใช้เอฟเฟกต์) เพื่อให้ได้ผลลัพธ์ที่คล้ายกับรูปภาพที่แสดงด้านล่าง .
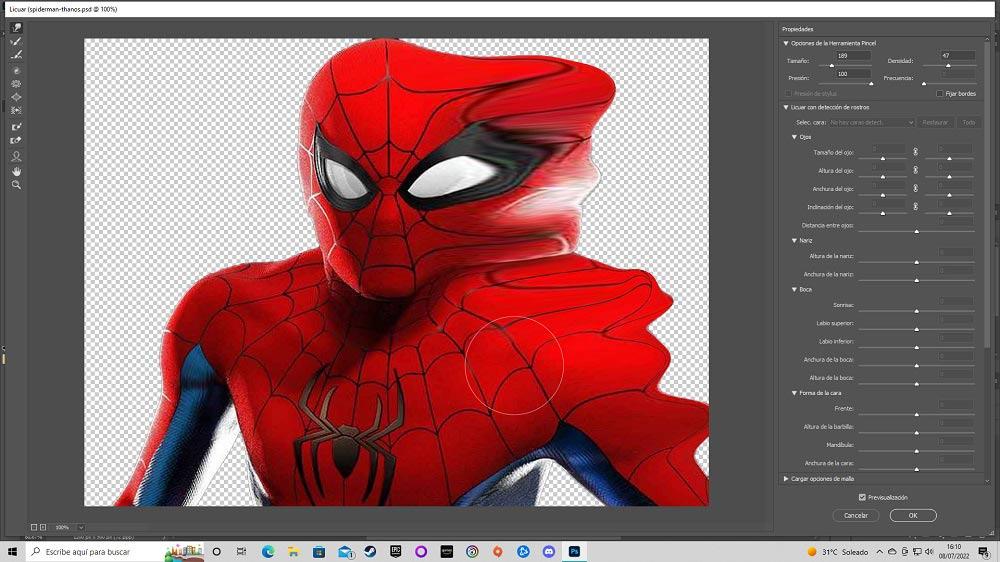
ในขั้นตอนต่อไป เราจะสร้าง a หน้ากากชั้นสีดำบน ชั้น 1 (ซึ่งเราใช้เอฟเฟกต์ Liquify) บนสำเนาเลเยอร์ 1 เราสร้าง a ชั้นหน้ากากสีขาว . ในการสร้างเลเยอร์มาสก์สีดำบนเลเยอร์ 1 เมื่อเลือกแล้ว ให้ไปที่เมนูเลเยอร์ > เลเยอร์มาสก์ > ซ่อนทั้งหมด
ในการสร้างเลเยอร์มาสก์สีดำ บนสำเนาเลเยอร์ 1 ให้กลับไปที่เมนูเลเยอร์ > เลเยอร์มาสก์ แล้วเลือกเปิดเผยทั้งหมด
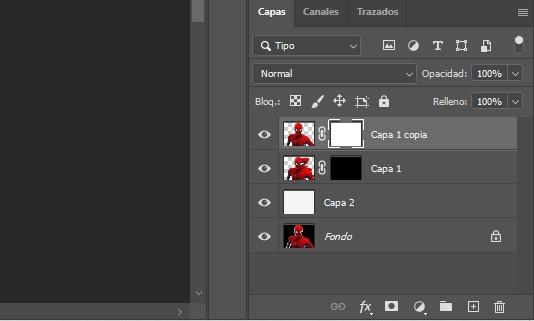
ต่อไปเราจะไป สร้างแปรงใหม่ เพื่อให้สามารถใช้เอฟเฟกต์ที่เราต้องการได้ โดยพื้นฐานแล้ว Photoshop มีพู่กันบางตัวที่ช่วยเราได้ แต่พวกมันไม่ได้ให้เอฟเฟกต์แบบเดียวกับที่เรากำลังมองหา
สำหรับแปรงใหม่ เราสร้างเอกสารใหม่ผ่านเมนูไฟล์ – ใหม่ และใช้ปุ่ม ตัวเลขทางเรขาคณิต เครื่องมือในการสร้างสามเหลี่ยม (สิ่งสำคัญคือต้องไม่ใหญ่เกินไปเนื่องจากในตัวเลือกแปรงเราจะปรับขนาด) ที่เราจะเติมด้วยสีดำ ต่อไปเราไปที่เมนูแก้ไข – กำหนดค่าแปรงและเขียนชื่อที่เราจะบันทึกแปรงนี้
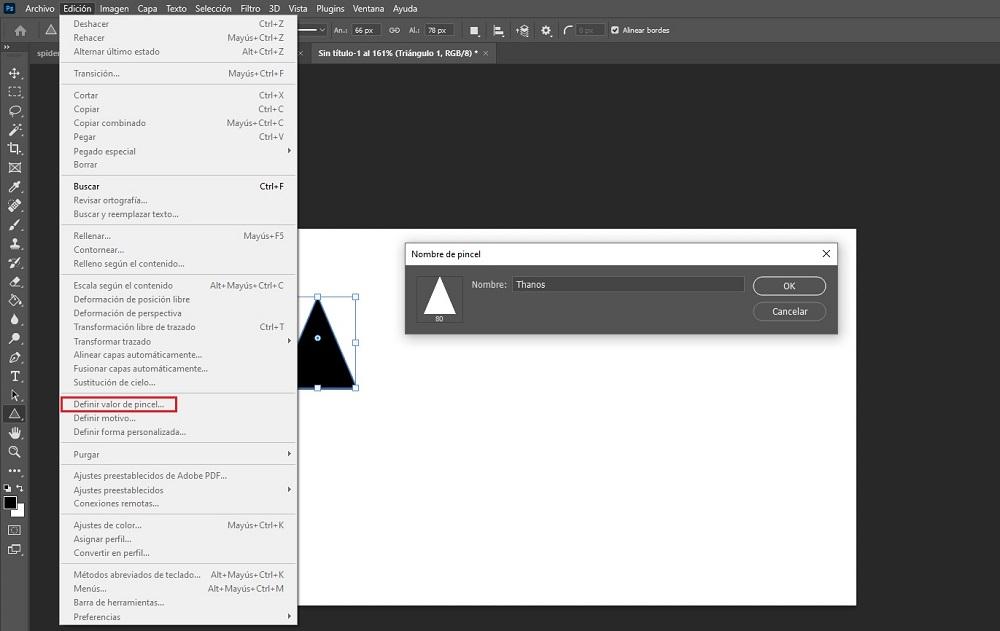
ต่อไป เรากด Brush Settings และเลือกแปรงที่เราเพิ่งสร้างขึ้น (แสดงด้วยรูปสามเหลี่ยม) ต่อไปเราคลิกที่ การแพร่กระจาย และใช้ค่าต่อไปนี้:
- กระจาย 100%
- 1 จำนวน
- รูปแบบปริมาณ: 0%
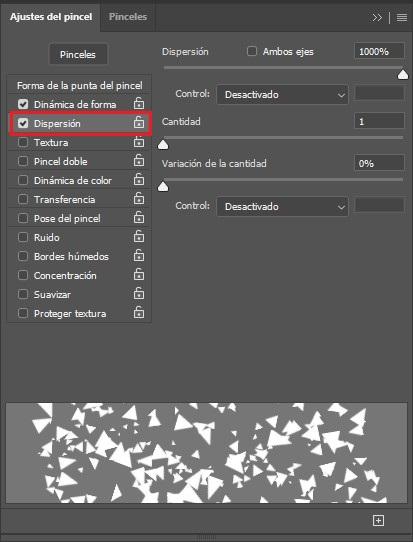
ตอนนี้เราไปที่ Shape พลศาสตร์ และตั้งค่าดังนี้
- รูปแบบขนาด: 100%
- เส้นผ่านศูนย์กลางขั้นต่ำ: 15%
- ความแปรผันของมุม: 100%
- ความแปรปรวนของความกลม: 100%
- ความกลมขั้นต่ำ: 30%
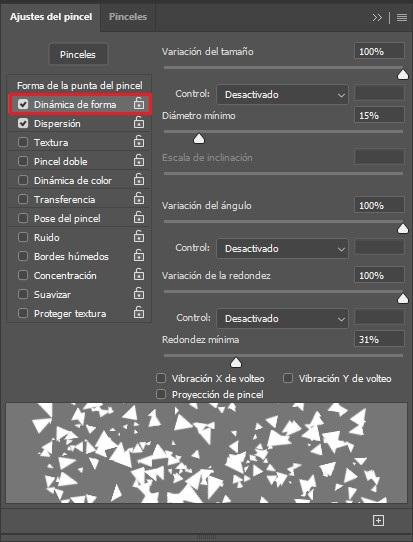
เมื่อเราสร้างพู่กันที่เราจะใช้เพื่อใส่เอฟเฟกต์ธานอสแล้ว เราสามารถปิดเอกสารที่เราได้สร้างไว้เพื่อสร้างพู่กัน คุณไม่จำเป็นต้องบันทึกมัน เนื่องจากงานของคุณซึ่งก็คือการสร้างรูปร่างสำหรับแปรงนั้นถูกเก็บไว้ใน Photoshop
ตอนนี้เราเลือกเลเยอร์การคัดลอกเลเยอร์ 1 ซึ่งเป็นเลเยอร์ที่มีมาสก์เลเยอร์สีขาว) เราเลือก สีดำในแปรง และด้วยพู่กันที่เราสร้างขึ้น เราจะเริ่มลบพื้นที่ของภาพถ่ายที่เราจะใส่เอฟเฟกต์ ขอแนะนำให้เปลี่ยนขนาดของแปรงเพื่อไม่ให้ สปอร์ มีขนาดเท่ากันและให้ความรู้สึกสมจริงมากขึ้น
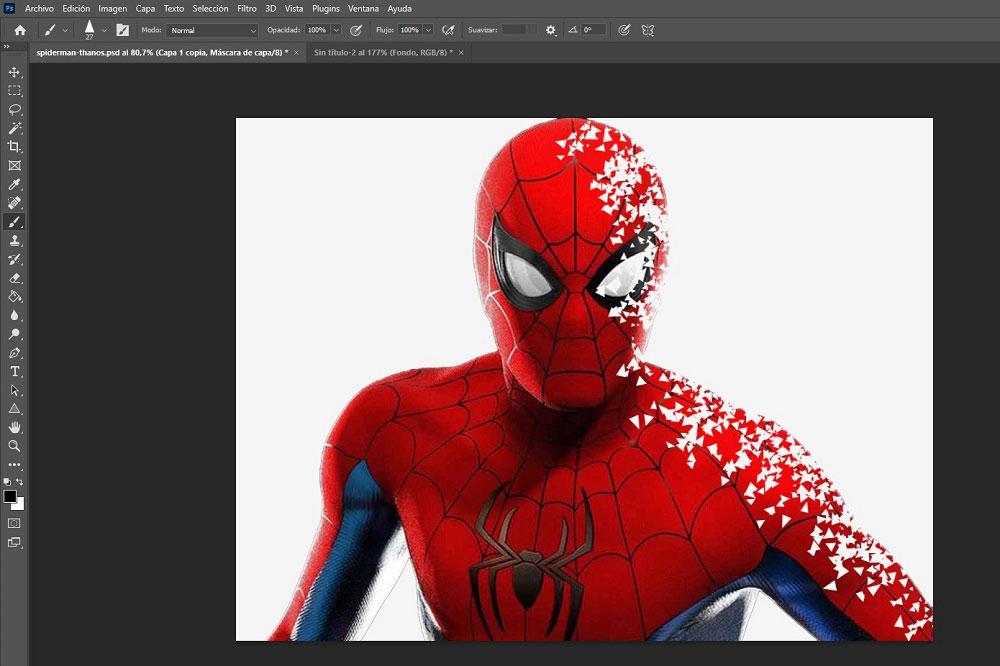
ขั้นตอนต่อไปที่เราต้องทำคือเลือกเลเยอร์ 1 อันที่มีมาสก์สีดำเลือกสีขาวบนแปรงและ ดำเนินการเหมือนกัน , วาดด้วยแปรงบนพื้นที่ที่เราต้องการใช้เอฟเฟกต์ เมื่อเราวาด เราจะเห็นว่าเอฟเฟกต์ที่เราต้องการนั้นเกิดขึ้นได้อย่างไร
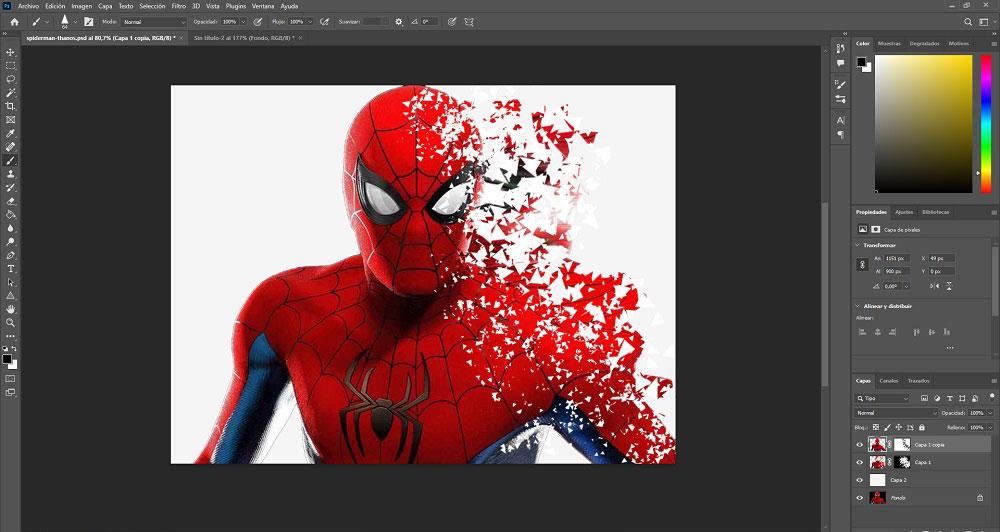
เมื่อเราสร้างเอฟเฟกต์ธานอสแล้วก็ถึงเวลา เพิ่มภาพพื้นหลัง แต่ไม่ใช่ก่อนที่จะใช้เครื่องมือ Magic Wand เพื่อเลือกสีขาวของรูปภาพเพื่อลบออก และทำให้พื้นหลังโปร่งใสเพื่อเพิ่มรูปภาพพื้นหลัง ใส่รูปภาพในบริบท ผลที่ได้คือภาพที่นำบทความนี้
ในตัวอย่างนี้ เราจะใช้พื้นหลังของเมือง พื้นหลังที่เราจะใช้ตัวกรอง Gaussian Blur เล็กน้อย เพื่อเน้นความสนใจไปที่ Spiderman ไม่ใช่พื้นหลัง สุดท้ายเราเข้าถึงคุณสมบัติของเลเยอร์เราตรวจสอบ เอียงและนูน กล่องเพื่อให้เป็นเส้นขอบเล็กน้อยและไม่มีเอฟเฟกต์แบนและเราตั้งค่าเปอร์เซ็นต์ความลึกที่ 70-80% ค่านี้ขึ้นอยู่กับว่าเราต้องการให้ภาพสุดท้ายเป็นอย่างไร