หากมีคุณสมบัติที่มาพร้อม Windows นับตั้งแต่ก่อตั้งนั่นคือไฟล์ ทาสก์บาร์ . เครื่องมือนี้อยู่ที่ด้านล่างของเดสก์ท็อปช่วยให้เราสามารถยึดโปรแกรมโปรดของเราไว้ในนั้นและเราใช้งานเป็นประจำมากขึ้นเพื่อให้เราสามารถพกพาได้ทุกเมื่อที่ต้องการอย่างรวดเร็ว นอกจากนี้เราจะพบการเข้าถึงโดยตรงไปยังแอปพลิเคชันระบบเช่น Wi-Fi การควบคุมระดับเสียงหรือนาฬิกา
นอกจากเป็นองค์ประกอบที่มีประโยชน์มากแถบงานนี้สามารถ เป็นส่วนตัว เพื่อให้เราสามารถเพิ่มและลบไอคอนใด ๆ บนนั้นได้ หากคุณไม่เคยใช้ประโยชน์ของแถบนี้หรือไม่ทราบวิธีกำหนดค่าวันนี้เราจะมาดูกันว่าเราสามารถเพิ่มหรือลบไอคอนใด ๆ ได้อย่างไรรวมทั้งแก้ปัญหาที่อาจเกิดขึ้นและทำให้เราไม่สามารถดำเนินการตาม การดำเนินการ.
![]()
วิธีเพิ่มไอคอนให้กับแถบงาน
หากเราต้องการเพิ่มไอคอนให้กับทาสก์บาร์เรามีหลายวิธี:
ลากไอคอนไปที่แถบ
วิธีที่ง่ายที่สุดที่เราพบในการยึดไอคอนเข้ากับทาสก์บาร์คือการเลือกด้วยตัวชี้เมาส์กดค้างไว้จากนั้น ลากไปที่แถบ เราจะทิ้งมันไว้ที่ไหน ด้วยวิธีนี้ไอคอนจะยังคงถูกเพิ่มลงในแถบจนกว่าเราจะตัดสินใจลบออก
จากเมนูเริ่มด้วยปุ่มขวา
อีกทางเลือกหนึ่งที่เรามีคือค้นหาโปรแกรมที่เราต้องการเพิ่มในเมนูเริ่ม เมื่อมันปรากฏขึ้นให้เราคลิกด้วยปุ่มขวาของเมาส์แล้วเมนูจะขยายลงมา จากตัวเลือกที่ปรากฏเราต้องเลือก “ เชื่อมโยงกับแถบงาน” . ทันทีไอคอนโปรแกรมจะกลายเป็นส่วนหนึ่งของแถบ
![]()
ปรับแต่งแถบจากเมนูการตั้งค่า Windows 10
จาก เมนูการตั้งค่า Windows 10 เราสามารถปรับแต่ง Taskbar ได้ตามใจเรา ในการดำเนินการนี้ให้เรากดทางลัด“ Windows + I” และเลือกตัวเลือก“ Personalization” ในหน้าต่างถัดไปภายในตัวเลือกในคอลัมน์ด้านซ้ายเราจะเลือกตัวเลือก "แถบงาน"
ตอนนี้เราต้องลดหน้าจอลงทางด้านขวาจนกว่าเราจะพบ“ พื้นที่แจ้งเตือน” ซึ่งเราจะพบสองตัวเลือก ครั้งแรก “ เลือกไอคอนที่จะปรากฏบนแถบงาน” . หากเราเลือกมันจะปรากฏรายการพร้อมไอคอนทั้งหมดที่เราสามารถเปิดใช้งานได้ซึ่งแสดงอยู่ในแถบ ตัวเลือกที่สอง “ เปิดใช้งานหรือปิดใช้งานไอคอนระบบ” ช่วยให้เราสามารถเพิ่มหรือลบไอคอนของระบบเช่นนาฬิกาตำแหน่งการควบคุมระดับเสียงศูนย์กิจกรรมและอื่น ๆ สำหรับสิ่งนี้เราจะต้องเปิดใช้งานหรือปิดใช้งานแต่ละปุ่มเท่านั้น
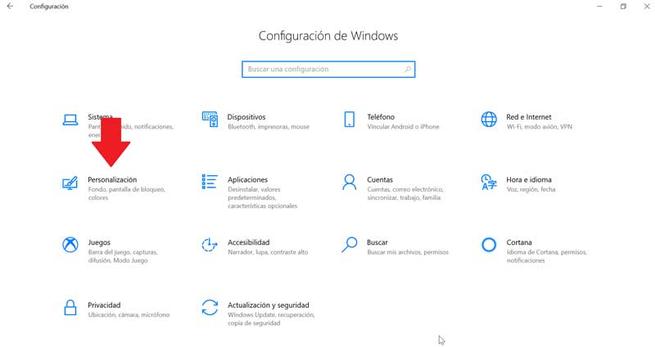
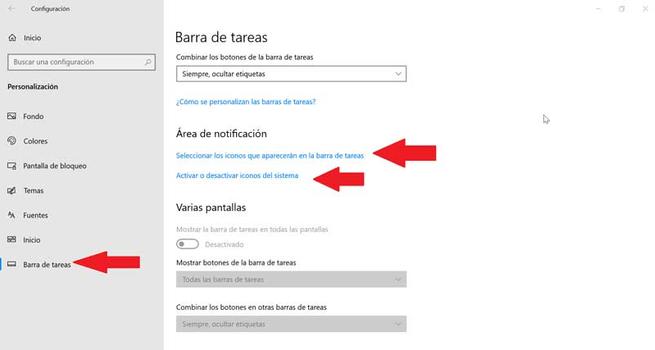
วิธีลบไอคอนออกจากแถบงาน
การลบไอคอนใด ๆ ที่อยู่บนแถบงานนั้นทำได้ง่ายมาก ในการทำเช่นนี้เราจะต้องกดปุ่มเมาส์ขวาบนไอคอนที่เราต้องการลบเท่านั้น เมนูแบบเลื่อนลงจะปรากฏขึ้นซึ่งเราต้องเลือกตัวเลือก “ เลิกตรึงจากแถบงาน” .
ในทำนองเดียวกันจากเมนู "การตั้งค่า" ที่เราเห็นก่อนหน้านี้เรามีตัวเลือกในการปิดใช้งานไอคอนที่เพิ่มหรือไอคอนระบบทั้งหมดที่ใช้งานอยู่ในแถบ ดังนั้นเราจึงสามารถปรับแต่งให้เหมาะกับความต้องการของเราได้ตลอดเวลา
ข้อผิดพลาดที่อาจเกิดขึ้นเราจึงไม่สามารถลบไอคอนได้
นอกจากนี้ยังอาจเกิดขึ้นได้ว่าเรามีปัญหาเมื่อนำไอคอนออกจากแถบ ในกรณีที่เป็นเช่นนั้นเราสามารถดำเนินการเหล่านี้เพื่อพยายามแก้ไขได้
ลบไอคอนออกจากเมนูเริ่ม
หากเมื่อพยายามลบโปรแกรมออกจากทาสก์บาร์ แต่ทำงานไม่ถูกต้องเราสามารถลองทำได้ ลบออกจากเมนูเริ่ม . ในนั้นเราต้องเขียนชื่อแอปพลิเคชันที่เราต้องการเลิกตรึงและคลิกด้วยปุ่มขวา เมนูบริบทจะปรากฏขึ้นโดยเราต้องเลือกตัวเลือก“ เลิกตรึงจากแถบงาน”
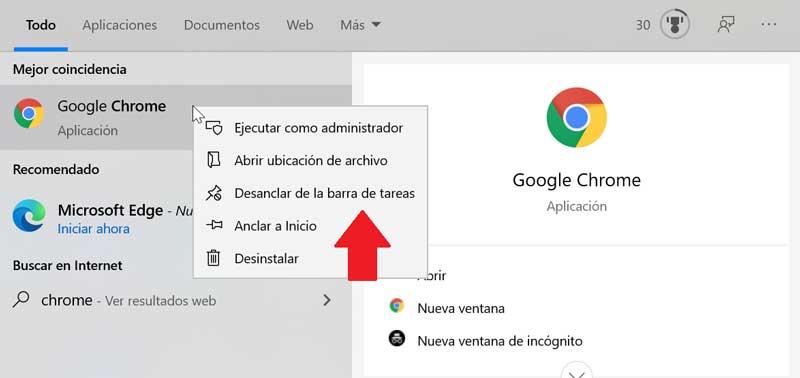
ถอนการติดตั้งโปรแกรมและลบทางลัด
บางครั้ง ปัญหาความเสียหายของระบบ อาจทำให้เราไม่สามารถลบไอคอนได้ ในการพยายามแก้ปัญหาเราต้องพยายามถอนการติดตั้งโปรแกรมและกำจัดทางลัด ในการดำเนินการนี้เราจะกดปุ่ม“ Windows + I” เพื่อเข้าถึง“ การตั้งค่า” หลังจากนั้นเราคลิกที่ "แอปพลิเคชัน" และ "แอปพลิเคชันและคุณสมบัติ" ในแผงด้านขวาเราเลื่อนจนพบแอปพลิเคชันคลิกที่แอปพลิเคชันแล้วเลือก“ ถอนการติดตั้ง” และปฏิบัติตามคำแนะนำบนหน้าจอ
หลังจากถอนการติดตั้งโปรแกรม ไอคอนควรถูกลบออกจากแถบงาน โดยอัตโนมัติ หากไม่มีให้คลิกที่ไอคอนทางลัดที่ติดอยู่ในแถบแล้วคลิกด้วยปุ่มขวา หน้าต่างป๊อปอัปจะปรากฏขึ้นเพื่อระบุว่าเรากำลังจะกำจัดทางลัดที่เราเลือกใช่ เมื่อไอคอนถูกลบออกเราจะติดตั้งโปรแกรมใหม่เพื่อตรวจสอบว่าปัญหาได้รับการแก้ไขแล้ว
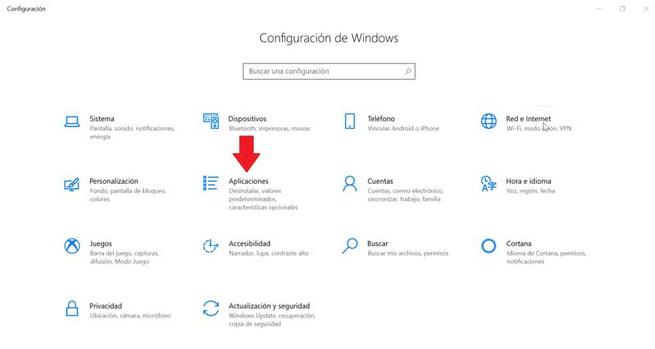
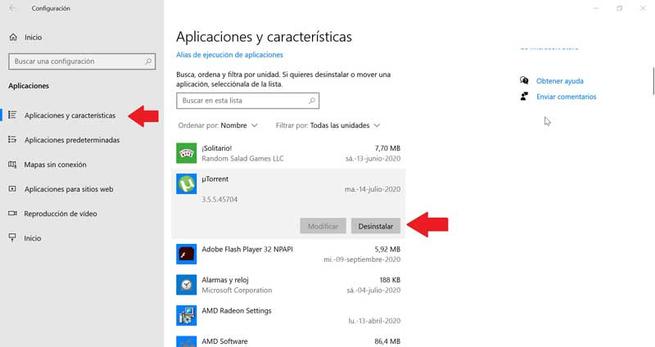
ลบแอพที่ปักหมุดออกจาก File Explorer
แถบงานยังมีโฟลเดอร์อยู่ภายใน File Explorer ที่ตั้งของแอปพลิเคชันที่ตรึงไว้ทั้งหมด ถ้า เราลบทางลัดออกจากโฟลเดอร์ TaskBar ต้องลบต้นฉบับของแถบด้วย
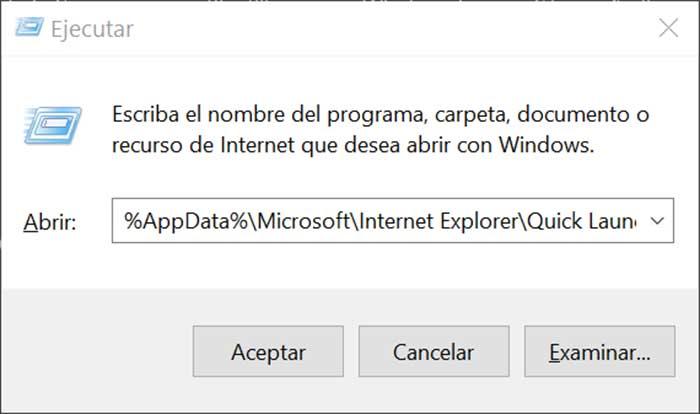
ในการเข้าถึงโฟลเดอร์นี้เราต้องกดปุ่ม“ Windows + R” และแทรกเส้นทาง:
"% ข้อมูลแอพ% ไมโครซอฟท์ ผู้ใช้เปิดใช้ด่วน Internet Explorer ที่ตรึงแถบงานไว้”
ในทำนองเดียวกันเราสามารถเข้าถึงได้โดยการเรียกดูจาก Windows Explorer ก่อนหน้านี้เปิดใช้งานองค์ประกอบที่ซ่อนอยู่ในแท็บมุมมอง จากที่นี่เราต้องไปตามเส้นทาง:
“ C: / users / (ชื่อผู้ใช้) AppData / Roaming / Microsoft / Internet Explorer / Quick Launch / User / Pinned / TaskBar”
เมื่ออยู่ในโฟลเดอร์เราจะลบทางลัดโดยคลิกขวาและเลือก "ลบ" และเราตรวจสอบว่ามันถูกลบออกจากทาสก์บาร์หรือไม่
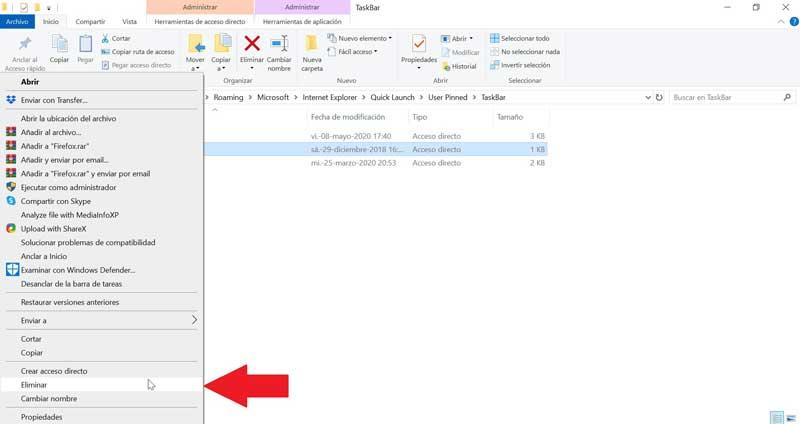
ลบคีย์แถบงานจาก Registry Editor
ต่อไปเราจะพยายามแก้ปัญหาโดย การกำจัดแถบงานออกจากไฟล์ หน้าต่าง 10 ตัวแก้ไขรีจิสทรี ในการดำเนินการนี้เราจะกดปุ่ม Windows + R และพิมพ์ regedit ต่อไปเราจะไปที่เส้นทาง:
HKEY_CURRENT_USER / ซอฟต์แวร์ / Microsoft / Windows / ปัจจุบัน / เวอร์ชัน / Explorer / Taskband
เราเลือก“ แถบงาน” และคลิกขวาเพื่อเลือกตัวเลือก“ ลบ” เรายืนยันการดำเนินการและรีสตาร์ทคอมพิวเตอร์เพื่อดูว่าปัญหาได้รับการแก้ไขหรือไม่
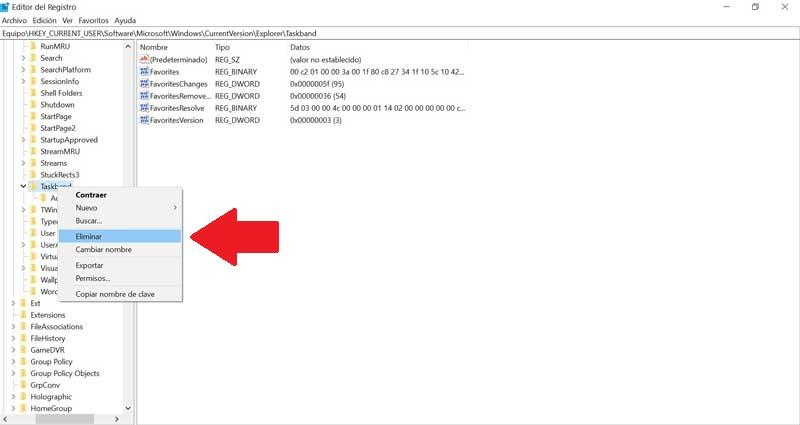
รีเซ็ตแถบเครื่องมือ
หากวิธีการข้างต้นไม่ได้ผลเราจะพยายาม สร้างไฟล์ bat เพื่อลบไอคอนออกจากแถบงาน ในการทำสิ่งนี้เราเขียน Notepad ในเมนู Start และเปิดขึ้นมา ตอนนี้เราต้องเขียนข้อความต่อไปนี้:
“ DEL / F / S / Q / A”% AppData% MicrosoftInternet ExplorerQuick LaunchUser PinnedTaskBar *“ REG DELETE HKCUSoftwareMicrosoftWindowsCurrentVersionExplorerTaskband / Ftaskkill / f / im explorer.exestart explorer.exe”
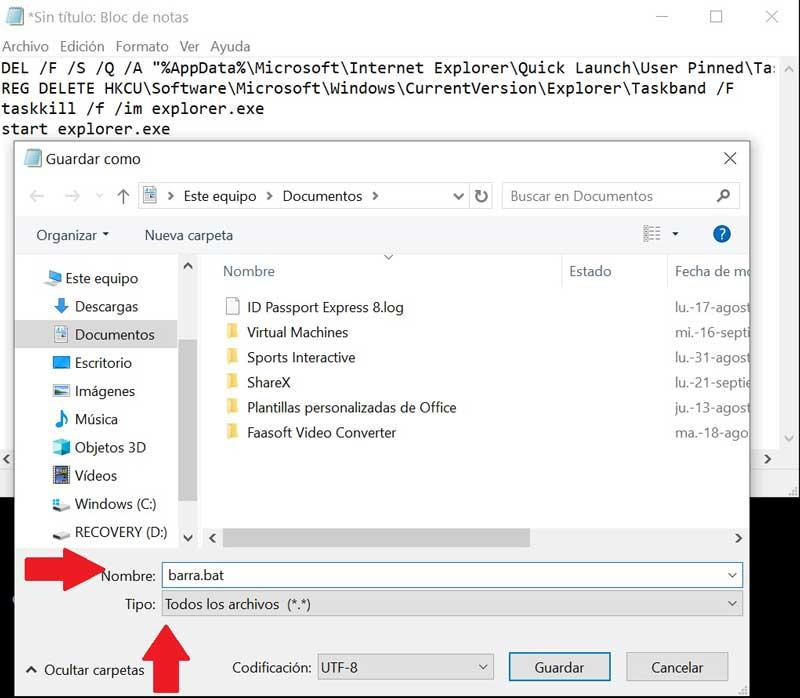
จากนั้นคลิกที่“ ไฟล์” จากนั้นคลิกที่“ บันทึกเป็น” เมื่อหน้าต่างบันทึกเป็นปรากฏขึ้นให้เราคลิกที่เมนูแบบเลื่อนลงและเลือก "ไฟล์ทั้งหมด" เราจะ กำหนดชื่อที่ลงท้ายด้วย. bat ตัวอย่างเช่น: bar.bat และเลือกเส้นทางที่จะบันทึกเช่นบนเดสก์ท็อป
เมื่อสร้างไฟล์แล้วให้ดับเบิลคลิกที่ไฟล์เพื่อเรียกใช้งานและเราจะดูวิธีการ ไอคอนทางลัดทั้งหมดบนแถบงานจะถูกกำจัด ทันทีรวมถึงสิ่งที่เราไม่สามารถกำจัดเป็นอย่างอื่นได้ เมื่อเสร็จแล้วเราสามารถปรับแต่งได้อีกครั้งโดยเพิ่มไอคอนและทางลัดที่เราต้องการ
