การรักษาข้อมูลของคุณให้ปลอดภัยบนคอมพิวเตอร์ที่ใช้ร่วมกันเป็นสิ่งสำคัญ และการป้องกันด้วยรหัสผ่านโฟลเดอร์ของคุณเป็นหนึ่งในวิธีที่ดีที่สุดเพื่อให้แน่ใจว่าข้อมูลส่วนบุคคลหรือข้อมูลที่ละเอียดอ่อนของคุณจะไม่สามารถเข้าถึงได้โดยผู้อื่น Windows มีเครื่องมือในตัวสำหรับการเข้ารหัส แต่สำหรับผู้ที่ต้องการความปลอดภัยเพิ่มเติม แอปพลิเคชันบุคคลที่สามสามารถมอบโซลูชันที่แข็งแกร่งยิ่งขึ้นได้
ต่อไปนี้เป็นคำแนะนำเกี่ยวกับวิธีป้องกันด้วยรหัสผ่านโฟลเดอร์ของคุณใน Windows โดยใช้ทั้งคุณสมบัติในตัวและแอปพลิเคชันภายนอก
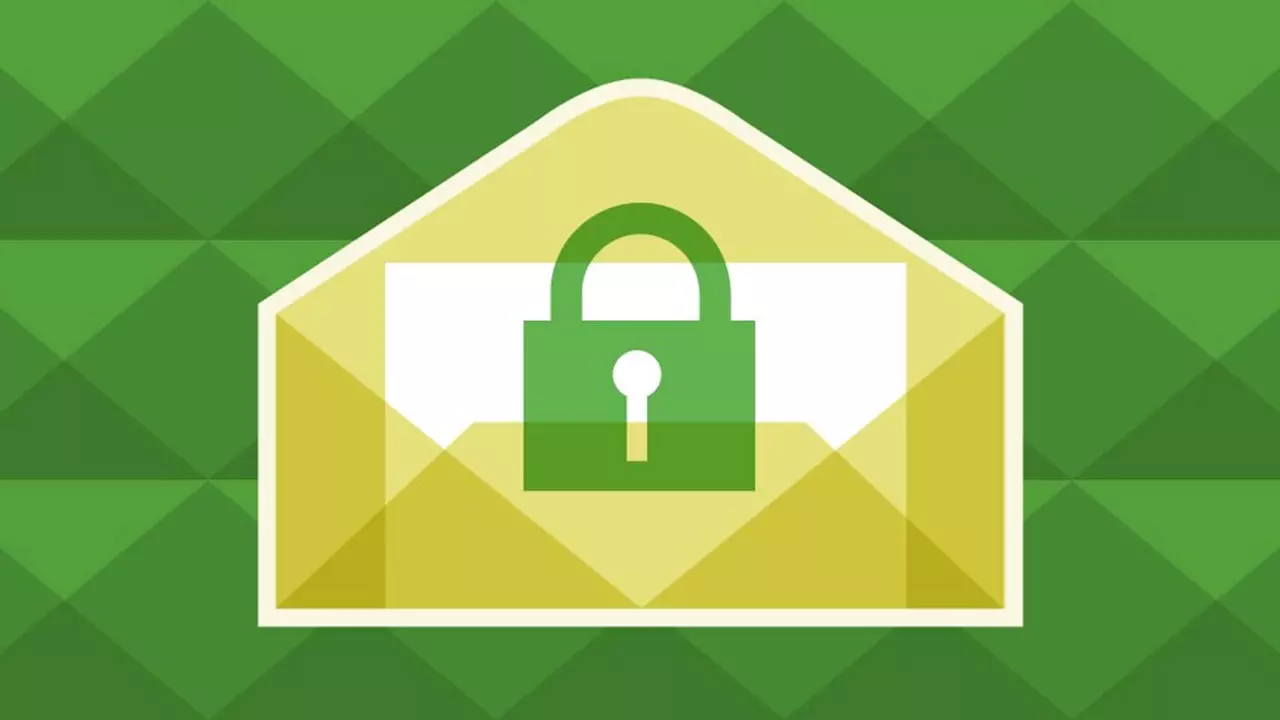
การใช้การเข้ารหัสในตัวของ Windows
ขั้นตอนที่ 1: เลือกโฟลเดอร์
- ค้นหาโฟลเดอร์ที่คุณต้องการเข้ารหัส
- คลิกขวาที่โฟลเดอร์ เลือก 'คุณสมบัติ' จากนั้นคลิกที่ปุ่ม 'ขั้นสูง' ที่อยู่ใต้แท็บ 'ทั่วไป'
ขั้นตอนที่ 2: เข้ารหัสโฟลเดอร์
- ในเมนูคุณสมบัติขั้นสูง ให้ทำเครื่องหมายในช่องถัดจาก "เข้ารหัสเนื้อหาเพื่อความปลอดภัยของข้อมูล"
- คลิก 'ตกลง' จากนั้น 'ใช้' คุณจะได้รับแจ้งให้ยืนยันว่าคุณต้องการเข้ารหัสโฟลเดอร์เท่านั้นหรือโฟลเดอร์พร้อมกับโฟลเดอร์ย่อยและไฟล์ต่างๆ เลือกตามความต้องการของคุณ
ขั้นตอนที่ 3: จัดการ การเข้ารหัสลับ การตั้งค่า
- หลังจากใช้การเข้ารหัส คุณสามารถจัดการการตั้งค่าเพิ่มเติมได้โดยคลิกที่ 'รายละเอียด' ในเมนูคุณสมบัติขั้นสูง ซึ่งจะทำให้คุณสามารถเพิ่มผู้ใช้ที่ได้รับอนุญาตรายอื่นที่สามารถเข้าถึงโฟลเดอร์ที่เข้ารหัสได้
หมายเหตุ การเข้ารหัสใน Windows เชื่อมโยงกับบัญชีผู้ใช้ของคุณ หากบุคคลอื่นเข้าถึงคอมพิวเตอร์ของคุณโดยใช้บัญชีอื่น พวกเขาจะไม่สามารถเปิดโฟลเดอร์ที่เข้ารหัสได้ เว้นแต่คุณจะอนุญาตบัญชีของพวกเขาแล้ว
การใช้แอปพลิเคชันภายนอกเพื่อเพิ่มความปลอดภัย
สำหรับผู้ที่ต้องการโซลูชันที่ยืดหยุ่นหรือแข็งแกร่งกว่า แอปพลิเคชันภายนอก เช่น 7-Zip, WinZip และ Veracrypt นำเสนอคุณสมบัติการเข้ารหัสที่ทรงพลัง
ใช้ 7-Zip:
ขั้นตอนที่ 1: ติดตั้ง 7-Zip
- ดาวน์โหลดและติดตั้ง 7-Zip จากเว็บไซต์อย่างเป็นทางการ
ขั้นตอนที่ 2: เข้ารหัสด้วย 7-Zip
- คลิกขวาที่โฟลเดอร์ที่คุณต้องการเข้ารหัส วางเมาส์เหนือ '7-Zip' ในเมนูบริบท และเลือก 'เพิ่มไปยังไฟล์เก็บถาวร…'
- ในการตั้งค่าการเก็บถาวร ให้ตั้งค่า 'รูปแบบการเก็บถาวร' เป็น 'zip' (หรือรูปแบบอื่นที่รองรับการเข้ารหัส)
- ป้อนรหัสผ่านในส่วน "การเข้ารหัส" ของเมนู เพื่อให้มั่นใจว่ารหัสผ่านมีความรัดกุมและปลอดภัย
- คลิก 'ตกลง' เพื่อสร้างไฟล์เก็บถาวรที่เข้ารหัสของโฟลเดอร์ของคุณ
การใช้เวราคริปต์:
ขั้นตอนที่ 1: ติดตั้งเวราคริปต์
- ดาวน์โหลดและติดตั้งเวราคริปต์
ขั้นตอนที่ 2: สร้างโวลุ่มที่เข้ารหัส
- เปิด Veracrypt และเลือก 'สร้างโวลุ่ม'
- เลือก 'เข้ารหัสพาร์ติชัน/ไดรฟ์ที่ไม่ใช่ระบบ' และทำตามตัวช่วยสร้างเพื่อสร้างดิสก์ที่เข้ารหัสเสมือนภายในไฟล์
- ย้ายโฟลเดอร์ของคุณไปยังดิสก์เสมือนนี้ซึ่งได้รับการป้องกันด้วยรหัสผ่าน
แนวทางปฏิบัติที่ดีที่สุดสำหรับรหัสผ่าน
- ซับซ้อน: เลือกรหัสผ่านที่ยาว ซับซ้อน และใช้อักขระผสมกัน (ตัวพิมพ์ใหญ่ ตัวพิมพ์เล็ก ตัวเลข และสัญลักษณ์) เสมอ
- เอกลักษณ์: อย่าใช้รหัสผ่านซ้ำในเว็บไซต์หรือไฟล์ต่างๆ
- การจัดการ: ลองใช้ตัวจัดการรหัสผ่านเพื่อติดตามรหัสผ่านของคุณ
สรุป
การเข้ารหัสโฟลเดอร์ของคุณใน Windows โดยใช้คุณสมบัติในตัวหรือแอปพลิเคชันภายนอกจะช่วยเพิ่มความปลอดภัยของข้อมูลได้อย่างมาก ไม่ว่าคุณจะเลือกใช้การตั้งค่าการเข้ารหัสอย่างง่ายผ่าน Windows หรือเครื่องมือเข้ารหัสที่มีประสิทธิภาพเช่น 7-Zip หรือ Veracrypt การปกป้องข้อมูลที่ละเอียดอ่อนถือเป็นขั้นตอนสำคัญในการปกป้องความเป็นส่วนตัวดิจิทัลของคุณ
