私たちが使用している場合 iPhone 特定の状況では、いくつかの簡単な調整のおかげで、Siri は通知の内容を読み上げることができます。 しかし、これは iPad. より快適な機能を有効にしたい場合は、今日はその方法を説明します。
Siri、何が起こっているのか教えて
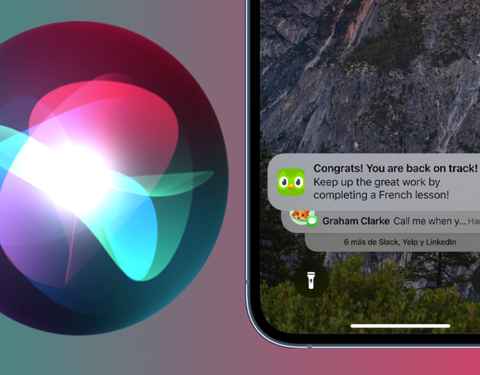
この設定は非常に簡単に有効化できます。 ただし、最初に、iPhone または iPad が通知を読み取れるようにするための要件を知っておく必要があります。これにより、電話の画面を見なくても何が起こったのかを知ることができます。気を散らしたくない)。 必要なものは次のとおりです。
- とiPhone iOS15以降搭載 (または iPadOS 15 を搭載した iPad)。
- AirPods ファミリーのヘッドフォン: AirPods Max、AirPods 2、AirPods 3、AirPods Pro 1、または AirPods Pro 2。
- Beats ファミリーのヘッドフォン: Beats Fit Pro、Powerbeats、Powerbeats Pro、Beats Solo Pro。
- Apple CarPlay システムを搭載した車で通知を聞くこともできます。

必要なハードウェアがわかったら、すべてのアプリケーションが通知の読み上げに対応しているわけではないことを知っておく必要があります。 そのため、以下に示す設定内のリストでそれらを見つけることができるため、この機能を実行できるアプリケーションの一般的なリストが得られます.
また、考慮すべき最後の点として、次のことを知っておく必要があります。 アプリケーションの通知を有効にする必要があります iPhone に音声で通知してもらいたい。 通知が無効になっているアプリがあり、設定から有効にすると、このアプリケーションの通知が自動的に有効になります。 はい、導入レビューが完了したら、この機能がどのようにアクティブ化されるかを見てみましょう。
すべてが通知を通過します
Siri が何が起こっているかを読み取るには、次の場所に移動する必要があります。 設定 > 通知 > 通知をアナウンス . デフォルトでは、このオプションは通常無効になっています。 そのため、スイッチでアクティブにする必要があります。 有効にすると、CarPlay セクションが表示されます。 ここで、新しいメッセージを読んでもらうか、運転するたびに iPhone に Siri が通知を読む必要があることを記憶させるかを選択できます。
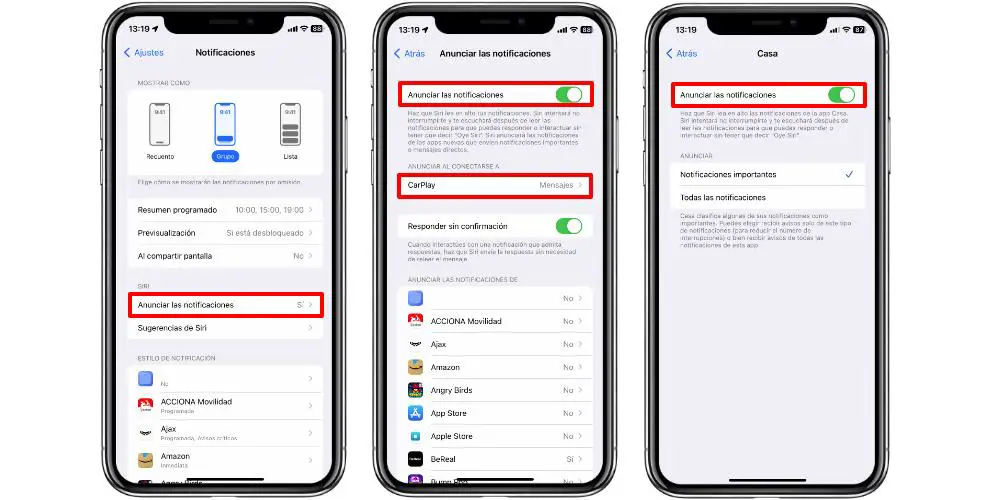
次のパラメーターは応答です。 確認なしで返信すると、アシスタントがメッセージをもう一度読み上げたり、タスクを実行するために「Hey Siri」を実行したりすることなく、Siri を介して通知に返信できる継続的な会話がアクティブになります。 最後に、互換性のあるアプリケーションのリストがあります。
ここには、インストールしたすべてのアプリの完全なリストがあります (両方とも Apple およびサードパーティから) iPhone で。 通知が無効になっているものも表示されます。 アプリが読み上げを許可している場合、このリストに表示されます。 アプリの通知を読み上げる機能を有効にするには、アプリをクリックして [通知のアナウンス] オプションを有効にするだけです。