に行く install Windows 11 なし Microsoft アカウント 可能だ。 ただし、誰もがトリックを知っているわけではありません。 このバージョンのオペレーティング システムをインターネット要件をスキップしてインストールすることも可能ですが、それはまた別の機会に説明します。 これで、アカウントを持っていなくても、このバージョンの Windows を使用するために従わなければならない方法がわかります。
このバージョンのオペレーティング システムでは、Microsoft アカウントを持っていないと構成するのがより複雑になります。 ただし、より困難であっても、それでも可能です。 これを行うには、この小さなトリックを知り、説明します。 Windows 11.
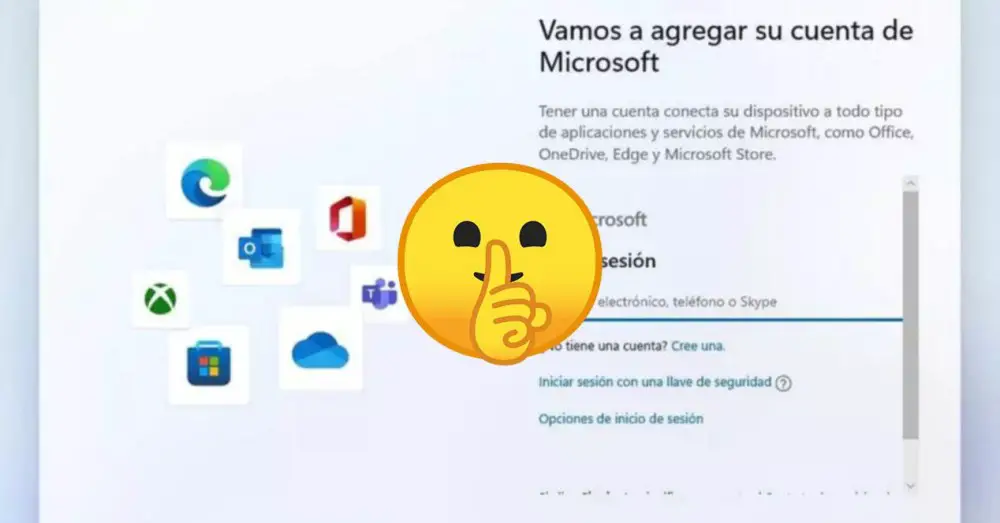
このようにして、閲覧データ、使用統計など、Microsoft の保存について心配する必要はありません。したがって、このバージョンの PC 上の Windows 、アカウントを持ちたくない場合でも。
アカウントなしで Windows 11 をインストールする
マイクロソフトは、ユーザーができることを望んでいません Windows11をインストールするには インターネットにアクセスできない場合に、ユーザーがこのバージョンのソフトウェアをセットアップできないようにするのと同じです。 ただし、以下で説明するこの小さなトリックを使用すると、問題なく達成できます。
まず、ローカル アカウントが必要になることを明確にする必要があります。 ただし、Windows 11 でローカル アカウントを作成できるようにするには、次のことを行う必要があります。 偽のアカウントを使用する . ログインセクションに到達したとき、つまりユーザーアカウントとパスワードを求められたときにこれを使用します。
この場合、次のメールと正しくないランダムなパスワードを試すことができます。 そして、それは、いつ ログインでエラーを出す 、ローカルアカウントを作成する方法を続行して、MicrosoftアカウントなしでPCでWindows 11を構成できます. したがって、次のことを試すことができます email ログインセクションのアカウント:
- no@サンキュー.com。
- [email protected]。
- [email protected]。
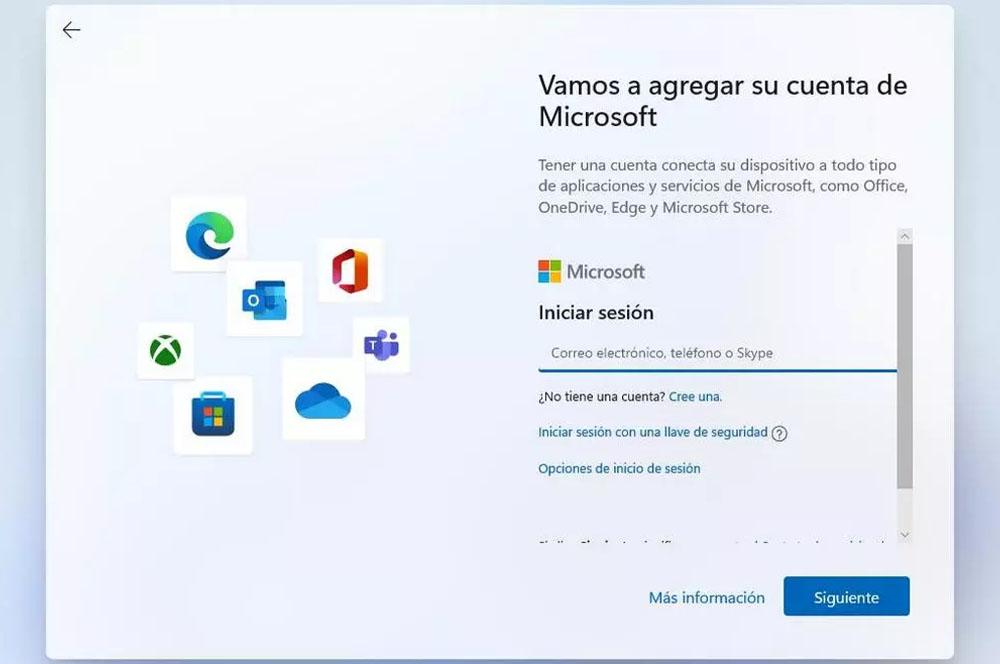
ただし、これらのメール アドレスは、ある時点で機能しなくなる可能性があります Microsoft がこの代替手段を削除したとき その構成システム内。 しかし、その間、それはまだ機能しています。 パスワードを間違って入力したら、次のことを行う必要があります。
- 何か問題が発生した、または同様のエラーが発生したというメッセージが表示されます。 表示されない場合は、ランダムなパスワードを数回入力してください。
- 次へをクリックします。
- ここで、別の新しいウィンドウが表示され、ローカル アカウントを作成できます。
- 選択する ローカル アカウントのユーザー名 「次へ」をクリックします。
- パスワードを入力し、もう一度 [次へ] をクリックします。
アカウント作成ウィザードでこれらの各手順を完了すると、次のようになります。 ローカルアカウント Microsoft アカウントでログインする必要はありません。 作成システムは、接続がない場合に使用されるものと同じであることを明確にしてください.
