これらの時代において、インターネットはテクノロジーの多くの常連ユーザーの重要な部分です。 専門家としてもレジャーにとっても、これは多くの人にとって不可欠となっている要素であり、つながりが鍵となります。 たとえば、 無線LAN 私たちが持っている、のようなプログラム ウィフィニアン これから説明する、は非常に役立ちます。
そして、最高のオンラインエクスペリエンスを実現するためには、接続の種類や帯域幅の契約数だけではありません。 同時に、PCまたはモバイルデバイスが最良の方法で接続することが非常に重要です。 特にこれを行う場合 WiFi経由 、当初期待していた結果が得られるとは限りません。 確かに多くの人が何度も経験したことがあるように、WiFiは必ずしも正常に機能するとは限りません。
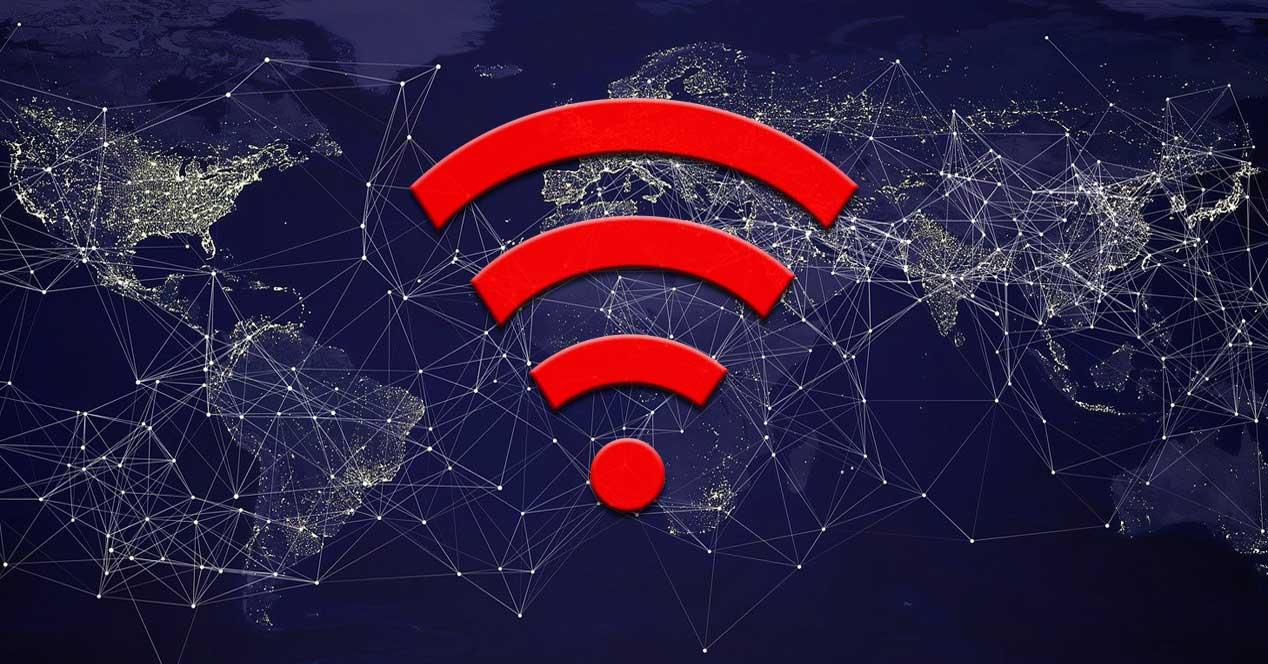
場合によっては 無線 インターネット 接続 最適に動作しません。 これらすべての理由はいくつかありますが、一方では信号が通常よりも低く見えることがわかります。 また、予期しない迷惑な切断や、アップロード速度とダウンロード速度の大幅な違いなどを見つけることもできます。
真実はそれです Windows 10自体 、この接続の制御に関しては、多くのオプションや機能を提供していません。 たとえば、利用可能なWiFiネットワークを確認して接続するには、タスクバーの対応するボタンをクリックします。
![]()
Wifinianを使用する利点
しかし、この意味でPCのワイヤレス接続をさらに一歩進めたい場合は、外部ソリューションを使用する必要があります。 これはまさにWifinianの場合であり、Wifinianの強みを直接確認できるプログラムです。 WiFi信号 。 同時に、最適な接続などに自動的に切り替えることができます。
接続のステータスを判断するために特定のpingチェックを実行できる内部オペレーティングシステムコマンドがいくつかあることに注意してください。 もう少し難しいのは、コンピューターとルーターの間のネットワーク強度の品質をチェックすることです。 したがって、WifinianをWindowsコンピューターにインストールするだけで、WiFi信号の強度をすばやく見つけることができます。 さらに、これらすべてのおかげで簡単な方法で ユーザーインターフェース Wifinianアプリケーションが提供するものです。
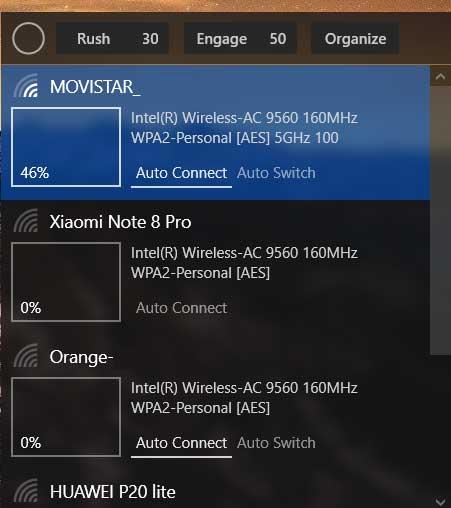
まず、Windowsにダウンロードしてインストールすると、これはタスクバーから実行されるツールであることを知っておく必要があります。 その中で、それに対応する新しいアイコンを作成します プログラム そのようなものとして、私たちはそれを使用します。 したがって、クリックするだけで、システムで使用可能なすべてのネットワークを一覧表示するコンパクトなユーザーインターフェイスが表示されます。
![]()
この時点で、他とは異なり、言及する価値があります ネットワーク管理 プログラム、Wifinianはあなたのコンピュータに保存されているものだけを表示します。 これが意味するのは、その時点で利用可能なものは表示されないが、過去に接続して保存されたWiFiネットワークは表示されないということです。 このようにして、私たちに何の役にも立たない隣人や他のワイヤレスアクセスポイントのネットワークを見ることを避けます。
WifinianでWiFiをさらに活用する方法
したがって、リストに表示される各接続には、その名前と ネットワークアダプター こちら側の隣にあります。 次に、名前の下でWiFi信号の強度を確認する機会があります。これは、この場合に最も関心のあることです。 また、考慮しなければならないことは、最初に見られる信号の強度が、接続したときに異なる可能性があるということです。 つまり、最初のリストに表示されているものと比較して、接続すると強度が変化します。
したがって、リストされているもののいずれかに接続するには、その特定のネットワークのボックスをクリックするだけです。 また、 現在のネットワーク 残りの部分よりも明るい背景で強調表示され、ない場合 接続 利用可能な場合、ステータスを示すために背景が暗くなります。 Wifinianのインターフェースの左上に円があることもおそらく見てきました。 プログラムのインターフェイスを開くと回転し、システムに保存されているネットワークをスキャンしていることを示します。
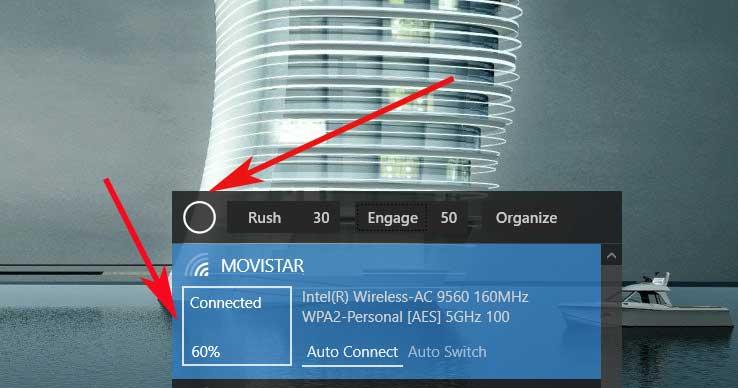
ただし、このステップを保存して読み込みを高速化する場合は、円の横にある[ラッシュ]オプションをクリックする必要があります。 その横の数字は、他の人を検索する頻度を表していると言います 利用可能な接続 、デフォルトでは、これは30秒ごとに実行されます。 しかし、これは私たちがカスタマイズできる値です。
Wifinianを私たちのニーズに適応させるための他のオプション
一方、複数の接続が利用可能であり、最適な接続、つまり最大の電力を使用したい場合は、自動的に行うことができます。 これを行うには、Engageというオプションをアクティブにします。 ここに示されている値は最小値を定義します シグナル強度 、最高に接続するために50%から90%まで。
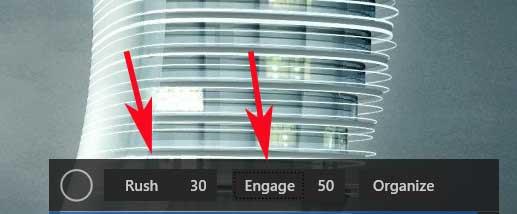
プログラムに表示される各ネットワークには、XNUMXつのオプションがあります。これは、接続が利用可能なときにPCがネットワークに接続できるようにするいわゆる自動接続です。 また、プログラムが利用可能な最高のものに変更されるように、エンゲージと一緒に有効になっている自動切り替えも表示されます ネットワーク 有効にすると強制します。
Wifinianの代替
- LANスピード:これは私たちがダウンロードできるプログラムです ここから これにより、接続のステータスを確認できます。 したがって、このソリューションが実際に提示するのは、 転送速度 現在の接続でPC上で取得できます。
- NetSpeedMonitor:ここで私たちは別の同様の問題に直面しています ソフトウェア Windowsタスクバーにインストールされているソリューション。 したがって、それが私たちに伝えているのは、アップストリームとダウンストリームの両方での接続速度に関する情報です。 そのようなプログラムを手に入れるために、私たちはそれをします ここから .
Wifinianを無料でダウンロード
Wifinianは無料のオープンソースソフトウェアであり、インストール可能なバージョンとポータブルなバージョンの両方で見つけることができます。 このXNUMX番目のバージョンは の監視 AppDataフォルダーにありますが、どちらも.NETが機能する必要があります。 したがって、説明したすべてをテストするには、プログラムをダウンロードするだけです。 ここから .