テクノロジーが進化するにつれて、デバイスは Chromecastの、Fire TV、 Apple テレビなどは、ストリーミング ビデオ プラットフォームのコンテンツや、コンピューターに保存したコンテンツを利用するための最良の方法になっています。 しかし、数年前、解決策は Windows によって廃止されたにもかかわらず、アプリケーションである Media Center アプリケーション Microsoft、我々はできる Windows 11では問題なく使えています.
映画やシリーズの大規模なライブラリがあり、ストリーミング ビデオ プラットフォームがニーズを満たさない場合は、コンピュータを次のように使用できます。 マルチメディアセンター 写真と一緒に機器に保存した音楽にもアクセスできるアプリケーションである Windows Media Center を使用します。 に最も近いと言えます。 コディ 。

数年間更新されていないため、HDRテクノロジーと互換性がないのと同様に、4K品質のビデオと互換性がないことに注意する必要があります。そのため、このタイプのコンテンツを再生する場合は、WindowsでMedia Center は使用できません。 せいぜい、解像度 1080 のビデオを縮小できます。
Windows 11 用の Windows Media Center をダウンロードします。
上で述べたように、Windows Media Center は、数年前にアプリケーションのサポートが終了したため、Microsoft の公式配布チャネルからは入手できません。 ただし、以下を使用できます Archive.org を通じて ダウンロードする。 90 MB 弱のこのリンクには、リリースされたこのアプリケーションの最新バージョンの 8.8.5 つであるバージョン XNUMX が含まれています。
Windows MediaCenterをインストールします
Microsoft が Windows にネイティブに組み込んだアプリケーションであるため、ダウンロードしたファイルを解凍した後、その中に実行ファイル (.exe) がないことを確認します。 に Windows 11 に Windows Media Center をインストールする またはWindows 10(問題なく動作します)、コマンドプロンプトにアクセスしてそこからインストールする必要があります.
管理者権限で CMD を介して Windows コマンド ラインにアクセスしたら、「cd」コマンドの後にディレクトリ パスを指定して、アプリケーションが配置されているディレクトリにアクセスします。 Windows Media Center のフォルダーがユーザー アカウントのダウンロード ディレクトリにある場合は、次のコマンドを入力します。
cd c:/users/nombredeusuario/donwloads
最後に、Windows Media Center をインストールするには、次のコマンドで InstallerBLUE ファイルを実行する必要があります。
InstallerBLUE
そして、インストールが完了するまで数秒待ちます。
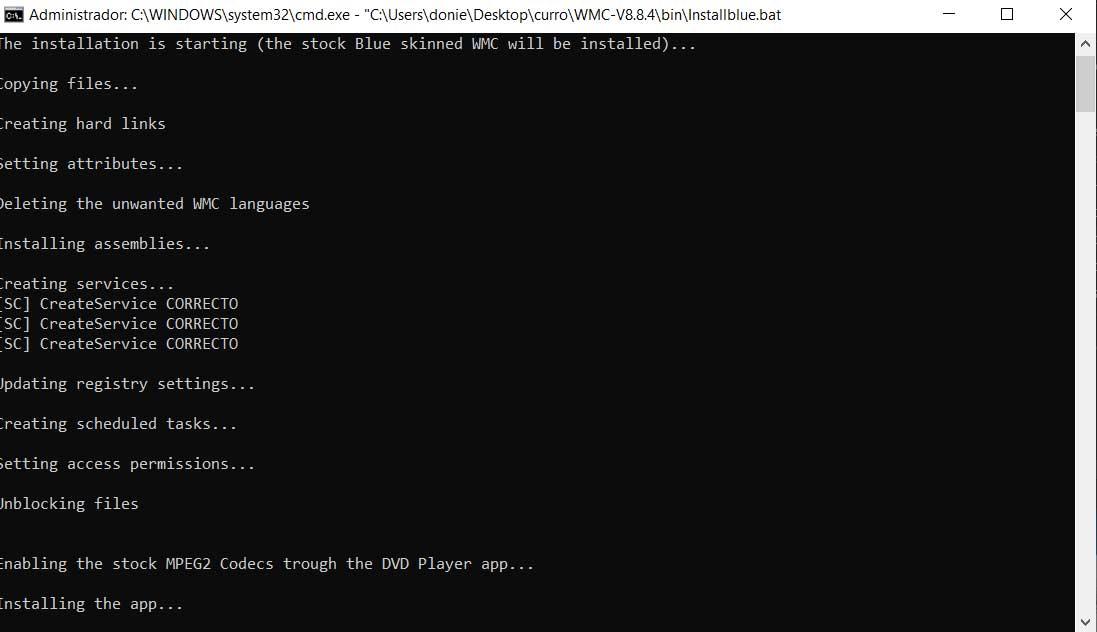
Windows Media Center を実行する
Windows Media Center をコンピューターにインストールしたら、Windows 検索ボックスにアクセスしてその名前を検索し、コンピューターで実行するか、 直接アクセス コンピューターのデスクトップに作成されます。
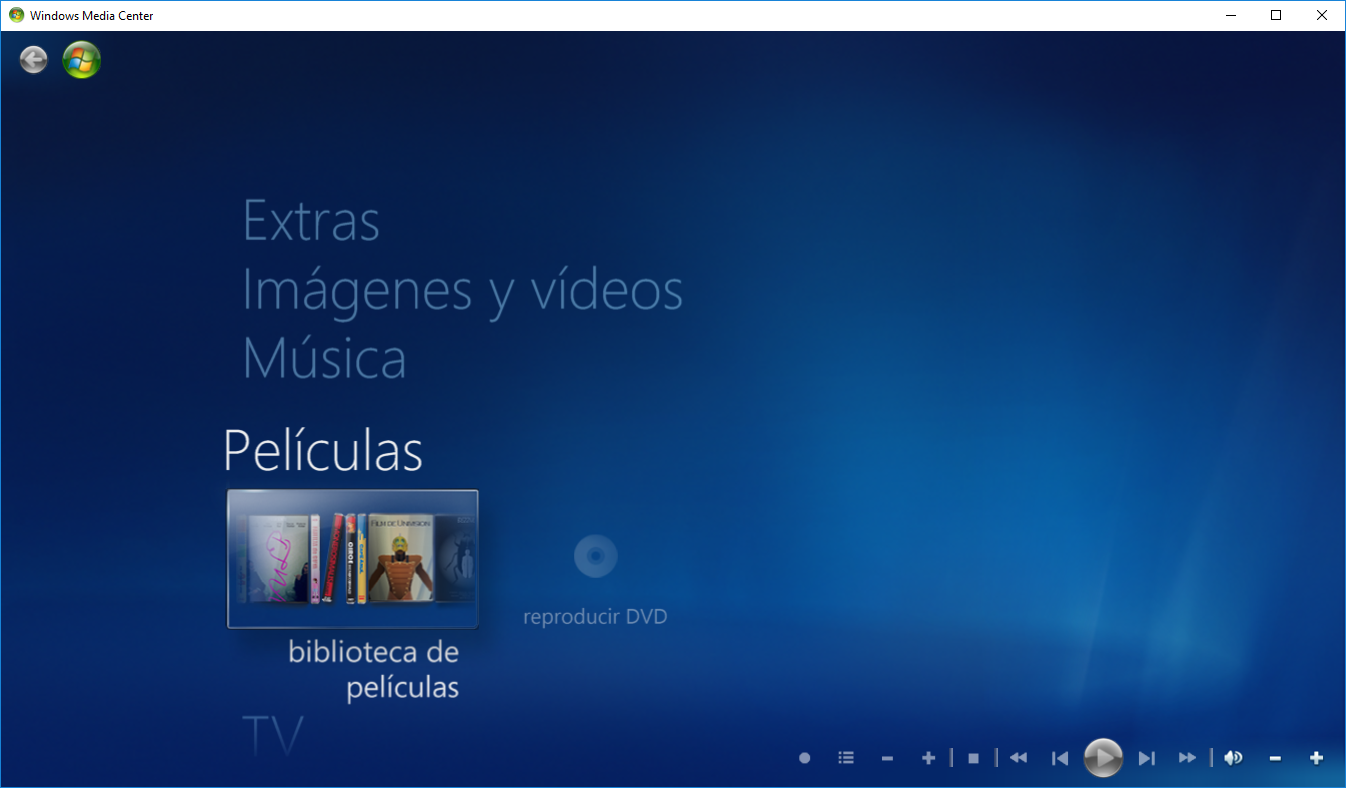
次に、構成チュートリアルに従う必要があります。 すべてのマルチメディア コンテンツを追加する Windows Media Center からアクセスしたいものです。
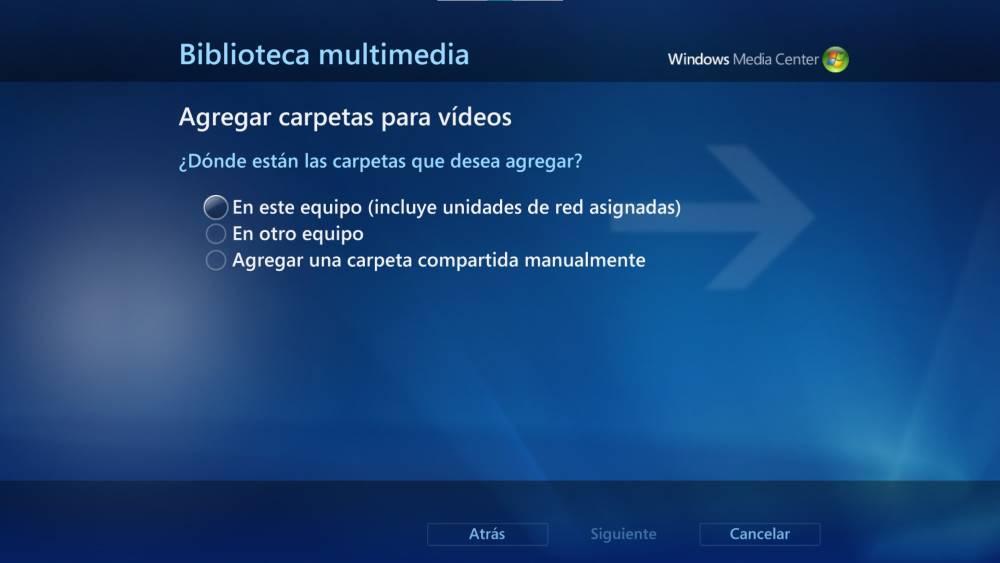
ご覧のとおり、操作は実質的にKodiと同じであり、何年も更新されていないアプリケーションの距離と制限を節約します.
