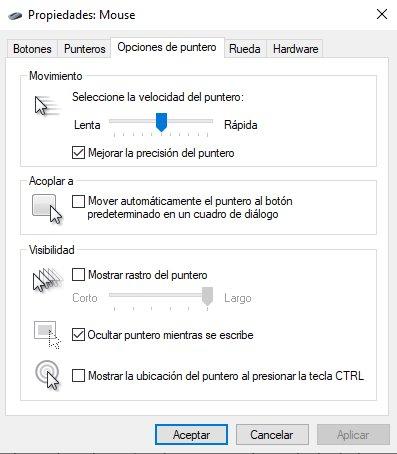新しいゲーミング マウスの精度を向上させる方法を知りたいと思われていることでしょう。 真実は、ゲーミングマウスの精度を向上させることができる非常に高速で簡単な方法があるということです. マウスの精度の向上 単純なほど簡単です の機能をオフにする Windows 10 それはネイティブにアクティブです。
マウスの精度やその他の側面を改善できるさまざまなプログラムがあります。 マウスメーカーの公式ソフトウェアについてではなく、疑わしい起源の他のプログラムについて話しています。 また、これらのプログラムは、ゲームのさまざまなチート対策システムによって検出される可能性があり、永久に禁止される可能性があります。

Windows でマウスの精度を向上させる
実際のところ、Windows 10 (および Windows 11) には多くのアクティブな機能が搭載されています。 パフォーマンスを向上させるはずです . 通常、これらの定義済み設定が行うことは正反対であり、ユーザー エクスペリエンスを悪化させます。 そのような例の XNUMX つは、 ポインタの精度を高めます マウスの精度を向上させるための設定ですが、常にそうとは限りません。
おそらく、この機能によりマウスの精度が向上しますが、常にそうなるとは限りません。 この機能を無効にすると、カーソルが移動する距離は、物理的なマウスが移動する距離と同じになります。
Pointer Precision を作成する際に行うことは、カーソル さらに移動 時 マウスの動きが速い 。 一方、 スクローリング is もっとゆっくり、 マウスの移動距離が短くなります。 この場合、マウスはどちらの場合も同じ物理的距離を移動すると仮定して話します。
この機能は 興味深い 私たちが作るとき 要素の選択 画面に表示されているもの。 問題は、マウスがどこまで移動するかを解釈するときに精度を取得するのが難しいため、精度が低下することです。 非常に速く動くと著しく減少します。
実はこの機能はもっと ベーシックマウスを中心に 一般的なオフィスやシンプルなワイヤレス マウスなど、 ラップトップタッチパッド . しかし、遊ぶように設計されたマウスについて話すとき、この機能は逆効果です。 マウスまたはマウス管理ソフトウェアから直接 DPI 調整を行うことができるため、この機能でさえ意味がありません。

ポインター精度の向上を無効にする方法
この機能を無効にする方法を順を追って説明します。 プロセスは非常に簡単なので、問題はありません。 PC の使用方法を変更する場合は、いつでもこの機能をオンに戻すことができます。 手順は次のとおりです。
- まず、私たちはしなければなりません 左クリック Windowsのアイコン 左端のタスクバーにあります
- メニューが開いたら、 歯車
- に行きます Devices オプション
- 左側のオプションの中に表示されます マウス 、これをクリックします
- 次に、右端まで見ていきます。 関連する構成オプション。 今すぐクリックする必要があります その他のマウスオプション
- 小さなウィンドウが開きます。 ポインタオプション
- 我々は、 ポインタの精度を向上させる ボックスが選択されているので、選択を解除します
- 今打たなければならない 申し込む すべてを閉じることができます