問題が発生した場合 Mac それはソフトウェアの再インストールによって解決されない、それはおそらくコンピュータの内部コンポーネントのいずれかの障害です。 障害が発生しているコンポーネントを識別できるようにするために、次を使用できます。 Appleのネイティブ診断ツール 失敗しているコンポーネントを教えてくれます ソリューションを提供します。 この記事では、Macでこのツールを実行する方法を説明します。
この方法で、Appleの診断を使用できます
Macが抱えている問題の解決策を探すために、少し夢中になることがあります。 特定の状況では、私たちに何が起こるかさえわかりません。 これが、Appleのツールを使用して正確に何が起こっているのかを知ることができ、技術サービスではるかに高速になる理由です。
この診断ツールを実行するには、次の手順に従う必要があります。
- すべての外付けデバイスを取り外します 電源接続、キーボード、画面、またはイーサネット接続を除き、Macに接続されます。
- このテストでは「大まかな」テストを実行するため、機器の通気性を確保できる剛性のある表面を探す必要があります。
- コンピュータの電源を切ります。
- 完全にシャットダウンしたら、再びオンにし、その後すぐにオンにします キーボードのDキーを押し続けます 。 言語を選択する画面が表示されるまで、押し続けなければなりません。
- 言語を選択すると、診断の進行状況を示す灰色の背景にバーが表示されます。
- テストが終了すると、検出されたエラーに関する情報と、Appleのカスタマーサービスに知らせるために書き留めなければならない参照コードが提供されます。
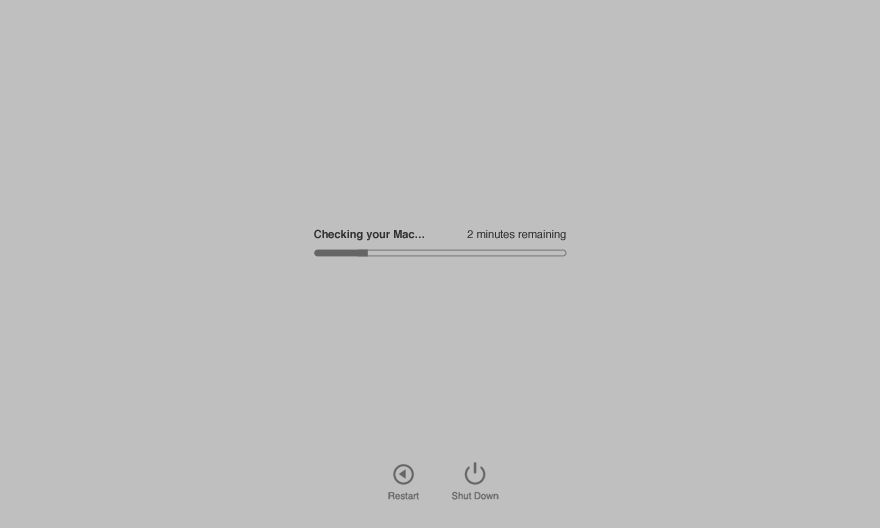
テストが終了したら、いくつかのアクションを実行して続行できます。 診断ソフトウェアによって報告された障害に関する詳細情報を取得する場合は、 Gコマンドを押す 。 ただし、何も見つからず、再起動する場合は、RとSを押してオフにします。
報告された障害に関する詳細情報にアクセスできるようにキーを押した場合、MacがmacOSリカバリモードで起動し、国を入力するよう求めるWebページを表示することがわかります。 それから私達は受け入れます 生成されたエラーコードの送信 診断で、従わなければならないサービス指示と技術サービスに連絡する可能性が画面に表示されるようにします。
このプロセス中に診断ソフトウェアが実行されていないことに気付いた場合、次のことができます。 オプションDキーを押して強制的に インターネット接続を介してAppleの診断を実行します。 これは明らかに私たちをに接続することを強制します 無線LAN ネットワークまたはイーサネットネットワーク。
ほとんどの場合、どのコンポーネントに障害が発生しているかが一目でわかりますが、技術サービスにアクセスして、部品の交換によって確実に発生する確実なソリューションを提供してください。
あなたがこのツールについてどう思うかをコメント欄に残してください。
