他のオペレーティングシステムと同様に、リリースされた新しいアップデートをダウンロードしてインストールすることが非常に重要です。 Ubuntu。 これらのアップデートには、このディストリビューションを十分に楽しむための新機能、セキュリティ修正、または品質、安定性、パフォーマンスの改善が含まれる場合があります。 したがって、常に Ubuntuをアップデートする とそのすべてのソフトウェアにより、この無料のオペレーティングシステムの可能性を最大限に活用できます。
Ubuntuの更新は非常に単純なタスクであり、もちろん完全に無料です。 以下では、これらの更新を実行するためにこれらの更新について知っておく必要があるすべてを説明します。
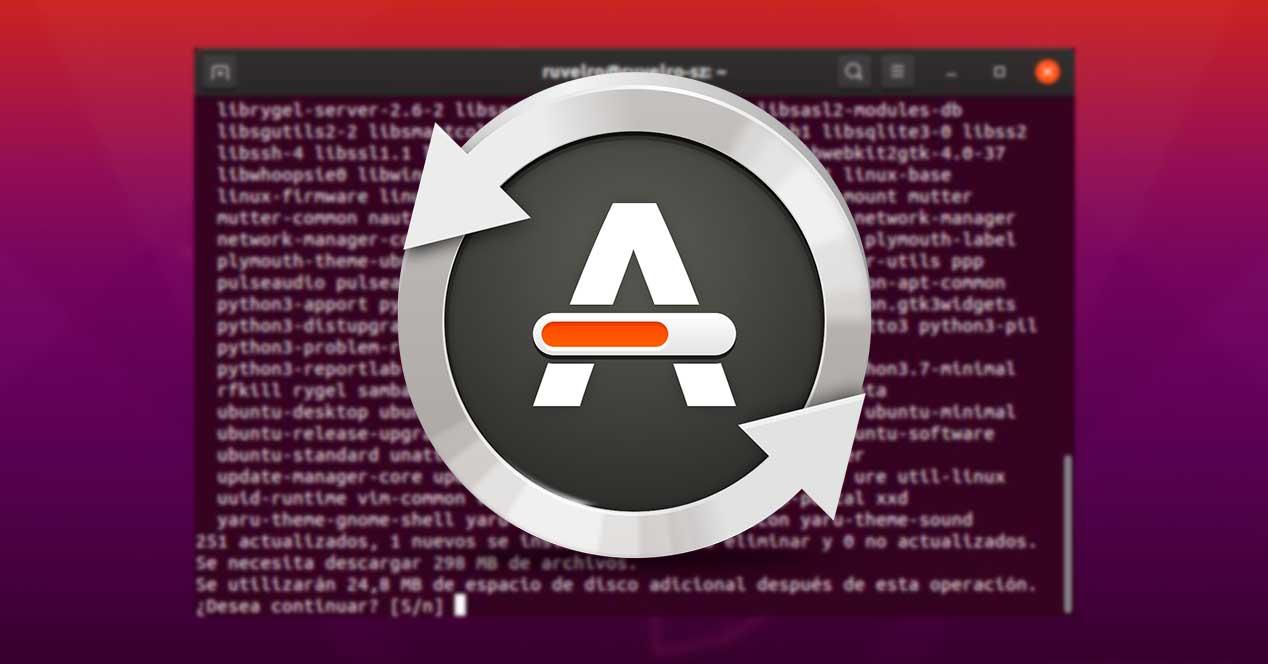
Ubuntuを更新する前に知っておくべきこと
更新にはXNUMXつの異なるタイプがあります。 これらの最初のものは 品質とセキュリティの更新 新しいパッケージバージョンも同様です。 これにより、 Linux バージョンを変更せずに、すべてのプログラムと同様に常に最新の配布。 そしてXNUMX番目のタイプは バージョンアップデート 。 6か月ごとに、Ubuntuの新しいバージョンが到着し、私たちの好みに応じてインストールできるかどうかが決まります。
LTS Ubuntuのバージョンには5年間のサポートがあります。 これにより、新しいバージョンをインストールしなくても、このバージョンを維持し、この期間中に品質とセキュリティの更新を受け取ることができます。 これらのLTSバージョンは2年ごとに届きます。 また、新しい通常バージョンは6か月ごとに届き、9か月のサポートがあります。 非LTSバージョンを使用する場合は、すべてのバージョンを実行する必要があります。そうしないと、パッチと修正の受信がすぐに停止するためです。
UbuntuなどのLinuxディストリビューションからの更新は、通常、非常に高速で安定しています。 何の関係もありません Windows。 ただし、問題が発生した場合に備えて、最も重要なデータをバックアップすることを常にお勧めします。 何かが失敗した場合でも、Ubuntuを最初からフォーマットしてインストールする前に、いつでもLiveディストリビューションを使用してファイルシステムにアクセスし、データを回復できます。
Ubuntuの更新を構成する
更新を開始する前に、これらの更新を構成してニーズに合わせる方法を見てみましょう。 これを行うには、最初に、Ubuntuのデスクトップから検索エンジンを開き(キーボードのWinキーを押してアクセスできます)、次のように入力する必要があります。 「ソフトウェアとアップデート "
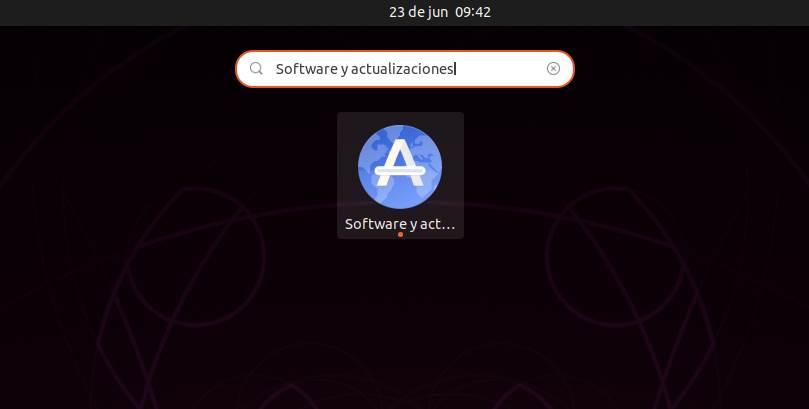
次のようなウィンドウが開き、リポジトリの構成、コントローラーの管理などを行うことができます。
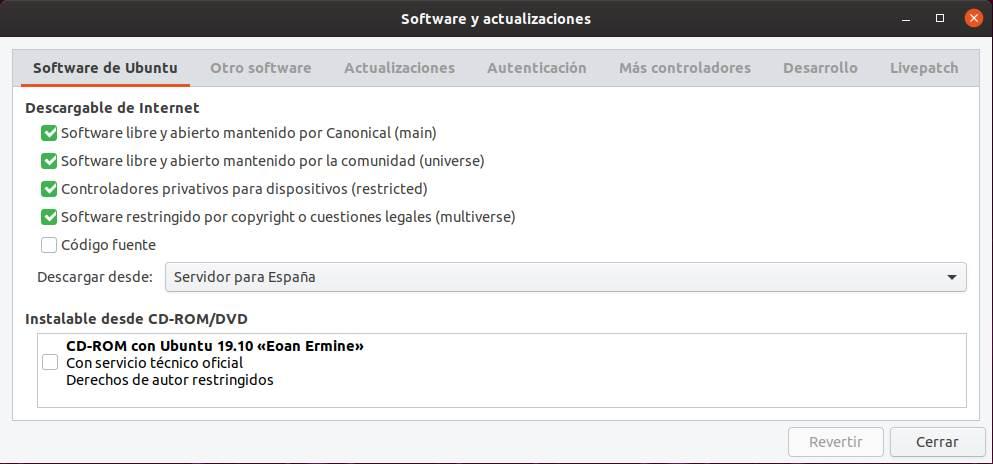
私たちが関心を持っているのは、更新の構成です。 これを行うには、 「更新」 タブとここで、更新に関連して構成できるすべてのオプションを確認できます。
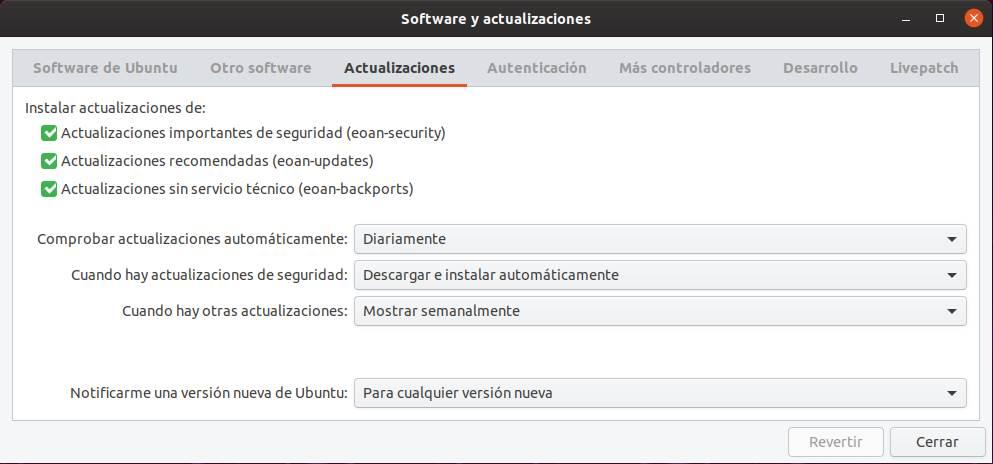
デフォルトでは、Ubuntuはディストリビューションからすべてのアップデートを受信するように設定されています。 また、デフォルトで毎日新しい更新をチェックします。 セキュリティ更新が発生した場合、それらは自動的にダウンロードおよびインストールされます。 そして、他のアップデート(パッケージ、プログラム、品質など)をダウンロードするためのウィンドウがXNUMX週間表示されます。
この同じウィンドウには、新しいバージョンのUbuntuで実行する処理を選択できるオプションもあります。 ディストリビューションの新しいバージョンがあるたびに警告を受け取ることができます。LTSバージョンでのみ警告を表示するか、警告を表示しないでください。
LivePatchにより、再起動する必要がなくなります
UbuntuのLTSバージョン(5年間サポートされているバージョン)を使用する場合、次の機能を使用できます。 「LivePatch」。 この機能により、Ubuntuを更新して、重要なセキュリティ更新プログラムをライブモードで、つまり再起動せずにインストールできます。 完全に無料(最大3台のPC)であり、前の[Livepatch]タブで確認した設定からアクティブ化できます。
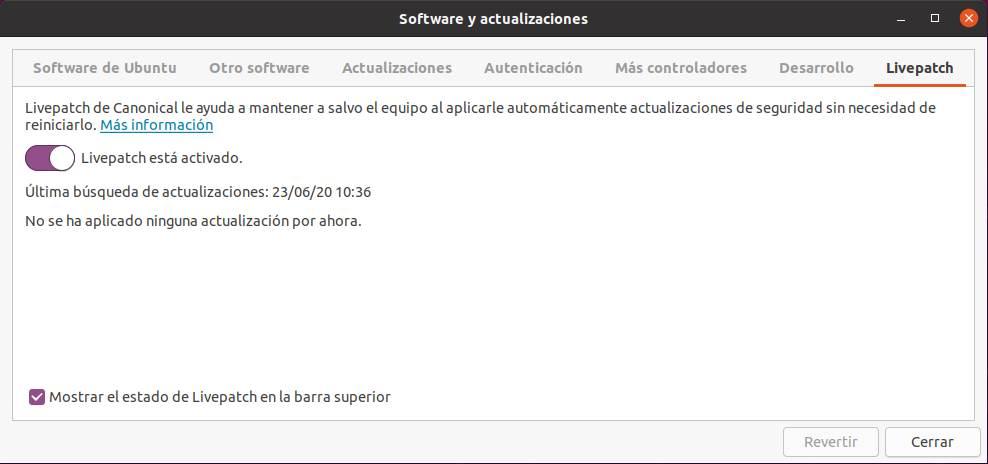
このサービスの詳細については、 このリンク .
新しいパッチとパッケージをインストールする
Ubuntuは、他のオペレーティングシステムと同様に、定期的に更新を受け取ります。 これらのアップデートは、インストールしたパッケージやプログラムの新しいバージョン、またはカーネルまたはこのディストリビューションの内部コンポーネントのセキュリティまたは品質の修正である場合があります。
Ubuntuが適切に動作し、最大限に楽しむには、常に最新の状態にしておく必要があります。 そのためには、新しいバージョンのパッケージを確認、ダウンロード、インストールする必要があります。
これを行うには、XNUMXつの方法があります。
ターミナルから
もちろん、Ubuntuでは、ターミナルから新しいアップデートや新しいパッケージをダウンロードしてインストールできます。 これを行うには、ディストリビューションでターミナルウィンドウを実行し、次のコマンドを実行して、ソフトウェアリストを更新します。
sudo apt update
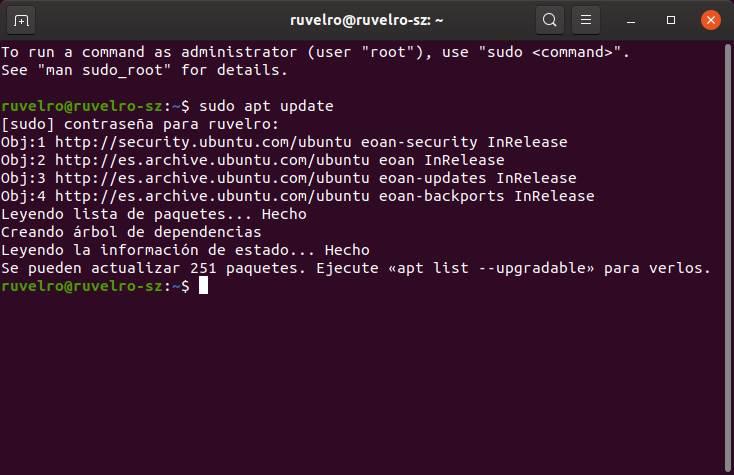
次に、パッケージのダウンロードとインストールを開始します。 そして、これを実行します:
sudo apt upgrade
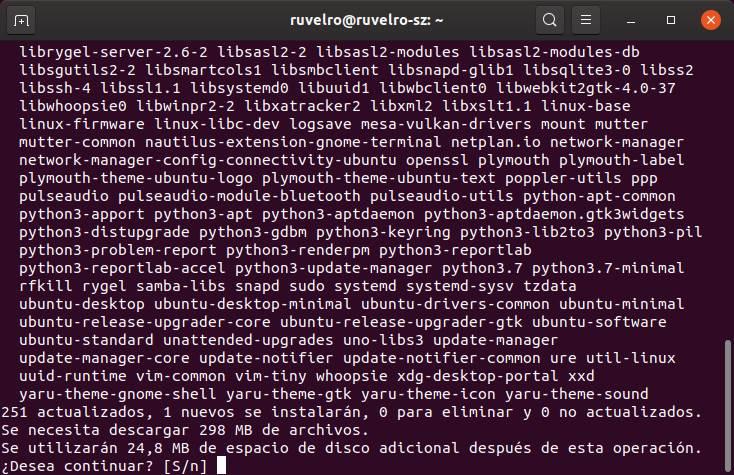
このコマンドは、ディストリビューション(Ubuntuとインストールされたプログラムの両方)で利用可能なすべての新しいパッケージを表示し、それらすべてのダウンロードとインストールを担当します。
プロセスが終了したら(必須ではありませんが)、コンピューターを再起動するだけで、更新プロセス全体が完了し、すべての新しいパッケージの使用を開始できます。
sudo reboot
アップデートセンターから
端末を使用してUbuntuを更新したくない場合は、このディストリビューションのソフトウェアセンターにアクセスできます。 これを行うには、Ubuntu検索エンジン(キーボードのWinキー)にアクセスし、「 ソフトウェアの更新 "
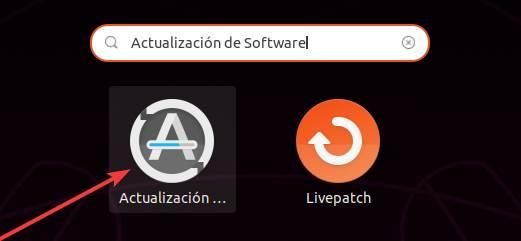
このツールを実行すると、Ubuntuを更新するための新しいバージョンと新しいパッケージが検索されます。
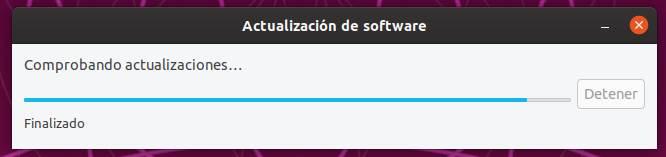
完了すると、次のようなウィンドウが表示され、利用可能なすべてのアップデートとパッチが表示されます。 たとえば、存在するUbuntuコアアップデートや、すべてのプログラムのパッケージを確認できます。
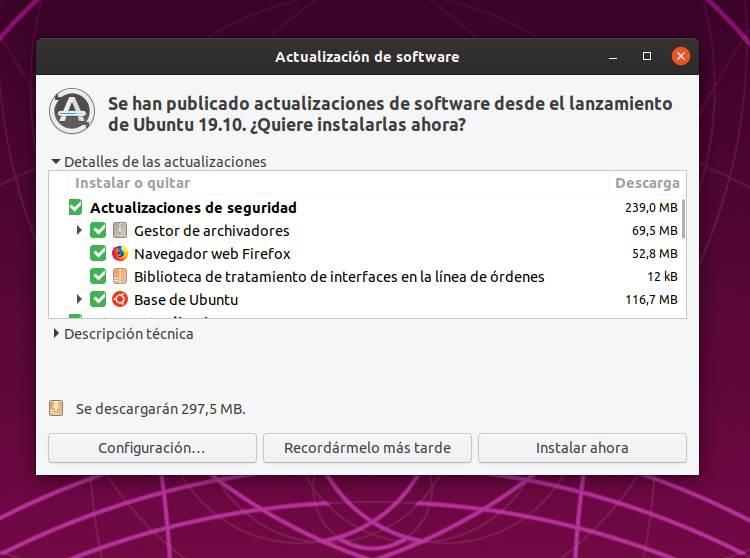
「今すぐインストール」をクリックすると、このウィザードがすべての新しいバージョンのダウンロードとインストールを開始します。 特定のパッケージをダウンロードしてインストールしたくない場合は、チェックボックスをオンにすることができます。
Ubuntuの最新バージョンをインストールする
Canonicalは6か月ごとにUbuntuの新しいバージョンをリリースします。 通常、各バージョンには、新しいバージョンのLinuxカーネル、最新バージョンのデスクトップ、一連の変更と修正が付属しています。 標準バージョンは9か月間、LTSは5年間で5年間サポートされます。
常にLTSバージョンを使用し(通常のバージョンよりも安定しており、長時間動作することに重点が置かれているため)、LTSからLTSに、つまり18.04年ごとに(Ubuntu 20.04からUbuntu 22.04からUbuntu XNUMXなどに)更新することをお勧めします。 。)。
ターミナルから
もちろん、Ubuntuでは、コンピューターをフォーマットして新しいバージョンを再インストールしなくても、ターミナルから新しいバージョンのディストリビューションをダウンロードしてインストールできます。 これを行うには、まず最初にリポジトリで新しい更新を探し、次のコマンドを使用してすべての更新をインテリジェントにインストールする必要があります。
sudo apt update && sudo apt upgrade && sudo apt dist-upgrade
ディストリビューションが完全に更新されると、次のようになります。
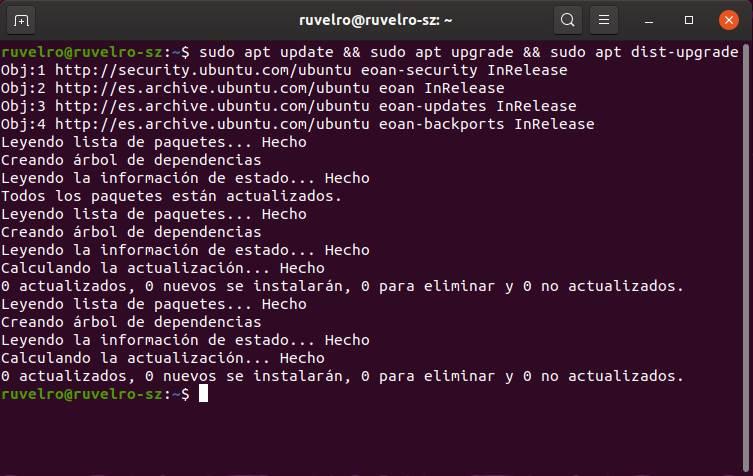
したがって、次のコマンドは、新しいバージョンのUbuntuのインストールを担当するコマンドであるため、実行する必要があります。
sudo do-release-upgrade
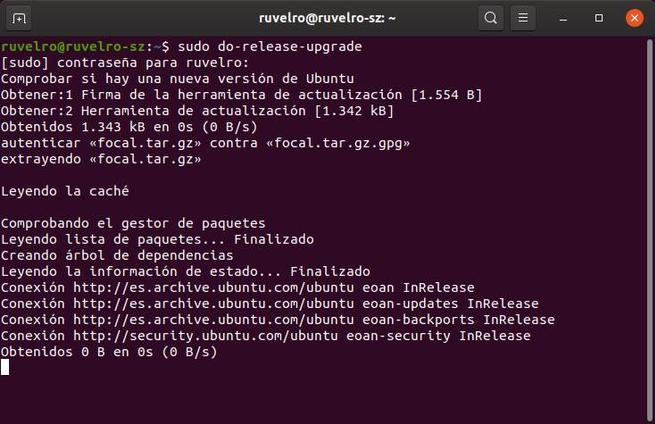
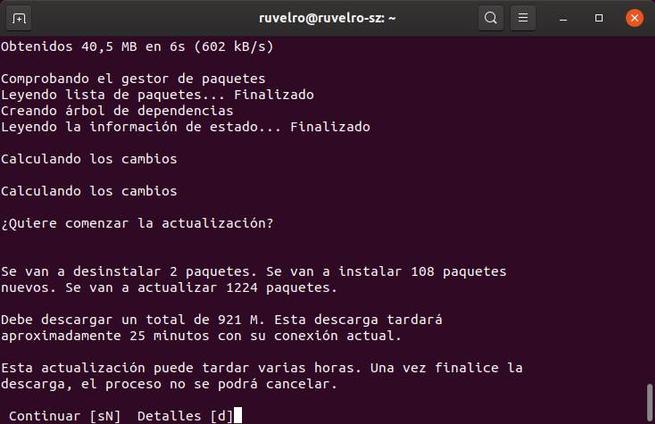
ここで、新しいバージョンのダウンロードとインストールのプロセスが完了するのを待つ必要があります。 その場合、Ubuntuは最新バージョンになります。
アップデートセンターから
更新センターでは、端末をまったく使用せずに、Ubuntuの最新バージョンをダウンロードしてインストールすることもできます。 これを行うには、(「ソフトウェアアップデート」プログラムを開くか、「sudo apt update」を実行して)新しいアップデートを探すだけで、Ubuntuデスクトップに次のようなウィンドウが表示されます。
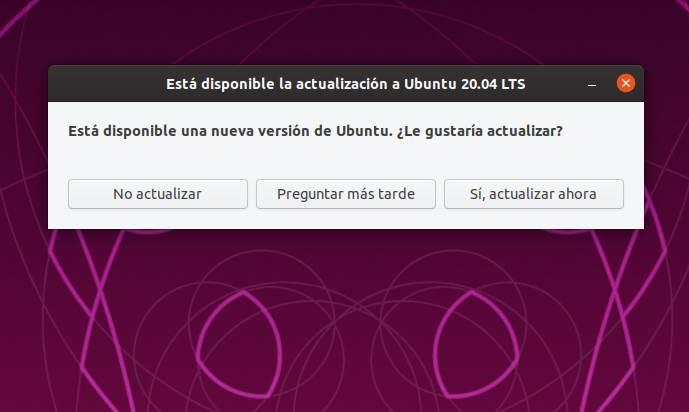
をクリックします」 はい、今すぐ更新します 」と新しいバージョンのダウンロードとインストールのプロセス全体が開始されます。 このプロセスには少し時間がかかるため、完了するまで静かに待つ必要があります。
インストールが完了したら、変更を完了するために再起動する必要があります。完了すると、Ubuntuの新しいバージョンとそのすべての機能の使用を開始できます。
Ubuntuを以前のバージョンに戻す方法
何らかの理由で新しいバージョンに問題が発生した場合、その操作に満足できない場合、または誤って更新した場合は、戻ることができます。 警告とあらゆる種類の問題を見つけることができるので、実際にはそれを行うことは容易ではないか、推奨されていません。
あなたがそれをしたいのであれば、私たちはあなたにこのプロセスを実行するための指示を残しますが、あなたの責任の下です:
ダウングレード 次のコマンドを使用してソフトウェアリポジトリ(ダウンロードするバージョンのリポジトリによって「cosmic / bionic」を変更):
sudo sed -i 's/cosmic/bionic/g' /etc/apt/sources.list[(code]
「/ etc / apt / preferences」を編集して、ダウンロードするバージョンの「PINリリース」を変更します。 例えば:
[コード]ピン:リリースa =バイオニック次の既知のコマンドを実行して、ダウングレードプロセスを開始します。
sudo apt update && sudo apt upgrade && sudo apt dist-upgrade
プロセスが終了したら、コンピューターを再起動した後、Ubuntuのどのバージョンを使用してプロセスが正常に完了しているか、また古いバージョンのディストリビューションを使用しているかどうかを確認する必要があります。 このプロセスでデータとプログラムが影響を受けることはありませんが、発生する可能性があるため、それらのバックアップを作成することをお勧めします。
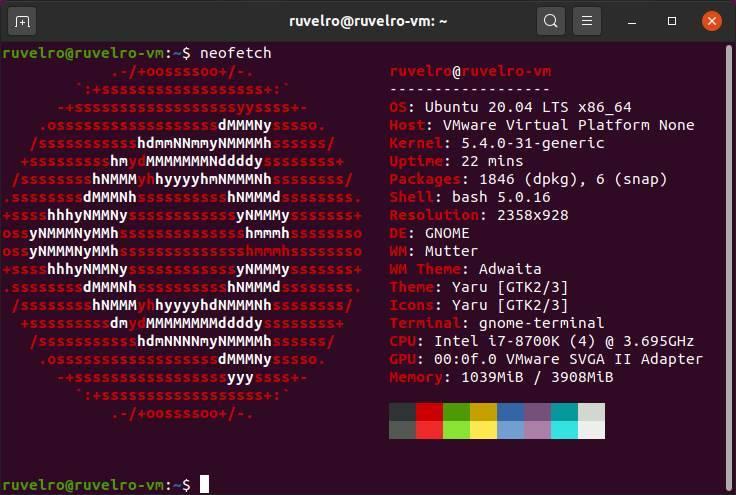
このプロセスは失敗する可能性があり、多くの警告が表示され、ディストリビューションが正常に機能しない可能性があります。 したがって、以前のバージョンのUbuntuに戻る必要がある場合に備えて、必要なバージョンのISOをダウンロードして再インストールするのが最善の方法です。 もちろん、このプロセスではデータとドキュメントが消去されることを忘れないでください。そのため、バックアップを作成してから行う必要があります。