ほとんどの場合、はるかに異なる点として、デスクトップについて話すとき、これらの環境の主なオペレーティングシステムは Microsoft〜の Windows 。 これは、何年にもわたってバージョンが数億人のユーザーの尊敬を得ているソフトウェアです。
そのため、マイクロソフトの透かし彫りの会社が機能を停止することなく、このように使用の面で成長を続けています。 現在、彼らの努力の大部分は、最新バージョンの Windows 10 、これはブランドの主力製品と考えることができます。 しかしもちろん、その人気と膨大な使用にもかかわらず、これはそれなしではないソフトウェアです 問題 そして論争。 したがって、このソフトウェアの巨人は、これをすべて解決するために特別な注意を払う必要もあります。

たとえば、システムにインストールするアプリケーションの数が増えるたびに、非互換性の可能性が高まることを覚えておく必要があります。 同時に、これらはほとんどの場合、オペレーティングシステムのパフォーマンスに直接影響します。 それはまさにこれらの同じ行で私たちが話そうとしていることです。
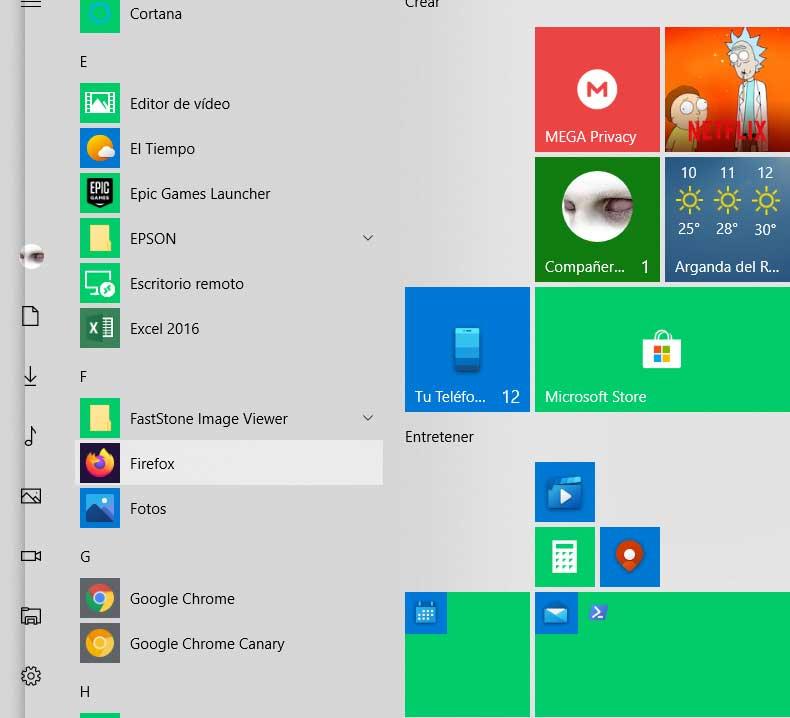
一部のプログラムはWindowsの速度を低下させ、回避できます
ほとんどの場合、インストールされているこれらのアプリケーションには、システム独自のスタートメニューやタスクバーなどからアクセスします。 ハンディからも実行できます ファイルエクスプローラ 、または作成されたデスクトップショートカットから。 このようにして私たちが試みているのは、日常的に使用するこれらのプログラムに、より速くより快適な方法でアクセスできるようにすることです。 同時に、これにより、実行しているものを制御できます。
また、Windowsにソフトウェアをインストールして実行すると、システムの他の部分のパフォーマンスに影響を与える可能性があることを考慮する必要があります。 これは、リソースを大量に消費する強力なアプリケーションを指す場合に特に顕著です。 仕様上、多少古くなったり設備が限られている場合はもちろんです。 から実行するアプリケーションとプロセスを常に制御できることは事実です Task Manager 、しかしこれは常に十分ではありません。
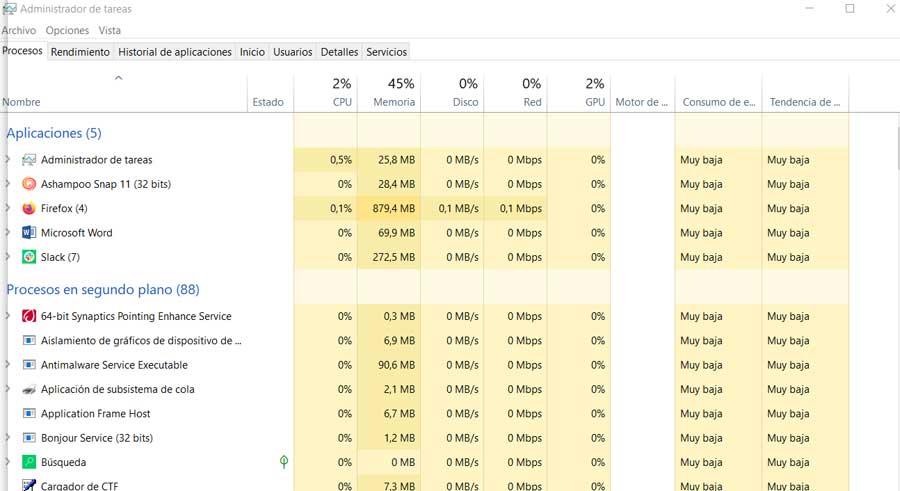
まず、Ctrl + Shift + Escキーの組み合わせからこのセクションにアクセスできることを知っておく必要があります。 したがって、[プロセス]というタブから、その時点でWindowsで実行されているすべてのものを直接確認する機会があります。 したがって、何かが多くを消費することがわかった場合 RAM or CPU 、エントリを右クリックしてタスクを完了するだけです。
Windowsスタートアッププログラムを削除する方法
それは簡単ですが、前に述べたように、必ずしも十分ではありません。 そして、私たち自身はそれらを運用していませんが、消費している特定のプログラムがあるということです システムリソース 。 最悪のことは、気づかないうちに何度も実行されることであり、解決できることです。
具体的には、デフォルトではシステムの起動時に自動的に起動する一連のソフトウェアを指しますが、常に制御するわけではありません。 これの主な理由は、これらのアプリケーションが Windowsの起動 私たちの許可なしに、私たちは彼らがそこにいて、働いていることさえ知りません。 まあ、だからこそ、私たちが興味のないプログラム(Windowsで始まるプログラム)を排除できる方法をいくつか紹介します。
オペレーティングシステム自体がいくつかの ソリューション この点で、これにより、自分で開始する必要がないプログラムを取り除くことができます。
設定からスタートアッププログラムを削除する
したがって、まず、Windows設定アプリケーションからこれを実現します。 このセクションにアクセスするには、 勝利+私 キーの組み合わせ。 これにより、Windowsの構成ウィンドウにアクセスできるようになります。この場合は、[アプリケーション]というオプションをクリックします。
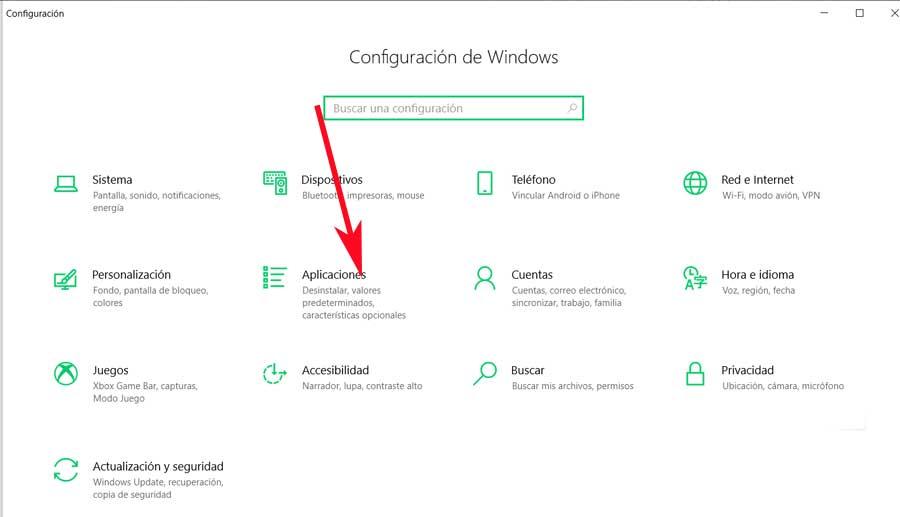
したがって、画面に表示されるインターフェースの左側にある一連のセクションが見つかり、最後のセクションに移動します。 このようにして、ホームセクションが見つかります。 右側のパネルには、多かれ少なかれ広範囲に渡るリストが表示されます。 Windowsの起動 .
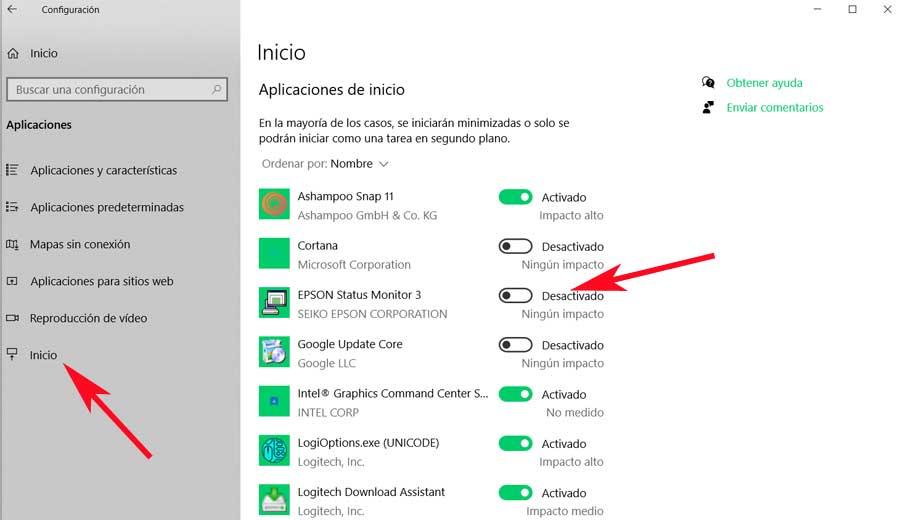
想像しやすいように、このリストでは、自分で開始したくないプログラムを非アクティブ化するだけで済みます。 追加の構成に加えて、それぞれがシステムのパフォーマンスに与える影響を示しています。
タスクマネージャーからスタートアッププログラムを削除する
別のセクションでは、ここで説明しているのと同じ作業をタスクマネージャーから実行できます。 前述したように、このセクションにはCtrl + Shift + Escからアクセスしますが、この場合は、 ホーム タブには何も表示されないことに注意してください。
その名前が示すように、ここでは、構成と同様に、 プログラムのリスト 。 これらは、アプリオリがWindowsスタートアップで独自に起動するように構成されているものです。 そのため、削除するオプションを右クリックするだけで、[無効]オプションをクリックできます。
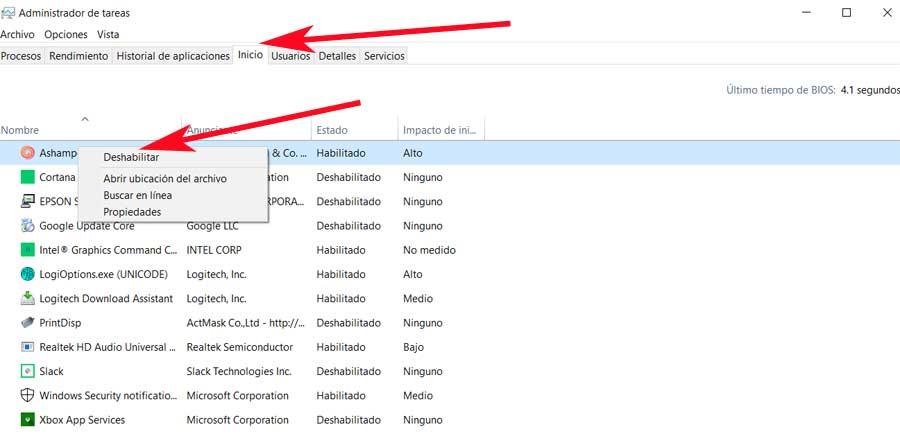
Windowsスタートアップを最適化するプログラム
Ashampoo WinOptimizer
これまで説明してきたこれらの方法は、レドモンド独自のオペレーティングシステムの一部ですが、外部ソリューションを使用することもできます。 そして、この種のタスクで私たちに役立つ独自のプログラムを持っている特定のソフトウェア開発者がいます。 たとえば、これは人気のあるケースです Ashampoo WinOptimizer Windowsの一般的な最適化に焦点を当てたプログラム、ソフトウェア、およびダウンロード ここから .
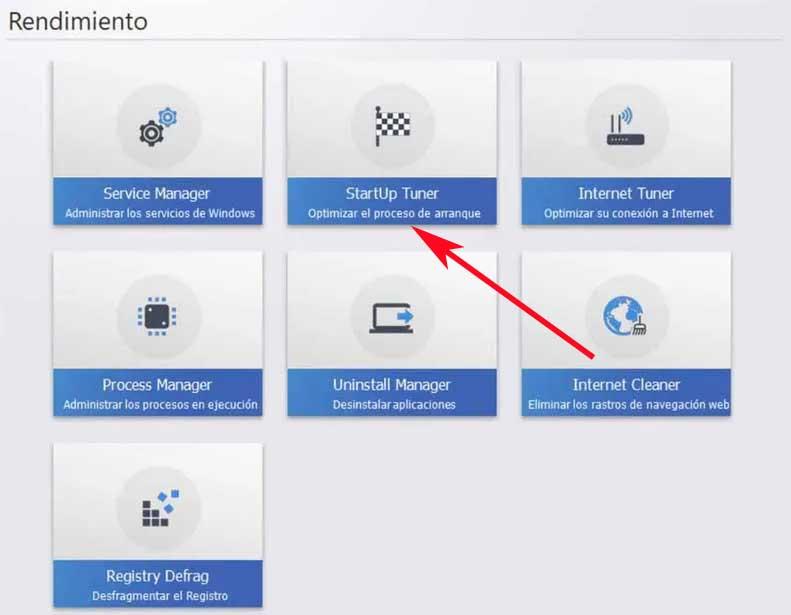
また、独自の機能と呼ばれています スタートアップチューナー これは、Windows自体で始まる不要なプログラムを排除するのに役立ちます。
高度なSystemCare
ただし、この点で使用できるのはこれだけではありません。たとえば、Advanced SystemCareにはOptimize Startと呼ばれる特別な機能があり、次の場所からテストできます。 このリンク 。 前述のように、このプログラムは、Windowsのさまざまなセクションの動作を最適化するだけでなく、システムの起動を高速化することもできます。
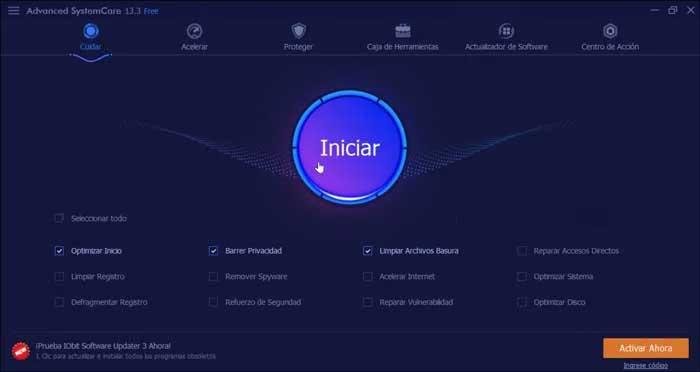
自動実行オーガナイザー
この点についても特筆すべき点として、Autorun Organizerというプログラムをダウンロードできます。 このリンク これにより、Windowsの起動をカスタマイズできます。 ブートの改善に関連する、このタイプの多数の機能を自由に使用できます。
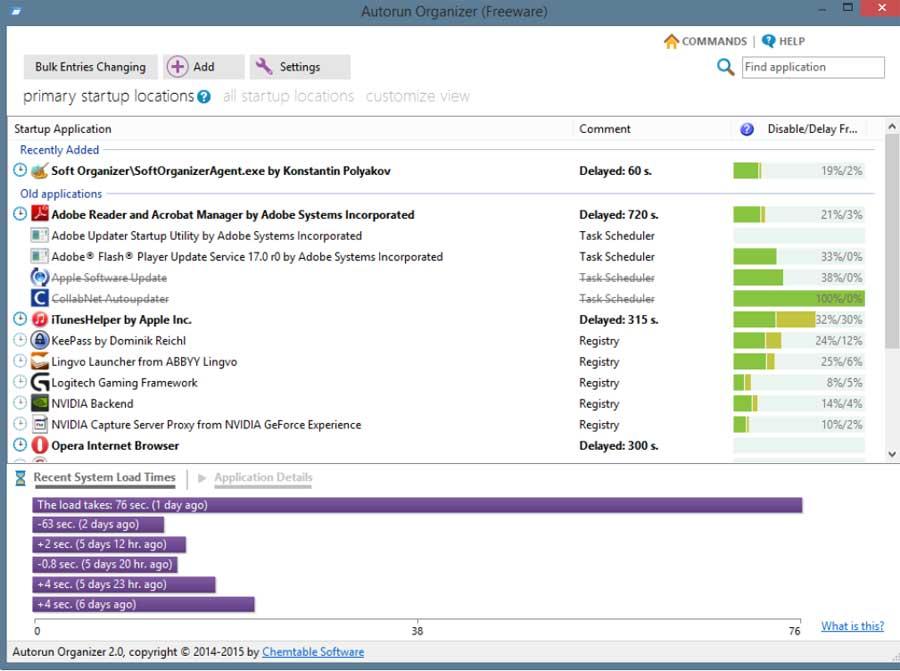
したがって、迅速かつ簡単に、私たちは自由にする機会があります Windowsの起動 とりわけ、不要なアプリケーション。 これにより、バックグラウンドで実行されているプロセスをクリーニングできるほか、システムの起動が速くなります。
