継続的な進化により、 iOS、画面をパーソナライズします iPhone これまで以上に魅力的でアクセスしやすくなりました。たとえば、iOS 16 では、デバイスの外観や機能を大幅に変える革新的なカスタマイズ機能が導入されました。
これらのオプションをマスターするための包括的なガイドは、最新の iOS 17 だけでなく、iOS 16 などの以前のバージョンを実行しているデバイスにも役立ちます。
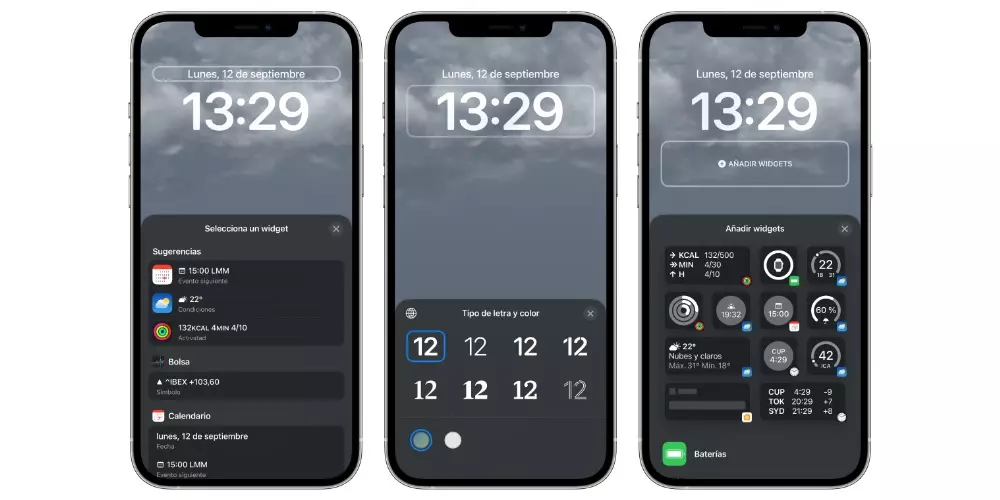
1. ホーム画面とロック画面の壁紙を変更する
ホーム画面をカスタマイズする:
- MFAデバイスに移動する
Settings > Wallpaper > Add New Wallpaper. - 天気、天文学、または自分の写真などの動的な選択肢から選択します。
- 壁紙を選択したら、天気予報やカレンダー イベントなどの情報にすばやくアクセスできるようにウィジェットを追加して壁紙を強化します。
- この壁紙をホーム画面のみに表示するか、ロック画面に表示するか、または両方に表示するかを決定します。
ロック画面をカスタマイズ:
- ロック画面を長押しすると、カスタマイズ モードが有効になります。
- 画像アイコンをタップして、写真ライブラリから新しい壁紙を選択します。
- 時間ウィジェットやその他の機能をロック画面に直接追加して、さらにカスタマイズします。
2. ウィジェットを活用して機能を強化する
ホーム画面にウィジェットを追加します。
- ホーム画面で、アプリが揺れるまで何もない領域を押し続けます。
- 左上隅の「+」をタップし、ウィジェットを選択し、サイズを選択して、「ウィジェットを追加」をタップします。
- 最適な機能と美しさを実現するために、ウィジェットを任意の場所に配置します。
ロック画面にウィジェットを追加します。
- ロック画面カスタマイズモードに入ります。
- 「ウィジェットを追加」を選択し、好みのウィジェットを選択し、好みに合わせて配置を調整します。
3. アプリとフォルダーの整理
複数のアプリの移動:
- アプリが揺れ始めるまでタップしたままにします。
- アプリを新しい場所にドラッグするか、別のアプリの上にドラッグしてフォルダーを作成します。
- 複数のアプリを同時に移動するには、1 つのアプリをタップして押し続け、別の指で追加のアプリをタップしてグループ化します。
- グループを目的の場所にドラッグして放します。
フォルダーの作成と名前付け:
- 1 つのアプリを別のアプリの上にドラッグして、フォルダーを作成します。
- iOS はアプリのカテゴリに基づいて名前を提案しますが、必要に応じて名前を変更できます。
4. アプリを非表示にする
ホーム画面からアプリを削除します。
- 非表示にしたいアプリアイコンを長押しし、「アプリを削除」を選択し、「ホーム画面から削除」を選択します。
- アプリは引き続きアプリ ライブラリからアクセスできます。
強化されたプライバシー設定:
- プライバシーをさらに強化するには、次のサイトにアクセスしてください。
Settings > App Name「ホーム画面に表示」や「提案通知」などのオプションを無効にします。
5. ホーム画面ページの管理
未使用のページを削除します。
- ホーム画面の空き領域を長押しして、ジグル モードをアクティブにします。
- 下部のページインジケーターをタップし、削除したいページのマイナスアイコンをタップします。
まとめ
iOS が提供するカスタマイズの柔軟性は非常に高く、アップデートのたびに、ユーザーが自分のデバイスを個人のニーズやスタイルに合わせて調整できる機能が追加されています。新しいデバイスをセットアップする場合でも、古いデバイスを更新する場合でも、これらのヒントは、iPhone の機能と美的魅力を最大限に引き出すのに役立ちます。これらの変化を受け入れて、あなたの iPhone をあなただけのものにしてください。
