コンピュータネットワークはますます普及してきており、通常はその用語をオフィスや企業のネットワークと関連付けていますが、インターネットに接続されている家庭では、通常XNUMXつ以上の携帯電話とXNUMXつ以上のPCで構成されるネットワークがあることを忘れることはできません。 XNUMXつまたは複数のテレビ スマートテレビ。 そこから、 ネットワークに接続されたさまざまなデバイスを追加することで増やすことができます したがって、多かれ少なかれ複雑なシステムを作成します。
私たちがネットワークに接続するほとんどのデバイスは、 無線LAN (スマートフォン、タブレットなど)、コンピューターを使用すると、WiFiまたはケーブルを介して接続できます。
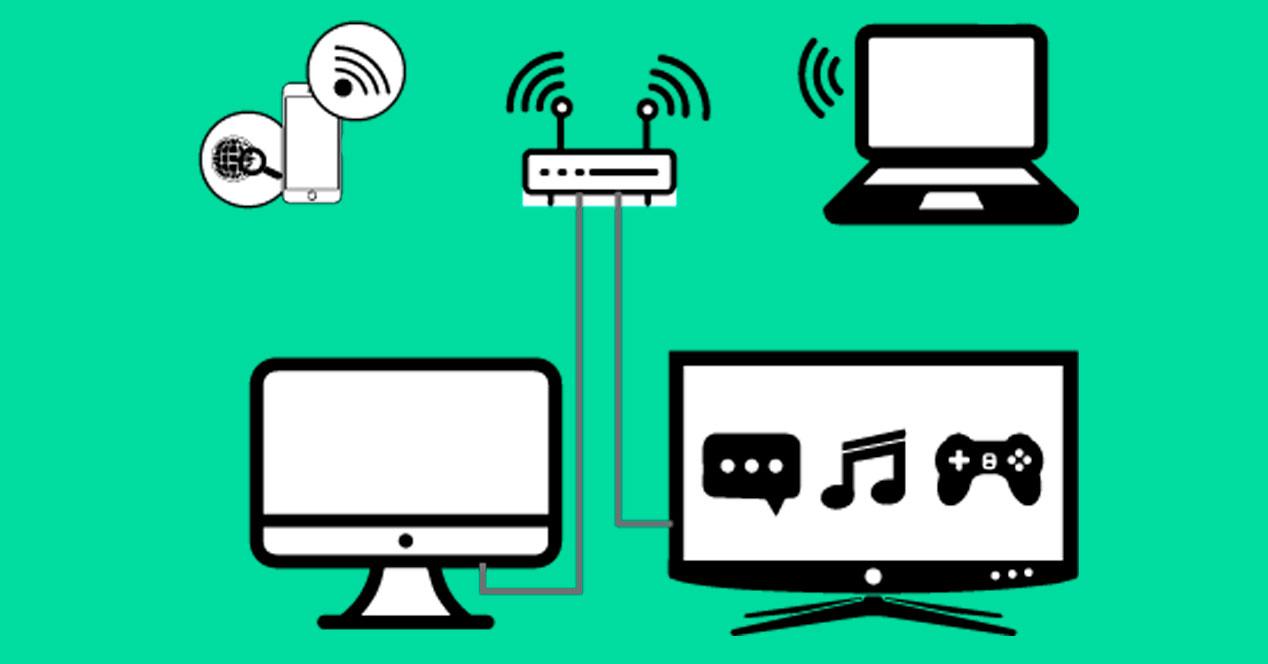
あなたが持っている場合 Windows 10オペレーティングシステムとして、イーサネットケーブルを接続すると、オペレーティングシステムがコンピュータとのローカルネットワークを作成することがわかります。 更新した場合 Microsoft オペレーティングシステムを最新バージョンに変更すると、[構成]ページからイーサネット設定にアクセスできることがわかります。
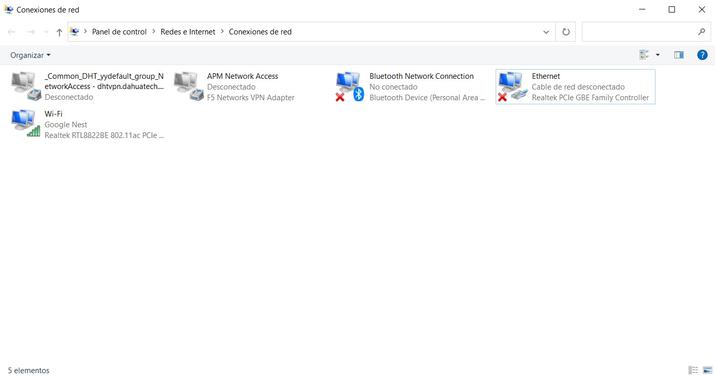
これらの設定には、 ネットワーク Connections ここに、アダプタの名前とローカルネットワークとともにネットワークが表示されます。 Windowsがネットワーク接続を作成する際のハンディキャップの1つは、イーサネット2、イーサネットXNUMXなどの名前を付けることです。 名前をあまり識別していないため、混乱を招く可能性があります。
したいなら ローカルネットワークの名前を変更する 接続しているさまざまなネットワークを識別できるようにするには、Windowsレジストリを入力する以外に選択肢がないので、自分でそれを行う方法を見てみましょう。
Windowsレジストリ設定
Windowsレジストリは、オペレーティングシステムの構成設定とオプションを格納するデータベースです。 このデータベースには、 オペレーティングシステムのすべてのコンポーネントの構成 プラットフォームで実行されているすべてのアプリケーション。 データベースは、システムカーネル、デバイスドライバー、サービス、ユーザーインターフェイス、およびサードパーティアプリケーションを直接指しているため、変更を行う場合は注意が必要です。システムレジストリは 誤動作の原因 オペレーティングシステムの。
ローカルネットワークの名前を変更するには、を開く必要があります 「実行」 ウィンドウを使用して入力ファイルを追加します。 . このウィンドウは、Windowsサーチエンジンから直接開くことができます。 「Windows」キー+ Rを押します。 実行ウィンドウを開いたら、次のように記述する必要があります。 regeditを パスに移動します。
HKEY_LOCAL_MACHINESOFTWAREMicrosoftWindowsNT の現在のバージョン
ネットワークリストプロファイル .
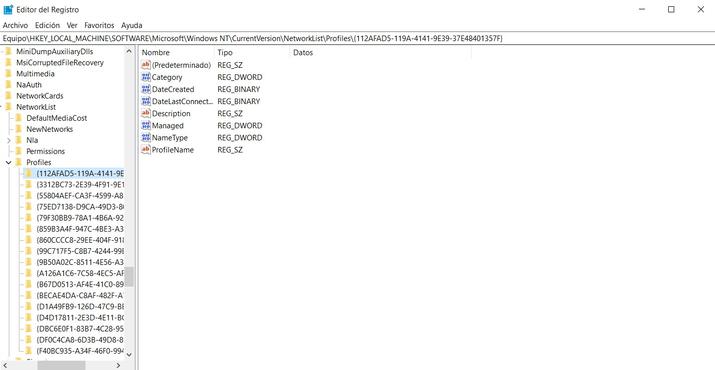
«profiles»フォルダに入ると、たくさんのフォルダがあることがわかります XNUMX進形式の名前 そして、それらは私たちがコンピューター上で持っているすべての接続に対応していること。 どの名前が各接続に対応しているかが一目でわからないため、文字列値をXNUMXつずつ確認する必要があります。 プロファイル内にあるProfileNameの。
名前を変更するローカルネットワークを特定したら、事前定義されている値を変更し、ネットワークをすばやく特定するのに最適な値に変更する必要があります。 変更を加えたら、 すぐに作られます 、したがって、変更を保存してシステムを再起動したり、システムを再起動したりする必要はありません。
これを確認するには、«ネットワーク接続»または共有リソースセンターにアクセスし、オペレーティングシステムがローカルネットワークを次の名前でどのように認識するかを確認します。 regeditで変更しました。
データ転送速度を向上させる
直感的でない名前があることに加えて、ネットワークで見つけることができる問題のXNUMXつは、ファイル転送の遅さです。 ほとんどの場合、この速度低下が私たちのネットワークによるものなのか、私たちの家のインターネット接続によるものなのかを知ることは困難です。 問題がインターネット接続に関連しているかどうかを判断する簡単な方法は次のとおりです。 速度テストを実行します。
このテストを行う最適な方法は、PCをケーブルルーターに直接接続し、速度テストを実行することです。 テスト結果で速度は良好であるが、WiFi経由(またはルーターとスイッチなどのPC間の中間要素経由)のファイル転送が著しく遅い場合は、残念ながらネットワークの内部に問題があることを意味します。 。
Windows10の帯域幅制限
Windows 10では帯域幅が制限されているため、ファイルの転送、映画の視聴、インターネットの閲覧が遅くなっていることに気付く可能性があります。 このオプションをチェックするには、「実行」ウィンドウを開いて、次のように書き込む必要があります。 gpedit.mscを その中に . 次に、Enterキーを押します。
ローカルグループポリシーエディターが開きます。 右側のバーには、いくつかのフォルダーとサブフォルダーがあるツリーがあります。 ここでは、「コンピューターの構成」を探し、「管理用テンプレート」フォルダーに入ります。 次に、「ネットワーク」を選択し、「QoSパケットスケジューラ」のセクションを探します。 画面の右側で選択したら、ダブルクリックします 予約可能な帯域幅を制限します。
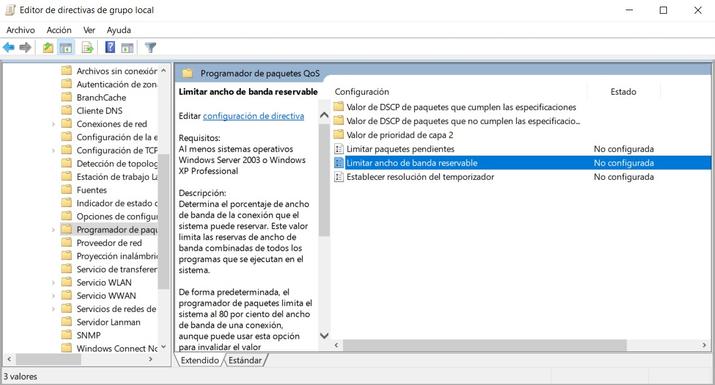
確かに、そのステータスは「未構成」になります。これは、Windows10がもたらすデフォルト設定です。 これは、コンピュータの接続速度にいかなる種類の制限や制限があってはならないことを意味します。 この場合はお勧めしますが 最大限に活用するためにその値を変更する 私たちの利用可能な帯域幅の。 「予約可能な帯域幅を制限する」をクリックする必要があります。別の画面が開き、「未構成」、「有効」、「無効」のオプションを選択できます。
「有効」オプションを選択します «帯域幅制限(%)»を示す下部に、値80で構成されていることがわかります。この値を0に変更する必要があります。次に、構成を保存することを受け入れます。このようにして、 Windows10のデフォルトの帯域幅制限。
