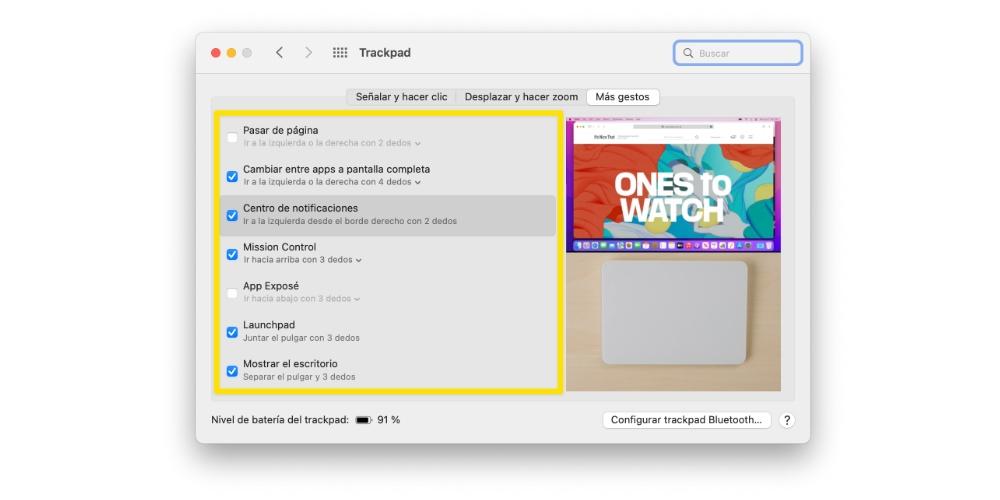トラックパッドは、多くのユーザー、特に Apple 毎日のラップトップ、それは MacBookの AirまたはMacBookPro。 しかし、注意してください、あなたのiMacまたはあなたにそれを選ぶ多くのユーザーもいます Mac ミニ。 このため、この投稿では、Macのトラックパッドを好みに合わせて構成する方法を説明します。

Magic TrackpadとMacBookTrackpadに違いはありますか?
最初に伝えたいのは、Cupertino社のすべてのラップトップに搭載されているトラックパッドと、ユーザーがMacBookと別のMacBookの両方で使用するために個別に選択または購入できるトラックパッドとの間に実質的な違いがあるかどうかです。 iMac、Mac mini、Mac Studio、Mac Proのいずれであっても、Appleのデスクトップコンピュータ。

明らかに、一方と他方を比較するとすぐに、主にそして排他的に、明確な違いを見ることができます その大きさ 。 実際、この違いは、AppleラップトップのトラックパッドとMagic Trackpadの間だけでなく、MacBookAirとMacBookPro自体の間にもサイズの違いがあることを証明できます。

したがって、異なるトラックパッドの唯一の違いは、サイズが機能レベルでまったく同じであり、すべてのユーザーに同じ可能性を提供することです。 もちろん、一部の古いMacBookAirおよびMacBookProモデルは、トラックパッドに搭載されていないことを考慮に入れる必要があります。 フォースタッチ 、それはAppleが2015年から実装し始めたテクノロジーだったからです。
利用可能な構成
機能レベルで、実質的にすべてのトラックパッドが同じであることが明確になったら、ユーザーがそれぞれの好みやニーズに応じて使用を適応できるようにするために、ユーザーに提供されるすべての可能性について十分に話し合うときが来ました。 彼ら。 さらに、ご覧のとおり、この構成にアクセスするには、数秒かかるいくつかの小さな手順を実行する必要があります。以下にそれらを残します。
- Macで、 システム環境設定 アプリ
- クリック トラックパッド .
- メニューを選択 表示したい。
- パラメータを変更します あなたは欲しい。
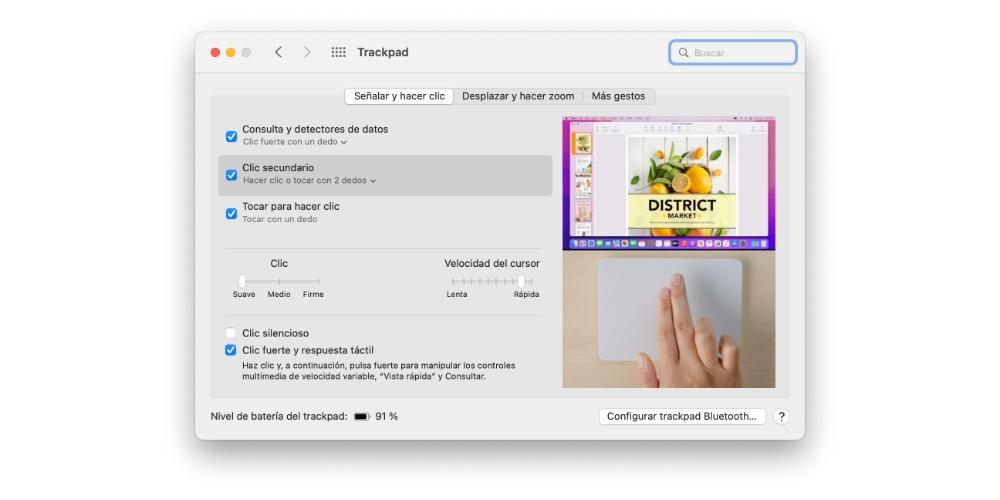
トラックパッドメニューに入ると、トラックパッドの使用方法を完全にカスタマイズするためのさまざまな設定を見つけることができる最大XNUMXつのセクションがあることを確認できます。これは、後で説明します。この要素を使用してコンピューターを制御するときにユーザーが利用できる主な利点のXNUMXつ。
ポイントアンドクリック
最も基本的なナビゲーションアクションとトラックパッドでできることを含む、利用可能な最初のオプションを見てみましょう。 ただし、非常に基本的であるにもかかわらず、それぞれの方法でさまざまな方法を選択できます。これは、ユーザーのニーズに非常によく適合していることは間違いありません。 以下では、それぞれについて説明します。
- クエリおよびデータ検出器 。 この機能を使用すると、ジェスチャーを選択して単語をすばやく検索したり、特定の種類のデータを使用してタスクを実行したりできます。 設定する必要のあるオプションは次のXNUMXつです。
- XNUMX本の指で強くクリックします。
- XNUMX本の指で触れます。
- セカンダリクリック 。 これは、トラックパッドと従来のマウスの両方で、すべてのユーザーが最もよく使用するアクションのXNUMXつです。 この設定では、画面に表示されている要素のいずれかをXNUMX番目にクリックするジェスチャーを選択できます。 オプションは次のとおりです。
- XNUMX本の指でクリックまたはタップします。
- 右下隅をクリックします。
- 左下隅をクリックします。
- タッチしてクリック 。 この場合、この機能をアクティブまたは非アクティブにして、トラックパッドを押すだけで、押すことなくクリックできるようにすることができます。
- クリック 。 この場合、トラックパッド自体がアクションを認識するようにするために必要な圧力を選択できます。
- カーソル速度 。 この設定を使用すると、コンピューター画面上でポインターを移動するときのポインターのスクロール速度を設定できます。
- 強いクリックと触覚フィードバック 。 感圧タッチを備えたトラックパッドでは、クリックしてから強く押すと、可変速メディアコントロールの「クイックルック」と「参照」を操作できます。
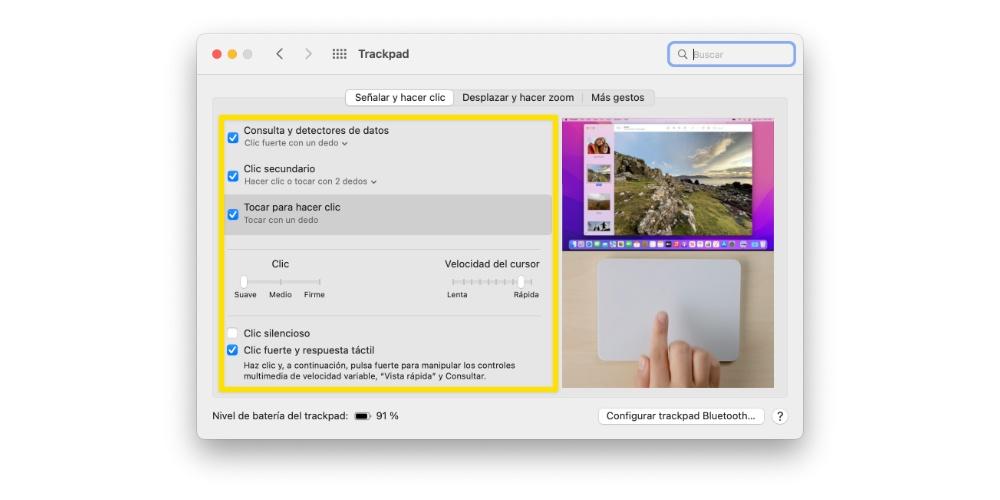
パンとズーム
Appleコンピュータを使用するために行うことができるさまざまな基本設定がわかったら。 システム全体を移動したり、ズームしたりするのに役立つものを使用します。 上記のものほど頻繁には使用されない場合がありますが、特定の時間に非常に役立ちます。
- 変位方向 。 このオプションを有効にすると、指を動かしたのと同じ方向にコンテンツをXNUMXつのウィンドウから別のウィンドウに移動できます。
- ズームインまたはズームアウト 。 この場合、ズームを大きくする、つまり近づけるには、XNUMX本の指でつまむだけです。 一方、ズームを小さくする、つまり離れる必要がある場合は、XNUMX本の指で離すだけで済みます。
- スマートズーム 。 すばやくズームしたい場合や、コンピューター自体がインテリジェントにズームを行う場合は、XNUMX本の指でXNUMX回タップするだけで、ズームを増減できます。
- 回転させる 。 このオプションを有効にすると、XNUMX本の指を使用するだけで画面上の要素を回転させることができます。
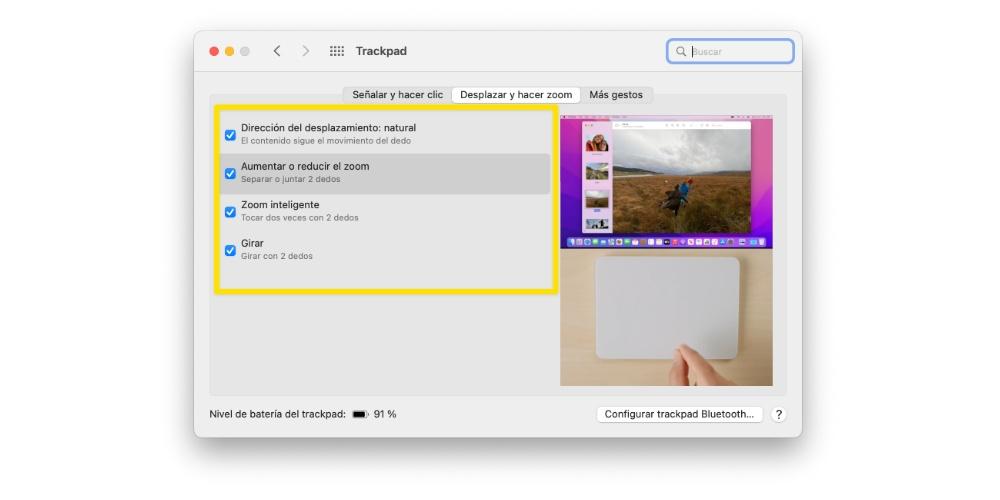
これまで見てきたように、これらの設定はおそらく日常的に継続的に使用されることはありませんが、ページをすばやく別のページに移動するなど、さまざまなアクションを実行する必要がある特定の時間に非常に役立つことは間違いありません。またはズームを行うには、可能な限り最善の方法で情報を参照する必要があります。
より多くのジェスチャー
最後に、ある時点で確実に役立つジェスチャをさらに構成および調整する機会があるセクションに移動します。 もちろん、好みに応じてアクティブ化または非アクティブ化できるだけでなく、一部の方法をカスタマイズすることもできます。
- ページをめくる 。 この場合、実行するジェスチャを選択して、ドキュメント内のページを変更できます。 Appleが提供するオプションは次のとおりです。
- 2本の指で左または右に移動します。
- 3本の指で渡します。
- 2本または3本の指を動かします。
- フルスクリーンアプリを切り替える 。 フルスクリーンにあるさまざまなアプリケーションを切り替えることができるように受け入れられるジェスチャを選択できます。 使用可能なジェスチャは次のとおりです。
- 4本の指で左または右に移動します。
- 5本の指で左または右に移動します。
- 通知センター 。 簡単なジェスチャーで、通知センター全体にアクセスすることもできます。 これを行うには、右から左に行く必要があります エッジ 2本の指で。
- ミッションコントロール 。 ジェスチャを作成してミッションコントロールにアクセスする場合は、この機能をアクティブにして、作成するジェスチャを選択するだけです。 以下はあなたが利用できるものです。
- 3本の指で上がります。
- 4本の指で上がります。
- アプリの公開 。 ここで、Exposéを開くために作成するジェスチャーを選択できます。 オプションは次のとおりです。
- 3本の指で降ります。
- 4本の指で降ります。
- 発射台 。 3回のジェスチャでLaunchpadにアクセスする場合は、このオプションをアクティブにして、親指をXNUMX本の指でつなぐだけです。
- デスクトップを表示 。 デスクトップを表示するには、この機能をアクティブにして、親指と3本の指を離す必要があります。