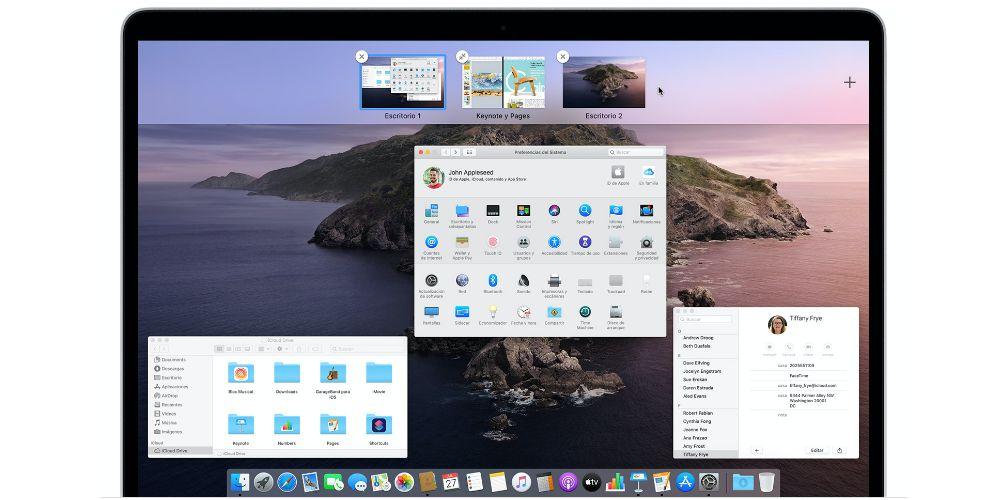MacOSの強みのXNUMXつは、オペレーティングシステムのシンプルさと、いつでもすべてにアクセスできることです。後者の責任の一部は、機能またはアプリケーションであり、カタログ化の方法がよくわかりません。ミッションコントロールとそれはあなたにあなたの画面を完全に整理する能力を与えます Mac そのため、すべてに非常に簡単かつ迅速にアクセスすることもできます。 ミッションコントロールで何ができるかを知るために読んでください。
ミッションコントロールとは正確には何ですか?
Mission Controlは、MacOSが提供するネイティブのアプリケーションまたは機能であり、Macを初めてオンにした瞬間から利用できます。何もする必要も、インストールする必要もありません。すべてが最初から完全に構成されています。 Mission Controlが提供するのは、開いているすべてのウィンドウ、デスクトップスペース、フルスクリーンアプリケーション、および分割ビュースペースの概要ビューであり、それらの表示と切り替えを容易にするため、いつでも簡単にアクセスして、これらの要素。

Mission Controlはどのように機能しますか?
オープンミッションコントロール
確かに、あなたは人生のある時点ですでにミッションコントロールを開いていますが、ミソンコントロールを開いていることを知りませんでした。 この「アプリケーション」を開くには、次のXNUMXつの方法があります。
- トラックパッドをXNUMX本またはXNUMX本の指で上にスワイプするか、Magic Mouseを使用している場合は、XNUMX本の指でマウスをダブルクリックします。
- アプリケーションフォルダにあるMissionControlアプリを開きます。
- AppleキーボードまたはタッチバーのMissionControlキーを押します。
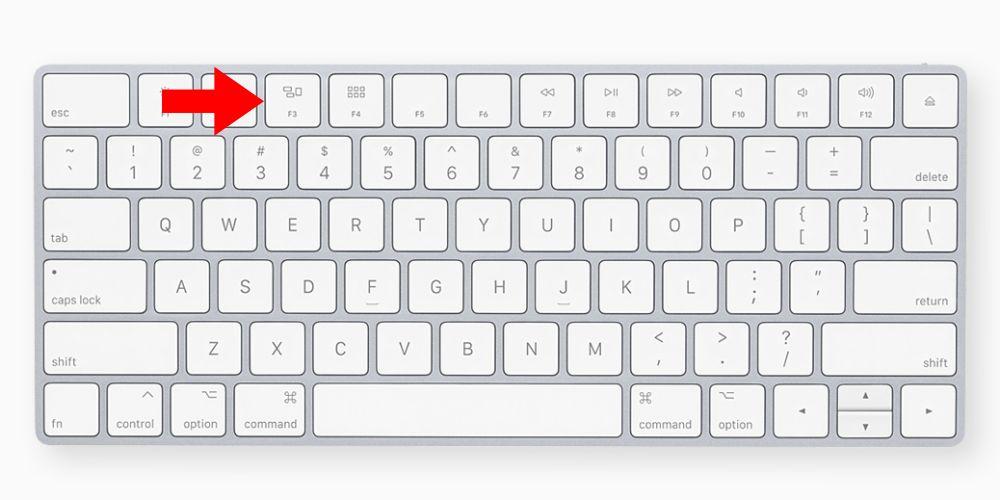
ご覧のとおり、Macにあるこの素晴らしいアプリケーションにアクセスするのは本当に簡単です。アクセスするには、上記の最初のオプションを使用することをお勧めします。これは、ほとんどのユーザーにとって、 MissionControlが提供する利点を享受する最も簡単な方法。
スペースを追加して切り替えます
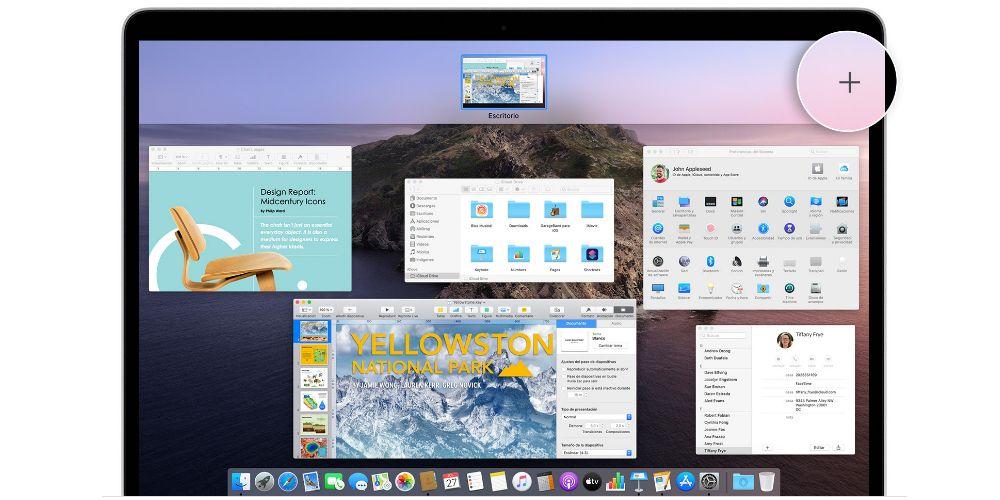
Mission Controlにアクセスすると、XNUMXつの異なるスペースがあることがわかります。XNUMXつは画面上部のスペースバーで、各デスクトップスペースと全画面表示または分割ビューの各ウィンドウのサムネイルを見つけることができます。 、Macで開いているが、フルスクリーンではない残りのアプリケーション。
スペースバーにスペースを追加するのはとても簡単です。ポインタをスペースバーに移動して、画面の右上にある追加ボタン(+)をクリックするだけです。 もちろん、スペースバーに複数のスペースがある場合は、サムネイルをクリックするか、MacOSでそのまま楽しめるジェスチャーを使用して、XNUMX本またはXNUMX本の指で左右にスワイプすることでスペースを切り替えることができます。トラックパッド。 Magic MouseをXNUMX本の指で押すか、キーボードのControl-DaterightまたはControl-LeftArrowを押します。
ウィンドウをスペースに移動する
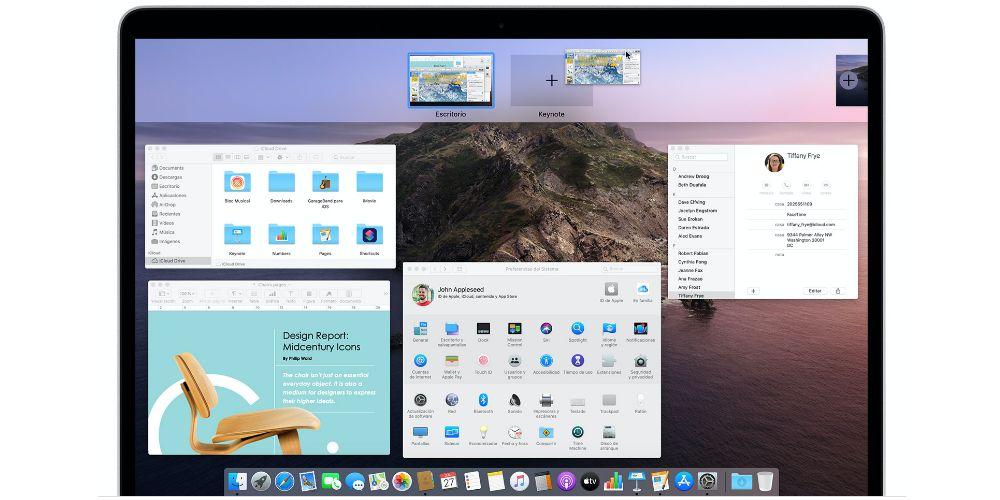
もちろん、開いているウィンドウがあり、それをスペースウィンドウに追加したい場合は、完璧に行うことができます。スペースバーで目的のスペースのサムネイルにウィンドウをドラッグするだけです。 ウィンドウをスペースバーの空の領域にドラッグすると、新しいスペースで全画面表示されます。 また、ウィンドウをフルスクリーンアプリのサムネイルにドラッグすると、両方が分割ビューに配置されます。
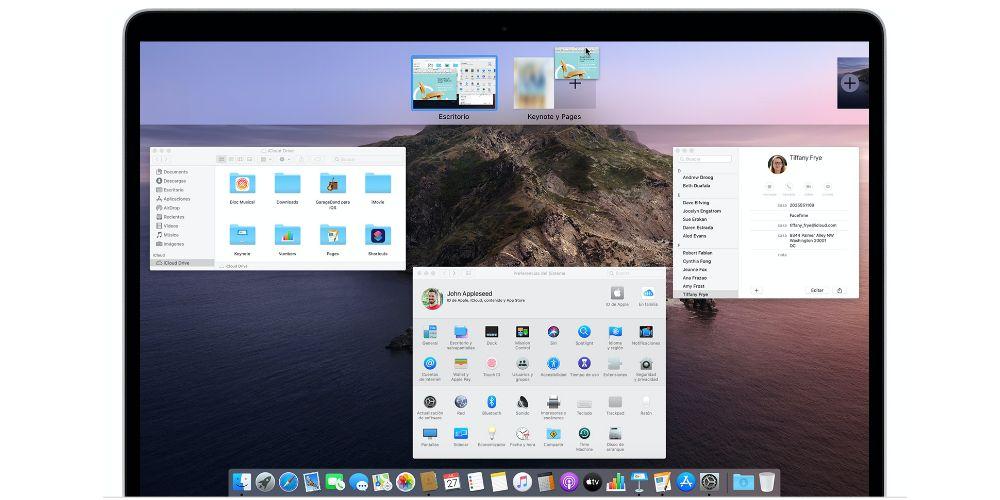
スペースを移動または削除する
最後に、スペースを非常に簡単に移動および削除することもできます。スペースを移動するには、対応するスペースのサムネイルをスペースバーの別のスペースの左または右にドラッグするだけです。 スペースを削除する場合は、Optionキーを押しながら、スペースの左上に生成されたx記号をクリックする必要があります。 そのスペースのすべてのウィンドウは、デスクトップの最初のスペースに自動的に移動します。