Magic Mouseは、同じように愛され、嫌われています。天才的な人もいれば、劣ったマウスもいます。 事実はそれが唯一の公式であるということです Apple マウスとそれはiMacに標準装備されているだけでなく、購入して使用することもできます MacBookの さらに iPad。 いずれにせよ、Magic Mouse 2をさらにカスタマイズするために、macOSとシステムが提供する設定に焦点を当てます。
これから説明するすべてのMagicMouse設定には、 システム環境設定>マウス 道。 それらが表示されるためには、MagicMouseがデフォルトのマウスとして設定されている必要があることに注意する必要があります。 Mac.

ページをスクロールする
ドキュメント、Webサイト、または上下に移動するバーがあるシステムの他の部分のいずれであっても、マウスの表面を指でジェスチャーして移動できます。 これは、他のマウスが持っている中央のホイールで行われたものと同じジェスチャーです。
もしあなた タブをアクティブにし、 あなたはとして知られているものを持っているでしょう 自然なスクロール、 これは、指を下から上にスライドさせて下に移動し、上から下にスライドさせて上に移動することで構成されます。 正反対にしたい場合は、 ボックスを非アクティブ化する その場合、下に移動するには上から下に移動し、上に移動するには下から上に移動する必要があります。

Magic Mouseでどのように二次クリックしますか?
二次クリックは、システムやアプリケーションの多くの部分で非常に役立ちます。これにより、パスが長くなるオプションにすばやくアクセスできるようになります。 マウスには伝統的に常にXNUMXつのメインボタンがあり、左側はメインクリック用、右側はこれらの機能用です。 Magic Mouseには、その明らかなXNUMX番目のボタンはありませんが、ある部分または別の部分を押すと理解できます。
これを参照するMagicMouseの設定で、このXNUMX回目のクリックが 右側または左側 またはあなたもすることができます それを無効にする 完全に。 後者を行うと非常に興味深い機能が失われるため、後者はお勧めしません。

ページや画像をすばやく拡大する
写真やテキストのサイズが私たちの目に十分に近いとは限らないので、これは スマートズーム 機能は本当に便利です。 対応するタブがアクティブになっている場合は、Magic Mouseのタッチ部分をダブルタップするだけで、どのように拡大されるかを確認できます。 そして、実際に押すことなく、タッチを強調します。

カーソルに適した速度を選択してください
私たちはそれぞれ趣味や習慣を持っているので、Macで決定されるカーソル速度があなたにとって適切なものではない可能性があります。 対応する設定バーで、移動する速度を設定できます。タブを左に移動して遅く、右に速く選択します。
すばやくページを表示するか、戻る
Magic Mouse設定の[その他のジェスチャー]タブに入ると、対応するボタンをクリックするよりもはるかに高速で直感的な方法でページ間を移動できるこの興味深いオプションを見つけることができます。 この機能は無効にすることができますが、有効にすると次のオプションがあります。
- XNUMX本の指で左または右に移動します :前進するか後退するかに応じて、中指で右または左にスワイプするだけです。
- XNUMX本の指で左または右に移動します。 前の機能と同じ機能ですが、ジェスチャにXNUMX本の指を使用する代わりに、XNUMX本の指を使用する必要があります。
- 1本または2本の指を動かします。 上記の可能性を組み合わせて、その時点で必要なものに応じてXNUMX本またはXNUMX本の指でジェスチャーを実行できるようにします。

アプリ間のクイック切り替え
フルスクリーンには、開いているコンテンツのみに焦点を合わせることができ、より大きなサイズで見ることができるという主な利点があります。 ただし、同時に複数のアプリケーションを使用している場合は、ウィンドウを最小化して常に開く必要があることは非常に不快です。 この「フルスクリーンでアプリを切り替える」機能を使用すると、フルスクリーンで開いているすべてのプログラムをスクロールして、XNUMX本の指で左から右または右から左にスライドできます。

宇宙管制センター
ミッションコントロール Macでは、コンピューターを使用する際の生産性に興味深い利点があります。 すばやく開くには、Magic Mouseの中央部分をXNUMX本の指でタッチするだけですが、そのためには、対応するタブをアクティブにする必要があります。
ボーナス:MagicMouseのバッテリーの見分け方
速くて簡単。 この同じ設定ウィンドウで、この情報を下部に見つけることができます。 マウスが持っている電荷のレベルを知ることは非常に役に立ちます、そしてそれは私たちを仕事の途中で横にさせたままにしません。
設定のイラスト画像
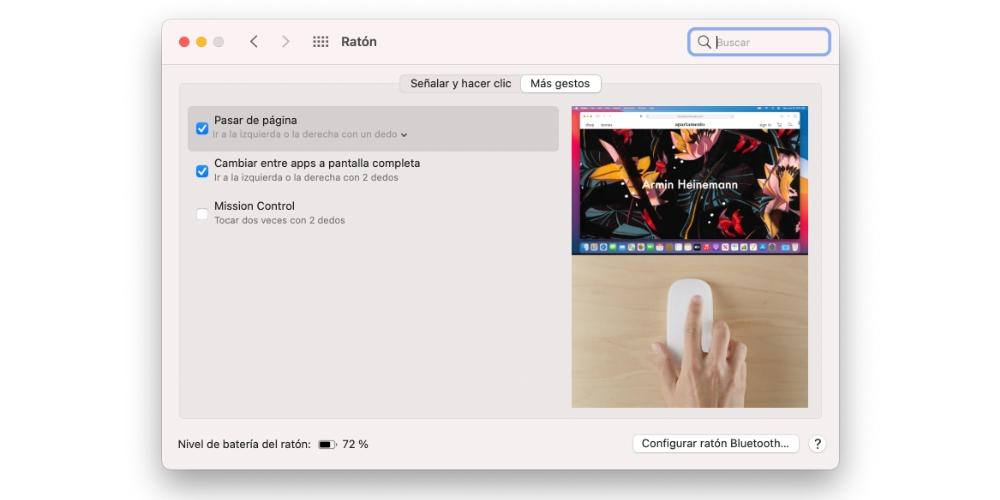
MagicMouseの設定を開かずにこの記事を読んだことがあるかもしれません。 設定できるジェスチャーや機能を理解できるように説明が明確になっていることを願っていますが、そうでない場合は、これらの設定を入力すると、それぞれの例を見ることができるアニメーション画像が見つかることを知っておく必要がありますそれらは機能します。 設定の説明。
