問題が発生した場合 Windows PC では、問題を解決するために利用できるオプションがいくつかあります。 XNUMX つのアプローチは、 Linux ライブ配布。USB ドライブから起動して、Windows の問題の修復を試みることができます。 ただし、これは Linux の知識のないユーザーにとっては最適な選択ではない可能性があります。
もう 10 つのオプションは、Windows のポータブル バージョンを利用することです。これにより、別のドライブから起動してハード ドライブの問題に対処できるようになります。 あるいは、Windows 11 または Windows 10 を使用して起動可能な Windows ドライブを作成することも推奨されます。この方法により、コンピューターに影響を与える問題を簡単に解決できない場合に備えて、必要なリソースをすぐに利用できるようになります。 さらに、コンピューターをフォーマットして Windows 11 または Windows XNUMX のクリーン インストールを実行する前に、コマンド ラインから重要なデータのバックアップを作成できます。
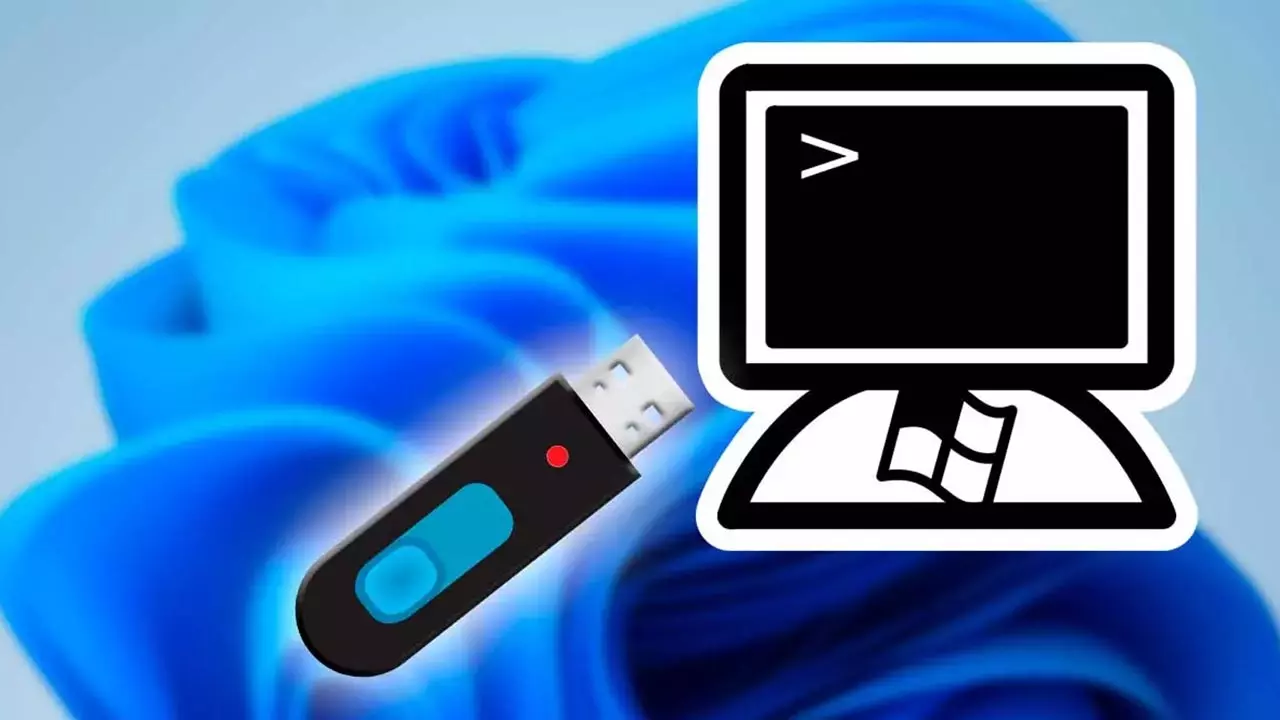
起動可能ドライブを作成したら、USB からコンピュータを起動する必要があります。 最新のコンピューターの BIOS/UEFI 設定のほとんどは、デフォルトでコンピューターの内蔵ストレージ ドライブを優先するように構成されています。 問題が発生した場合、コンピュータは動作を停止し、代替オペレーティング システムが含まれる他のドライブから起動しようとせずに、問題が解決されるまで待ちます。
コンピューター上のドライブの起動順序を変更する
オペレーティング システムに関係なく、USB デバイスからコンピュータを起動するには、最初の手順は BIOS または UEFI 設定を構成することです。 これには、USB デバイスが BIOS 構成で最初のブート ドライブとして設定されていることを確認することが含まれます。 コンピュータが USB デバイスを優先するように設定されている場合、特定のドライブを指定しなくても、利用可能なすべてのポートで起動可能なドライブが自動的に検索されます。
ただし、BIOS または UEFI へのアクセスはメーカーによって異なる場合があります。 Delete キーを押すように求めるメッセージもあれば、F12、F1、F2、F8、Esc などのキーを使用するメッセージもあります。 このアクションは通常、起動プロセス中に製造元のロゴが表示されたときに実行されます。 よく注意していれば、通常、BIOS または UEFI にアクセスするためのキーを特定できます。 あるいは、当社の特定のモデルを使用してオンラインで検索することもできます。 マザーボード.
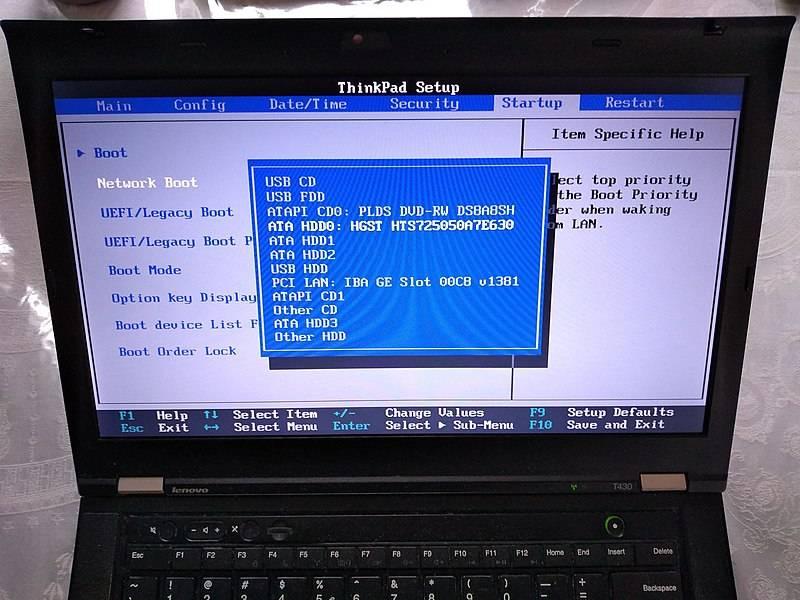
BIOS または UEFI に入ると、[ブート オプション]、[ブート]、または [ブート ユニット] セクションに移動します。 ここでは、デフォルトの起動デバイス (通常は内部ストレージ ドライブ) が表示されます。 このオプションをクリックすると、接続された USB ドライブを含む、使用可能なすべてのブート デバイスが表示されます。 リストから USB ドライブの名前を選択するだけです。 コンピュータが USB デバイスを正常に認識すると、その名前が表示されるので、識別しやすくなります。
