macOS Ventura が持つ新機能の XNUMX つで、これは macOS Ventura の新しいバージョンです Apple ステージ マネージャーとも呼ばれるビジュアル オーガナイザーです。 両方でアプリとウィンドウが開いているのを見ると、これは新しい実装です。 Mac と iPadしたがって、この投稿では、それをアクティブにして、アップルコンピューターで可能な限り最良の方法で使用するために何をする必要があるかを説明します.
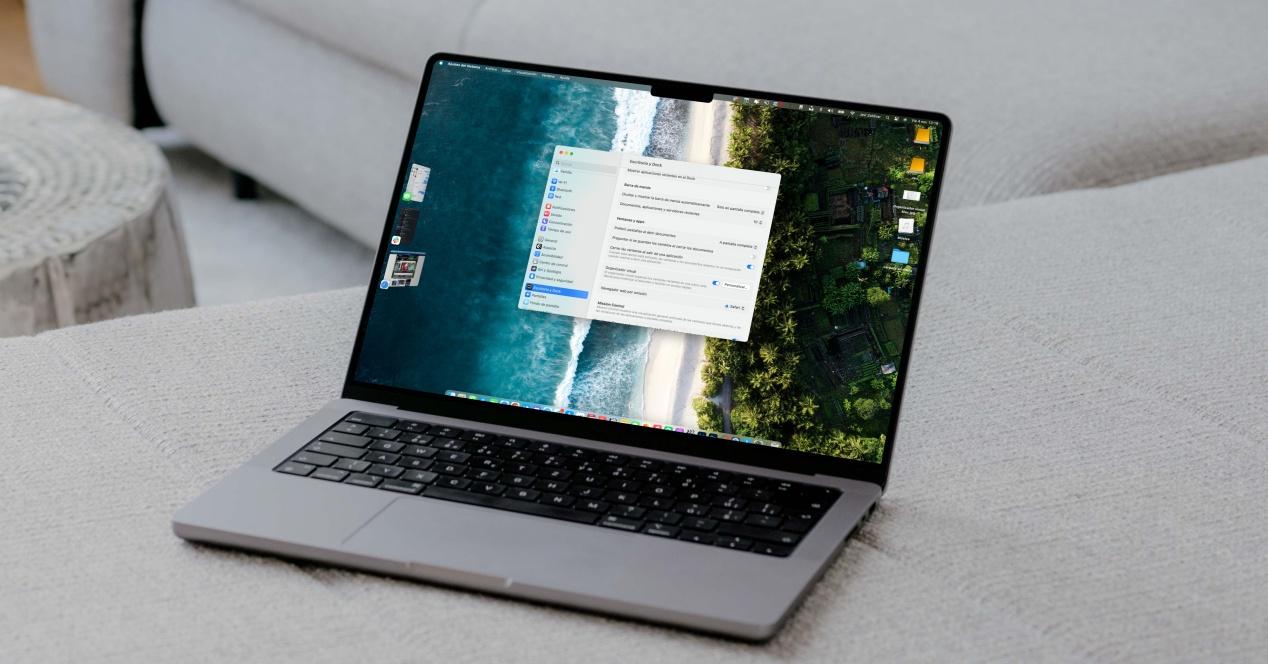
Apple は、自社のコンピュータのさまざまなバージョンのオペレーティング システムに細心の注意を払っています。 iOS iPadOS のユーザーは毎年視覚的な革新を目にすることに慣れていますが、macOS ではこれらは非常にまれです。 彼らは主に可能な限り最高のパフォーマンスを提供することに焦点を当てています これらのデバイスのユーザーに。
とは言え、たしかに macOS Ventura がもたらす最も目新しい機能は、新しいビジュアル オーガナイザーです。 、マルチタスクをさらに強化することを目的としており、さまざまなアプリケーションやウィンドウで作業するための新しい、より快適で生産的な方法をユーザーに提供し、それらの間のナビゲーションを容易にします。
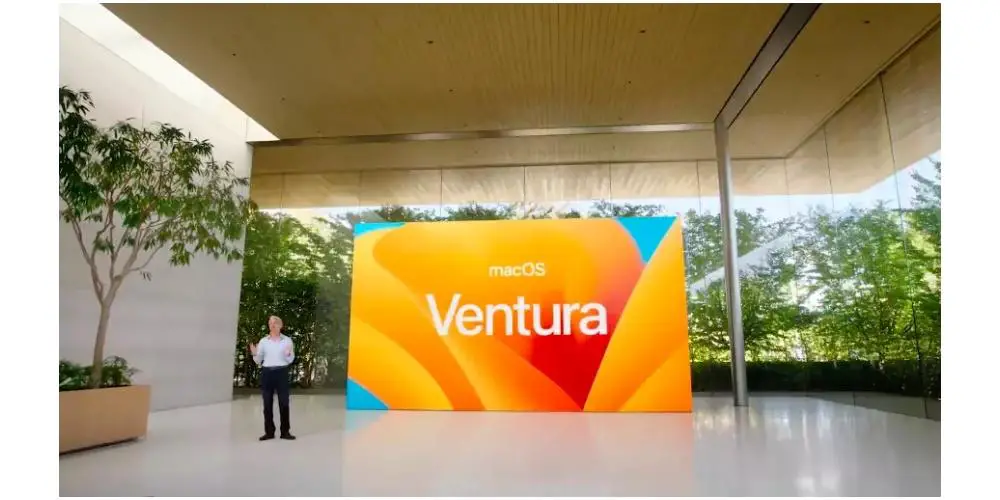
アクティブ化して構成する手順
新しい macOS Ventura Visual Organizer の構成がわかったら、次にお伝えしたいのは、Apple コンピューターでそれを有効にして、最初から最大限に活用できるようにするための手順です。 . 最初に知っておくべきことは、Mac を最新バージョン、つまり macOS Ventura に更新する必要があるということです。 更新すると、このビジュアル オーガナイザーはデフォルトでは有効になりませんが、コンピューターの設定から手動で有効にする必要があります。 これには、次の手順に従う必要があります。
- Macで開きます システム設定 .
- クリック " デスクトップとドック "
- 中に入ったら、既存のメニューを「 ビジュアルオーガナイザー "
- それをアクティブにします .
- クリック " カスタマイズ "
- 最近使ったアプリを表示したい場合はオンにしてください」 最近のアプリ "
- デスクトップアイテムを表示したい場合は、有効にしてください」 デスクトップ アイテム "
- 日時 アプリケーション ウィンドウの表示 で、次のオプションのいずれかを選択します。
- 一度にすべて。
- 一つずつ。
- クリック OK .
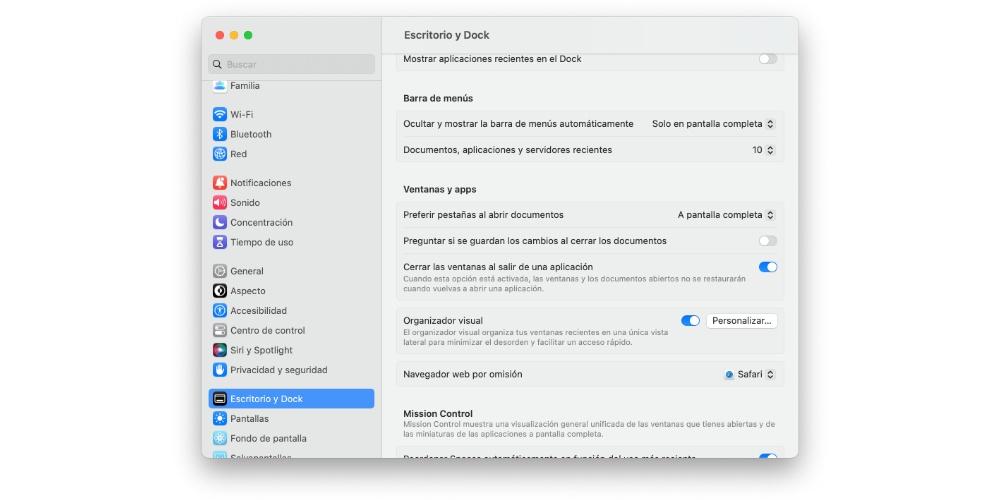
これらの簡単な手順に従って完了すると、ビジュアル オーガナイザーはコンピューター上で完全にアクティブ化されており、好みに合わせて動作をカスタマイズすることができます。 さて、読み続けてください。これを最大限に活用するためにどのように使用できるかを説明します.
それはどのように使用されていますか?
Mac で開いているウィンドウとアプリケーションの両方を表示および管理するこの新しい方法は、ユーザーの生産性を向上させることを目的としています。 確かに、最初は理解するのがやや複雑になりますが、実際には、しばらくすると完全に慣れ、はるかに簡単かつ迅速に作業できるようになります。 開いているすべてのウィンドウとアプリを非常に簡単に使用する .

アプリケーションまたはウィンドウを開いて最小化しようとすると、それらが Dock に移動せず、画面の左側にとどまることがわかります。その領域にポインタをスワイプすると、それらすべてが表示され、その時点で使用したいものを非常にすばやく選択できます.
