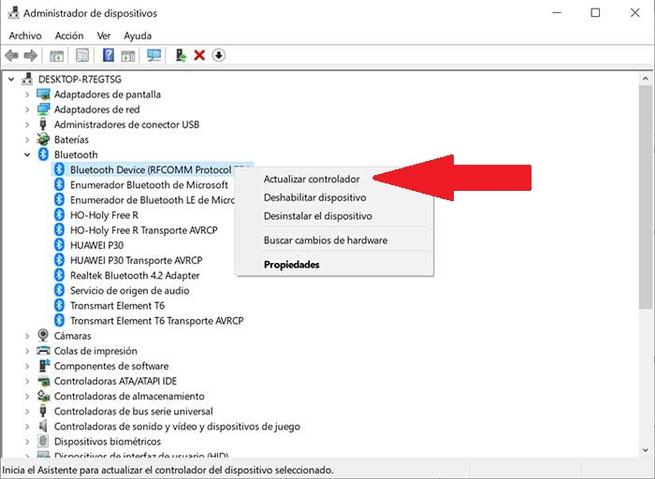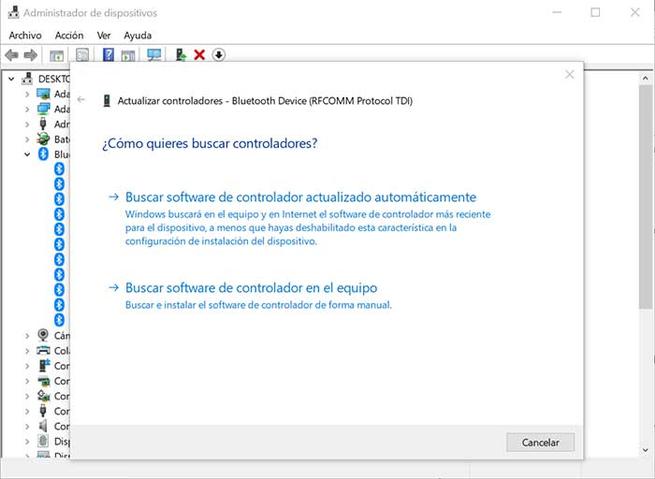によるワイヤレス技術の使用 Bluetooth コンピュータでますます普及し、使用されています。 そのおかげで、近くのデバイスと情報を共有できます。 たとえば、ファイルを転送したり、ワイヤレスヘッドホンに接続してケーブルを接続したりすることなく快適に使用できるため、非常に便利です。 しかし、時折頭痛を引き起こす可能性がある私たちのコンピューターのBluetoothで問題が発生する可能性があるので、今日はそれを修正するために必要な手順を実行するつもりです。
Bluetoothの使用は、その速度、セキュリティ、および互換性のおかげで、多くのユーザーがファイルを転送するための明確な代替手段になっています。 このテクノロジーにより、2.4 GHzISM帯域で動作する無線周波数リンクを介して異なるデバイス間でデータと音声を転送できます。 しかし、Bluetoothですべてが完璧であるとは限りません。すべてのテクノロジーと同様に、Bluetoothで障害が発生することを免除されていないためです。 Windows 10台のコンピューター。 今日はどうすればいいのか見ていきます 接続の問題を解決する Bluetoothの。
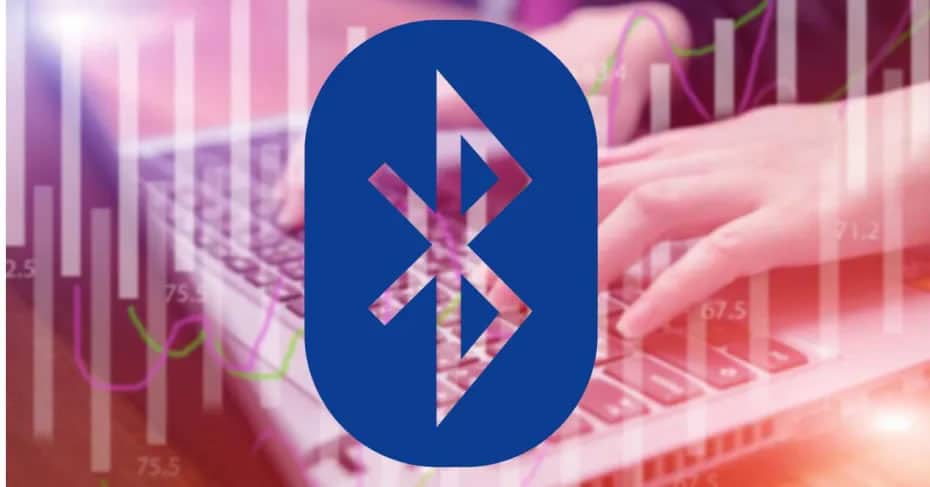
基本的なBluetoothチェック
私たちが最初に行う必要があるのは、一連の基本的なチェックを実行することです。これにより、明らかではありますが、Bluetoothで最も一般的な問題を直接解決する必要がなくなります。
まず最初に、私たちが本当に Bluetooth on 。 このために、キーボードショートカットのWindows + Iを押します。これを介して、[構成]メニューが表示されます。 ここで「デバイス」セクションに移動します。 ここからBluetoothを有効または無効にできます。 タブが青色の場合はオン、それ以外の場合はオフです。
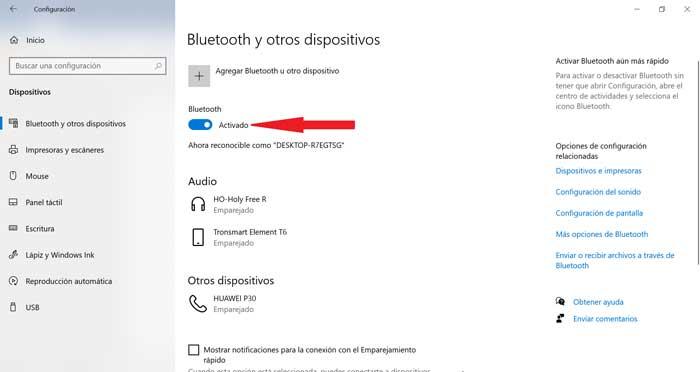
Bluetoothが青色の場合は、オフにしてから再度オンにすることができます。これにより、発生した可能性のある接続の問題を解決できます。
また、 バッテリーの状態 コンピュータをBluetooth経由で接続するデバイスの電源が入っていないことに気づいていない可能性が高いため、常に直接確認することが重要です。
最後に、 コンピュータを再起動します 。 このプロセスは、すべての非アクティブなプロセスと、一部のハードウェアの問題の修正につながる可能性があるメモリリークをクリーンアップするため、チェックするのに害はありません。
デバイスを削除して追加する
Bluetoothに関する問題は、 ペアリングされたデバイスを削除してペアリングする 再び。 これを行うには、Windows + Iのショートカットを介して、ここでは[デバイス]から構成にアクセスする必要があります。 ペアリングされたデバイスを選択し、「デバイスの削除」をクリックしてから「はい」をクリックして確認します。 このようにして、デバイスをコンピューターから削除し、リンクを解除します。
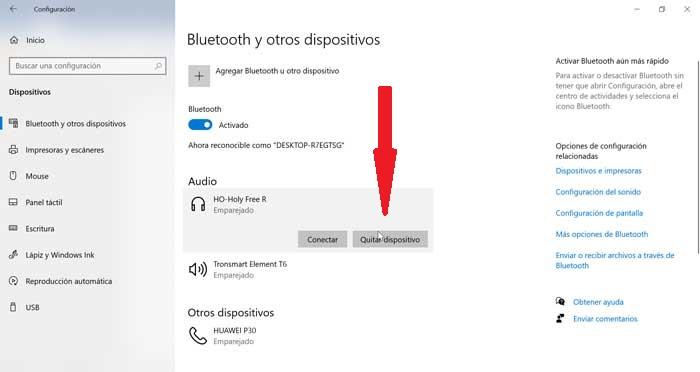
次に、コンピューターの再起動に進み、Bluetooth構成セクションに戻り、上部にある[Bluetoothまたは別のデバイスの追加]セクションをクリックします。 ここで、「Bluetooth」を追加することを選択し、コンピューターがデバイスの検索を開始します。 見つかったら、再接続します。
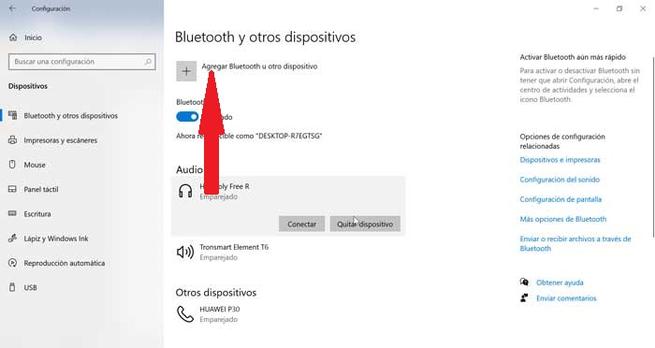
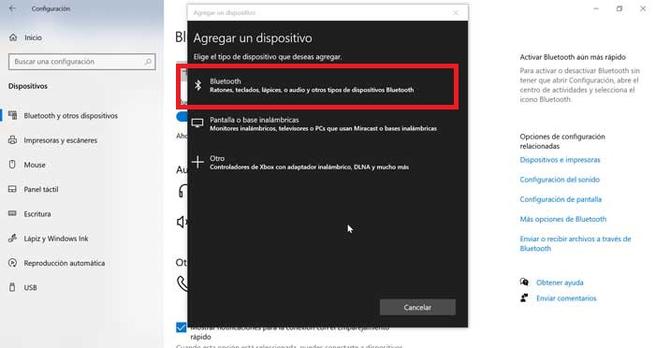
最後に、 距離が デバイスで正しいです。 Bluetooth接続は電波を使用したワイヤレス接続であるため、干渉が発生すると接続に影響を与える可能性があります。 他の無線信号、壁、または電子レンジなどの一部の電化製品によって、Bluetooth接続が失われる可能性があります。 デバイス間の距離が離れるほど信号は弱くなるため、デバイスが近いことを確認することが重要です。
Windows 10トラブルシューティングツールを活用する
Bluetoothで引き続き問題が発生する場合は、 「Windows 10トラブルシューティング」 それが問題を解決できるかどうかを確認します。 このため、Bluetoothのステータスとその構成を確認して問題を検出し、解決方法を示します。
起動するには、Windows + Iショートカットをもう一度押して、[設定]メニューにアクセスします。 ここで「アップデートとセキュリティ」をクリックし、後で「問題を解決する」をクリックし、「Bluetooth」をクリックします。 最後に、「トラブルシューティングを実行」をクリックします。
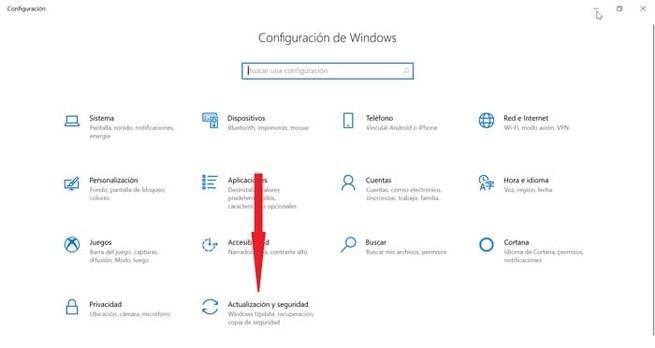
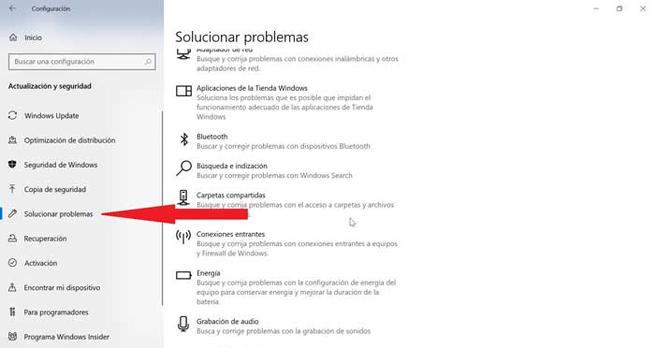
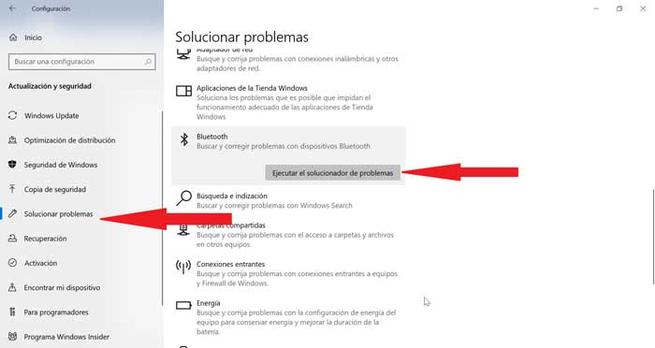
Bluetoothドライバーを更新する
上記のいずれも機能しない場合は、 Bluetoothドライバ 正しく更新されます。 このため、デバイスの新しいドライバーがある場合は、デバイスの製造元のWebサイトを参照する必要があります。 もしそうなら、問題を解決するためにそれらをダウンロードしてインストールする必要があります。
最近の Windowsの更新 デバイスに影響があり、更新されたドライバが必要です。 Windowsは通常、更新されたドライバーを自動的にチェックしてインストールします。 そうでない場合は、デバイスの製造元のWebサイトにアクセスして、最新のドライバーをインストールしてください。
Bluetoothデバイスが正しくインストールされているかどうかを確認するには、 "デバイスマネージャ" Windowsの。 これを行うには、検索バーに「管理対象デバイス」と入力して選択する必要があります。 ここでは、Bluetoothデバイスが認識されるかどうかを確認します。それ以外の場合は、[その他のデバイス]カテゴリに表示されます。
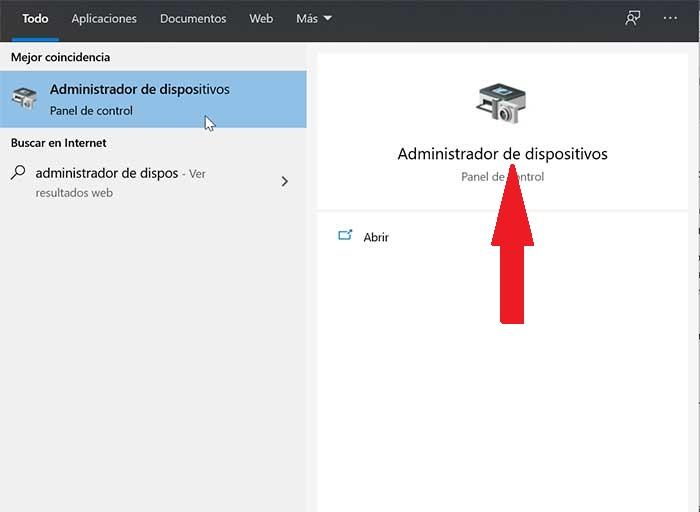
次に、右ボタンでBluetoothをクリックし、「ドライバーの更新」を選択します。 ドライバーを自動的に検索する場合は、「更新されたドライバーソフトウェアを自動的に検索する」を選択します。 ドライバーをダウンロードする場合は、[コンピューター上のドライバーソフトウェアを検索する]オプションを使用して、画面の指示に従います。 プロセスが終了したら、コンピューターを再起動し、Bluetoothデバイスが正しく動作することを確認します。