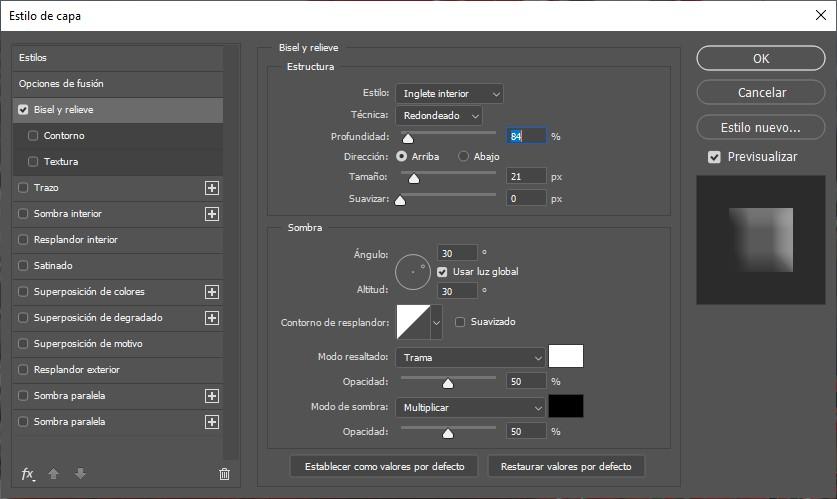映画『インフィニティ・ウォー』が終着点となった Marvel シネマティック ユニバース。 映画がUCMにとって何を意味するかを考えるのではなく、写真で再現できるという考えを思いついたユーザーが多かった. サノスが使うデジタルエフェクト 人がいなくなるように。 この記事では、この効果を再現するための手順を説明します。 フォトショップ、各ユーザーが持っている Photoshop の知識のレベルに関係なく。
理論を始める前に、Photoshop がどのように機能するかを理解する必要があります。 Photoshop はレイヤー単位で動作します。 各レイヤーには異なる情報を含めることができ、残りのレイヤーと重ねて目的の効果を作成できます。

サノス効果を作成するには、背景色に影響を与えないマスクを適用するさまざまなレイヤーを使用しますが、その背後にあるものは、最終的に、すべてのレイヤーをマージした結果です使用しています。 最上層は 最初に表示される 、一番下のレイヤーが最後に表示されます。
サノス散乱効果を作成する方法
上で述べたように、Photoshop はレイヤーに基づいて機能します。レイヤーは、透明にすることも、特定の色やグラデーションにすることもできます。 作成するには サノスの散乱効果 、常に透明なレイヤーで作業します。
アプリケーションに画像をロードしたら、最初に行うことは、効果を適用する人物の背景を削除することです。 これを行うには、 クイック選択 件名をクリックして完全に選択します。
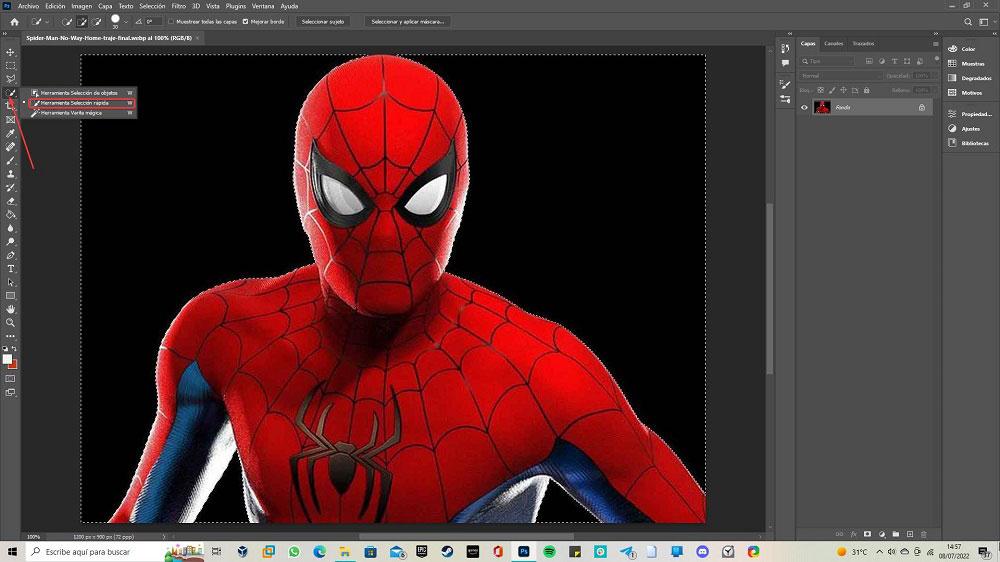
選択したら、キーの組み合わせ Control + J を押して 新しいレイヤーを作る 透明な背景で選択した人物のみ。 次に、Photoshop で開いた画像を含むメイン レイヤーを非表示にします。これは、この時点から背景が透明なレイヤーで作業するためです。 非表示にするには、レイヤーのすぐ前にある目で表されるアイコンをクリックします。
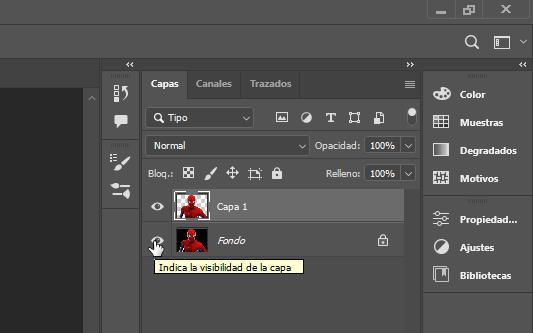
次のステップでは、 背景が白の新規レイヤー レイヤー>新規>レイヤーメニューを使用して、効果を適用する透明な背景を持つ人物が配置されているレイヤーのすぐ下に配置します。 このレイヤーの名前は、デフォルトではレイヤー 2 です。
次に、キーの組み合わせ Control + J を押して、メイン レイヤーを複製します (これをレイヤー 1 コピーと呼びます)。 選択したレイヤー 1 に戻り、[フィルター] メニューにアクセスして、 液化 . この関数を使用すると、画像を任意の面に変形できます。 画像の解像度に応じて、ブラシ ツールのオプションでサイズを変更する必要があります。
右側の列の最初のオプション (Forward Warp Tool) をオンにして、マウスを人の端に置き、左または右にドラッグして (効果を適用する場所に応じて)、下に示す画像と同様の結果を取得します。 .
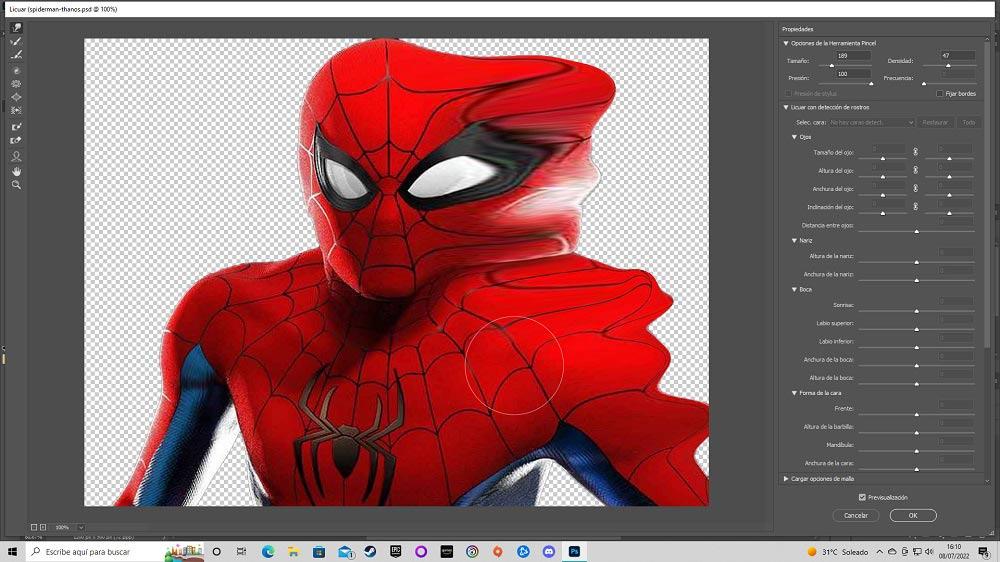
次のステップでは、 黒レイヤーマスクオン レイヤー1(ゆがみ効果を適用したもの)。 レイヤー 1 のコピーで、 白のレイヤーマスク . レイヤー1に黒いレイヤーマスクを作成するには、レイヤーXNUMXを選択して、レイヤー>レイヤーマスク>すべて非表示メニューに移動します。
黒のレイヤー マスクを作成するには、レイヤー 1 のコピーで、[レイヤー] > [レイヤー マスク] メニューに戻り、[すべて表示] を選択します。
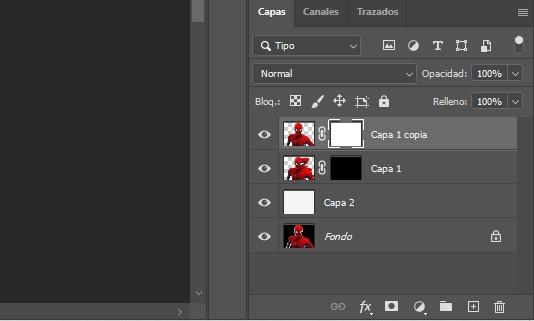
次に、 新しいブラシを作成する 探している効果を適用できるようにします。 Photoshop には本来、役立つブラシがいくつか含まれていますが、求めているのと同じ効果は得られません。
新しいブラシの場合、File – New メニューから新しいドキュメントを作成し、 幾何学図形 ツールを使用して三角形を作成します (ブラシ オプション内でサイズを変更するため、大きすぎないことが重要です)。これを黒で塗りつぶします。 次に、[編集] メニューに移動します – ブラシの値を定義し、このブラシを保存する名前を書きます。
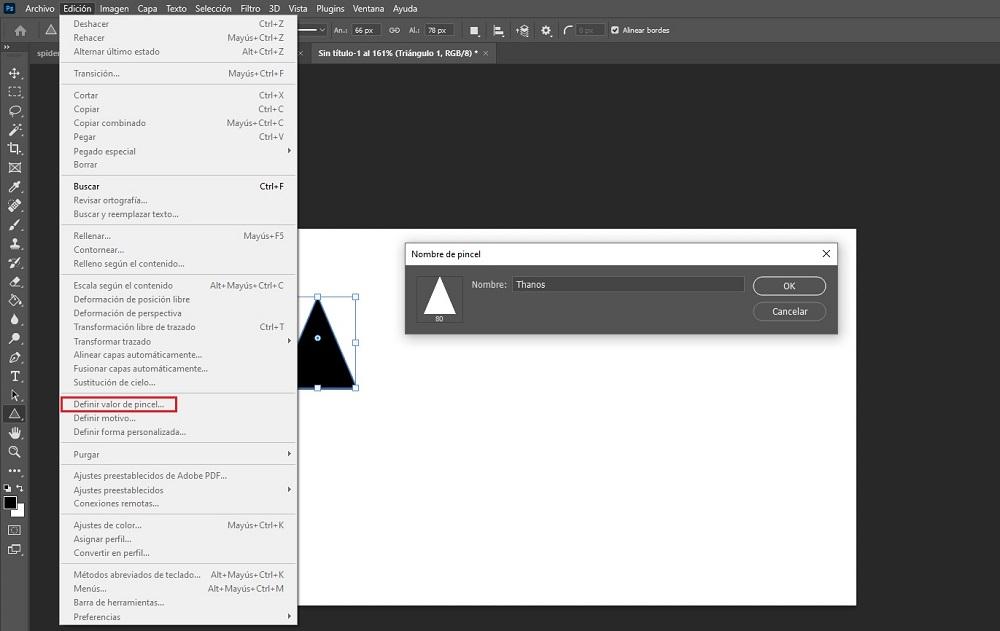
次に、Brush Settings を押して、作成したばかりのブラシ (三角形で表されます) を選択します。 次に、をクリックします 分散系 次の値を使用します。
- 100%分散
- 数量1
- 数量変動:0%
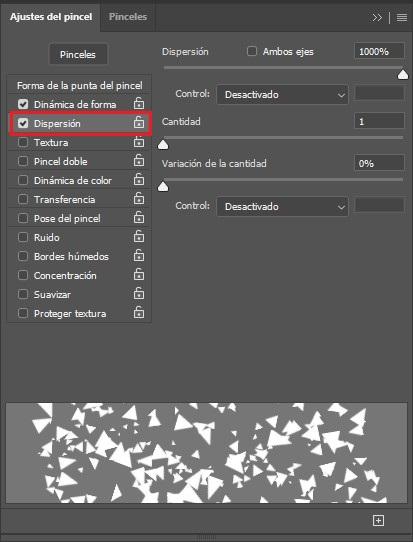
では、シェイプに向かいます Dynamique 次の値を設定します。
- サイズバリエーション:100%
- 最小直径: 15%
- 角度変化: 100%
- 真円度のばらつき:100%
- 最小真円度:30%
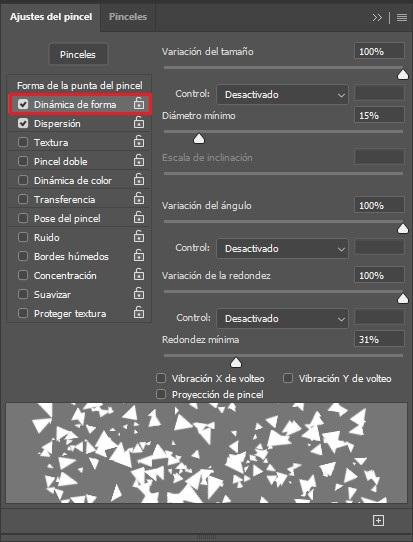
Thanos エフェクトを適用するために使用するブラシを作成したら、ブラシを作成するために作成したドキュメントを閉じることができます。 ブラシの形状を作成する作業は Photoshop に保存されているため、保存する必要はありません。
ここで、レイヤー 1 コピー レイヤー (白いレイヤー マスクを持つレイヤー) を選択し、 ブラシの黒い色 そして、作成したブラシを使用して、効果を適用する写真の領域を消去し始めます。 ブラシのサイズを変更することをお勧めします。 胞子 同じサイズで、よりリアルな感覚を与えます。
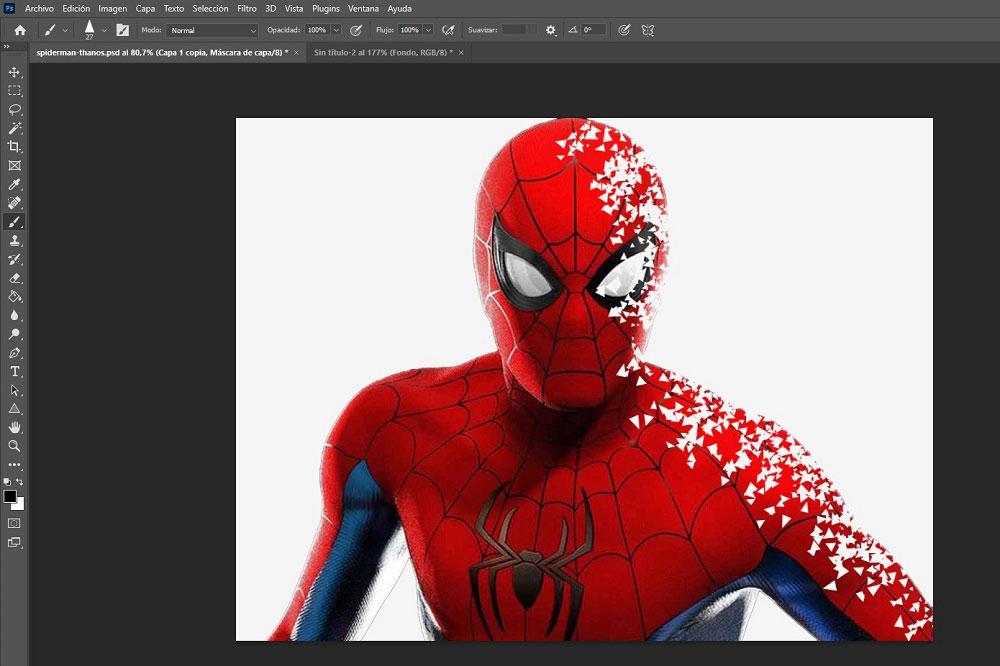
次に行う必要があるのは、黒いマスクのレイヤー 1 を選択し、ブラシで白い色を選択して、 同じ操作を行う 、効果を適用する領域にブラシで描画します。 描画すると、探している効果がどのように生成されるかがわかります。
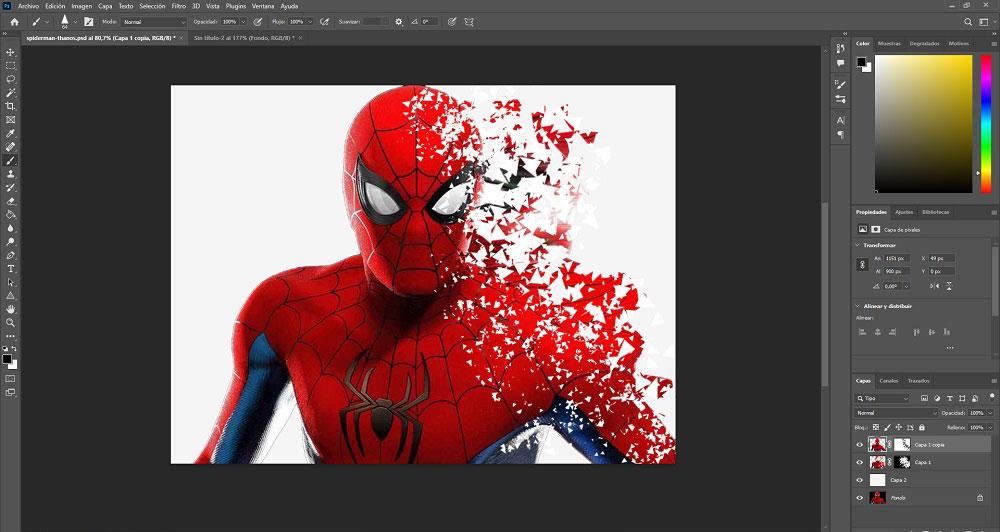
サノス効果を作成したら、次は 背景画像を追加する ただし、魔法の杖ツールを使用して画像の白い色を選択して削除し、背景を透明にして背景画像を追加する前ではありません。画像をコンテキストに配置します。 その結果が、この記事の見出しの画像です。
この例では、背景ではなくスパイダーマンに注意を向けるために、ガウスぼかしフィルターをごくわずかに適用する背景に都市の背景を使用します。 最後に、レイヤーのプロパティにアクセスし、 ベベルとエンボス ボックスをオンにしてわずかな輪郭を与え、フラット効果がないことを確認し、深度のパーセンテージを 70 ~ 80% に設定します。 この値は、最終的な画像をどのように見せたいかによって異なります。