インターネットで検索を行うことは、当初の予想よりも時間がかかる退屈な作業である場合があり、探している結果が常に得られるとは限りません。 このような状況では、検索を続けるという考えを放棄する前に、利用可能なさまざまな拡張機能の XNUMX つを使用する可能性があります。 エッジ(Edge) それは私たちを助けます 私たちが探しているものを見つけてください。
で利用可能な拡張機能の数は Microsoft 今日の店舗数は、 クロム Web ストアでは、その数が少しずつ増えていますが、時間の経過とともに、その数は減ることはありません。Chrome 拡張機能ストアに依存して、必要な拡張機能を常に見つける必要があります。

私が Chrome Web Store を使用できると言うのは、Microsoft が現在配布している Edge のバージョンが Windows また、Web サイトを介した他のオペレーティング システムは、Chrome と同様に Chromium に基づいています。 これにより、 Chromeの拡張機能 検索、スポーツ、ニュース、その他の種類の拡張機能を見つけてインストールします。
使用する拡張機能をダウンロードしてインストールするには、Chrome 拡張機能ストアで Google アカウントを使用するだけです。
Edge での検索を改善する拡張機能
この記事の冒頭で述べたように、適切なツールを使用しないと、インターネットで検索を行う作業は非常にイライラするものになる可能性があります。インターネットが登場する前の市場であり、その後すぐに市場から姿を消しました。
検索スイッチャー
Google が最高のインターネット検索エンジンであることを否定できる人はほとんどいません。 ただし、Microsoft の Bing は近年大幅に進化しており、Google と同じレベルではありませんが、検索の巨人のプラットフォームで探している情報が見つからない場合に考慮する優れたオプションです。
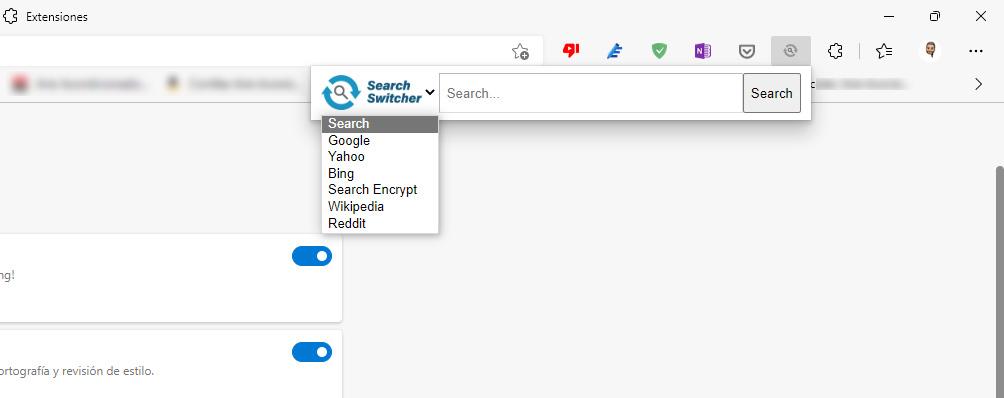
さまざまな検索エンジンで検索を実行するタスクを支援するために、検索スイッチャー拡張機能を利用できます。これは、検索を直接実行できる拡張機能です。 グーグル、ビング、ヤフー、ウィキペディア、再編集 とりわけ。 検索を実行するために、これらの検索エンジンの各メイン ページにアクセスする必要はありません。
ビュー画像
Google とゲッティ イメージズ プラットフォームの間の論争と訴訟の後、検索の巨人は検索エンジンのイメージ セクションの操作を変更し、[イメージを表示] ボタンを削除することを余儀なくされました。 そのボタンをクリックすると、ブラウザのタブが自動的に開き、元の解像度の画像が表示されます。
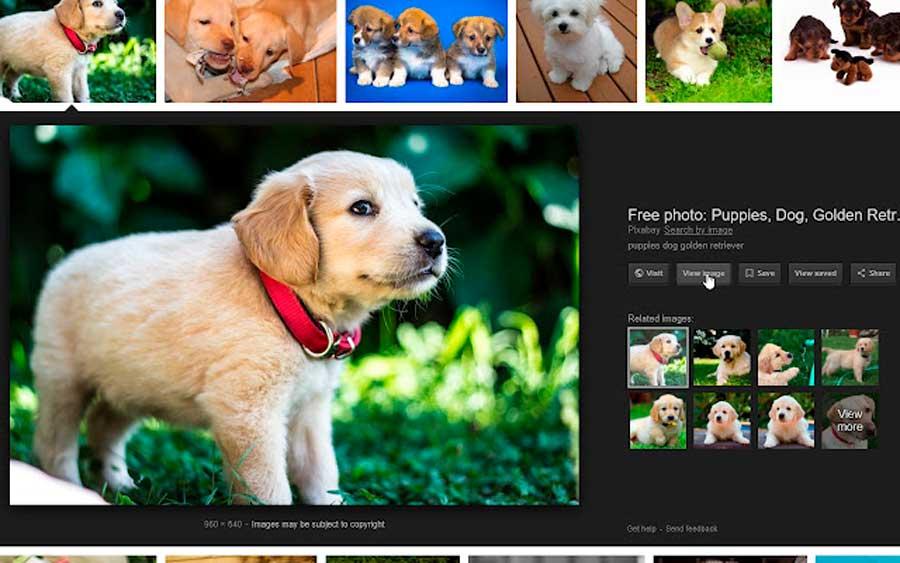
画像の表示拡張機能のおかげで、Edge でそのボタンを再び利用して、現在のものよりもはるかに快適な方法で画像を検索できます。特に探しているものが見つからない場合は、探し続けたいという欲求があります。
拡張機能をインストールしたら、画像検索を実行すると、選択した画像の横に 画像を見る ボタンが表示されます。 それをクリックすると、新しいタブで元の解像度で画像が開きます。
選択したテキストをインターネットで検索する
Chrome ウェブストアでは、コンテキスト メニュー検索拡張機能を自由に使用できます。これは、Google で検索する Web ページからテキストを選択できる拡張機能です。 ただし、この機能は、マウスの右ボタンを押してアクセスする Edge のコンテキスト メニューに実装されています。
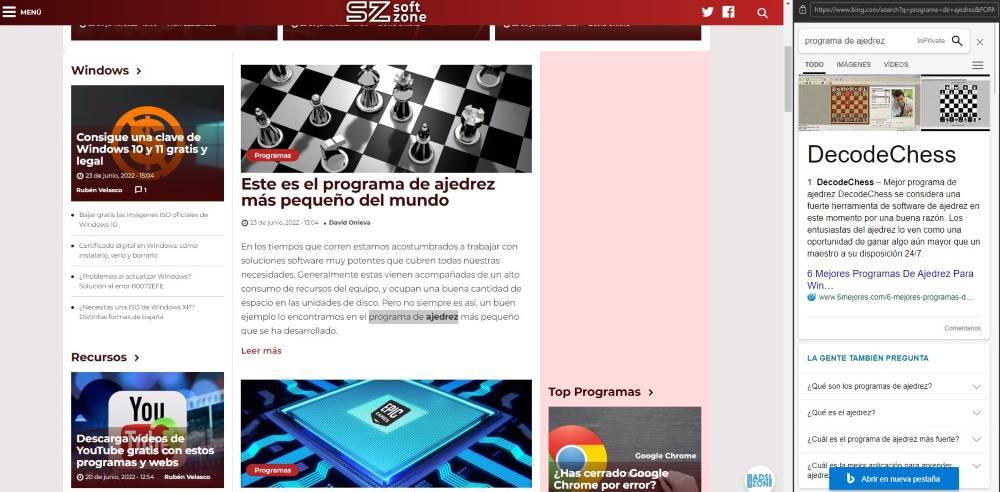
Edge は、Bing であれ Google であれ、ブラウザーで構成した検索エンジンを利用します。 これを使用してGoogleでテキスト検索を実行するには Edgeに実装された機能 、テキストを選択し、マウスをその上に置き、マウスの右ボタンを押してクリックする必要があります 「選択したテキスト」を検索 ウェブ上または Bing のバー側で「選択したテキスト」を検索します . 最初のオプションを選択すると、Edge は既定の検索エンジンを使用しますが、XNUMX 番目のオプションを使用すると、Bing のみを使用して結果を表示します。
この機能は Google Chrome では利用できません。 Edge と Chrome の両方を同じ意味で使用していて、この機能を使用したい場合は、次のリンクからコンテキスト メニュー検索拡張機能をインストールできます。
GoogleScholarボタン
多くのユーザーは、Google が Google Scholar プラットフォームを通じて世界中の学術センターによって公開された情報を検索するオプションを提供していることを認識していません。 実行する検索が大学の研究に関連している場合は、Google Scholar Button 拡張機能を使用してすばやく検索できます。 このプラットフォームのウェブサイトを使用せずに .
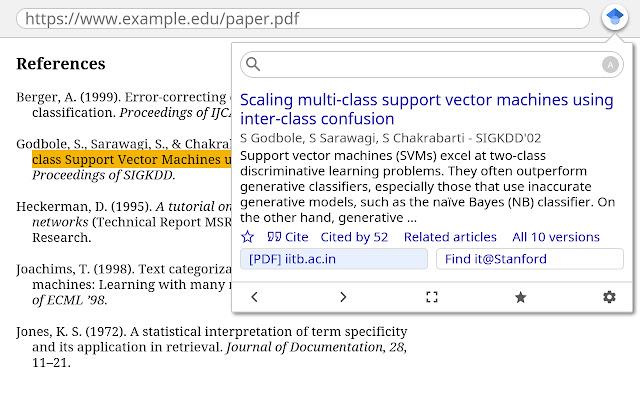
この拡張機能によって提供される機能は、インターネットを検索するためのコンテキスト メニューを表示し、検索を Google Scholar に限定する拡張機能に似ています。 テキストを選択するか、必要な検索用語を入力し、拡張機能をクリックしてその仕事をする必要があります。
選択した用語の結果を自分の言語で見つけるのが難しい場合は、 英語でやってみる 、探している用語の結果が見つかる可能性が高くなるためです。
検索プレビュー
SearchPreview は、どのコンピューターにも欠かすことのできない拡張機能です。 確かに、インターネットを検索しているときに、最初はクリックするように誘う多数の Web サイトを開いた後、探しているデータとは関係がないことが判明したことが一度ならずあります。
この問題の解決策は、SearchPreview 拡張機能を使用することです。 この拡張機能をインストールすると、ブラウザで検索するたびに、検索結果の直前に ウェブプレビュー 表示されます。 このようにして、結果をクリックする前に結果の数をフィルタリングできます。
のみ マイナス点 この拡張機能の重要な点は、Google 検索エンジンとのみ互換性があり、Microsoft の Bing 検索エンジンとは互換性がないことです。 この拡張機能は、次のリンクからダウンロードできます。
サイトを検索
この拡張機能の名前から推測できるように、サイトの検索は、次のことを可能にする拡張機能です。 特定の Web サイトに検索を絞り込む 、Google のサイト機能を使用します。 Google では、検索テキストに site:url という単語を付けることで、Web ページ上の用語を検索できます。
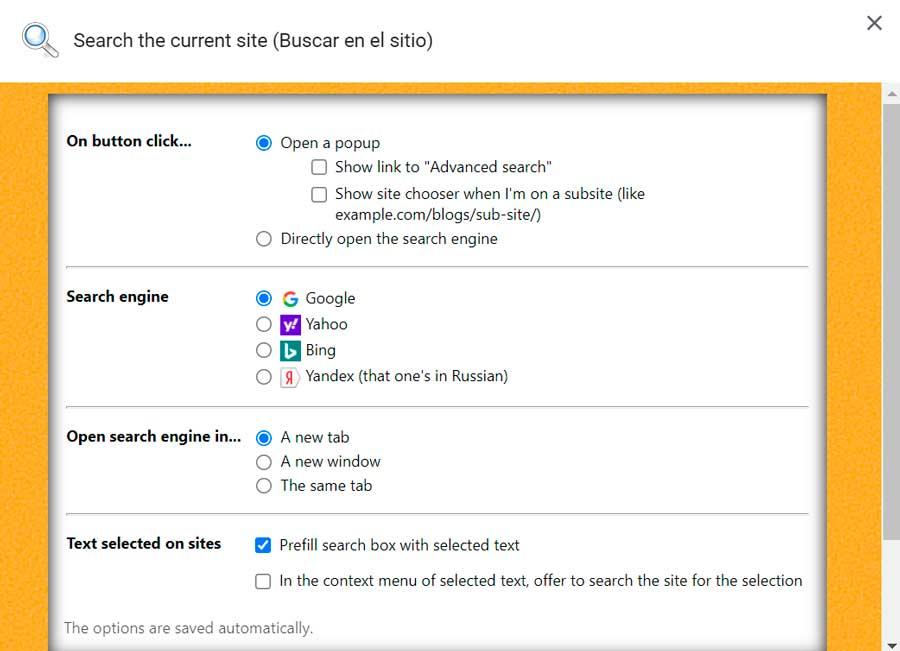
この拡張機能のおかげで、検索したい Web サイトの名前を入力する必要はありません。検索したい Web サイトにアクセスして拡張機能を実行するだけです。 次に、Google 検索ボックスに、探している用語を入力する必要があります。